Gizli Dosyalar Nasıl Gösterilir Mac Mojave / Catalina / High Sierra [MiniTool Haberleri]
How Show Hidden Files Mac Mojave Catalina High Sierra
Özet:
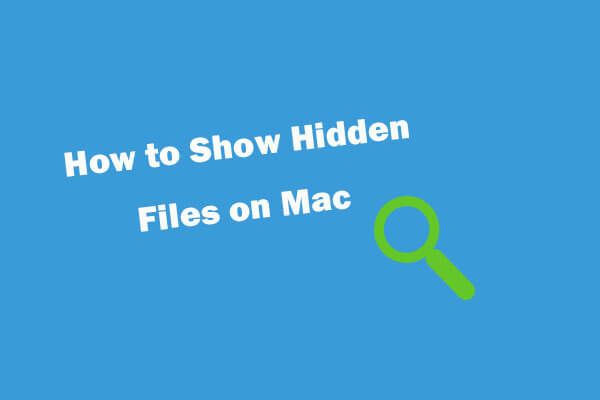
Mac bilgisayarda gizli dosya ve klasörleri görmek istiyorsanız, macOS dahil olmak üzere gizli dosya ve klasörleri kolayca göstermek için aşağıdaki 3 yolu kontrol edebilirsiniz. Mojave / Catalina / Yüksek Sierra. Mac veya diğer depolama aygıtlarında silinen / kaybolan / gizlenen dosyaları kurtarmak için profesyonel Mac veri kurtarma yazılımını deneyebilirsiniz. MiniTool yazılımı .
Windows işletim sistemi gibi (ilgili: Windows 10'da gizli dosyaları göster ), macOS ayrıca bazı önemli dosyaların yanlışlıkla silinmesini veya hasar görmesini önlemek için bazı dosya ve klasörleri kullanıcılardan gizler. Bu gizli dosya ve klasörleri Mac'te göstermeniz gerekiyorsa, bunu yapmanın birkaç yolu vardır. Aşağıdaki ayrıntılı kılavuzu inceleyebilirsiniz. Ayrıca, Mac'te silinen / kaybolan / gizlenen dosyaları kurtarmanız gerekirse, bu gönderi aynı zamanda kolay bir kılavuz ekler.
İpucu: Mac için Stellar Data Recovery - Profesyonel Mac veri kurtarma yazılımı, Mac bilgisayardan, HDD, SSD, USB, SD kart gibi harici sürücülerden silinen / kaybolan dosyaları, fotoğrafları, videoları, sesleri, e-postaları vb. Kolayca kurtarmanıza olanak tanır. Crashed Mac de destekleniyor. Aynı zamanda bir video onarım ve fotoğraf onarım özelliği içerir. ( Tercih edilen sürümü seçin )
Yol 1. Klavye Kısayoluyla Gizli Dosyaları Göster Mac
Gizli dosyaları kolayca göstermek ve Mac'te gizlemek için klavye kısayolunu kullanabilirsiniz. Finder'da Command + Shift +. gizli dosyaları göstermek için. Bu dosyaları tekrar gizlemek isterseniz, bu kısayola tekrar basabilirsiniz. Bu yöntem, macOS Sierra veya üstü için geçerlidir.
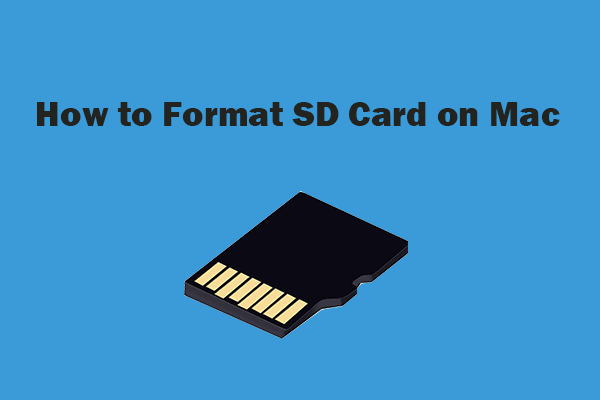 Veri Kaybı Olmadan Mac'te SD Kartı Biçimlendirme - 2 Yol
Veri Kaybı Olmadan Mac'te SD Kartı Biçimlendirme - 2 Yol Mac'te veri kaybı olmadan SD kart nasıl biçimlendirilir? Bu öğretici, Mac'inizde mikro SD kartı biçimlendirmek ve verilerinizi saklamak için adım adım yol gösteren 2 yol sağlar.
Daha fazla okuWay 2. Terminal ile Mac'te Dosyaları Gösterme
Mac işletim sisteminde gizli dosyaları göstermek için Terminal komutlarını da kullanabilirsiniz.
- Terminali Launchpad'den veya şuradan açabilirsiniz: Finder -> Uygulamalar -> Yardımcı Programlar .
- Terminal penceresine aşağıdaki komutu yazın ve Return tuşuna basın: varsayılanlar com.apple.finder AppleShowAllFiles yazın YES .
- Dosyaları tekrar gizlemek için yazabilirsiniz varsayılanlar com.apple.finder yaz AppleShowAllFiles NO .
Way 3. Finder ile Mac'teki Gizli Dosyaları Kontrol Edin
- Finder'ı açabilirsin, bekle Alt (Seçenek) anahtar ve tıklama Git Araç çubuğundaki simgesi.
- Tıklayın Kütüphane açılır listede ve ~ / Library öğesinin gizli içeriğini görebilirsiniz.
Mac Mojave / Catalina / High Sierra'da gizli dosyaları göstermek için yukarıdaki üç yöntemi kullanmanın yanı sıra, Mac'teki gizli dosyaları kurtarmak ve görmek için bir Mac veri kurtarma yazılımı da kullanabilirsiniz.
 USB veya SD Kartta Gizli Dosyaları Gösterme / Kurtarma
USB veya SD Kartta Gizli Dosyaları Gösterme / Kurtarma USB veya SD kartta gizli dosyaları / klasörleri nasıl göstereceğinizi ve en iyi USB / SD kart kurtarma yazılımı ile gizli dosyaları nasıl kurtaracağınızı öğrenin USB, kalem sürücü, hafıza kartı.
Daha fazla okuMac'te Silinmiş / Kayıp Dosyaları Kurtarma ve Gizli Dosyaları Kurtarma
Mac için Stellar Data Recovery macOS 10.7 ve üstü için en iyi veri kurtarma programı, kaybolan, silinen veya gizlenen dosyaları Mac sabit diskinden ve harici sürücülerden 3 basit adımda kolayca kurtarmanıza olanak tanır.
Stellar Mac Data Recovery uygulamasını kullanarak Mac'teki her türlü dosyayı kurtar bilgisayar, harici sabit sürücü, USB flash sürücü, SD kart, hafıza kartı, SSD ve daha fazlası. Hatta çökmüş bir Mac'ten verileri geri yüklemeyi ve bozuk veya biçimlendirilmiş bir sabit sürücüdeki verileri kurtarmayı bile destekler.
Bu Mac veri kurtarma programının bir başka büyük özelliği de bir video onarım ve fotoğraf onarım işlevi içermesidir. Ayrıca bunu yapmak için de kullanabilirsiniz Kurtarma işleminden sonra bozuk dosyaları onarın .
MiniTool'a git indir Mac için% 100 temiz Stellar Data Recovery yazılımını indirip yüklemek ve Mac bilgisayarınızda silinen / kaybolan / gizli dosyaları kurtarmak için kullanın.
Aşama 1. Ana arayüzüne girmek için Stellar Data Recovery for Mac'i başlatabilirsiniz. Ardından, taramak ve kurtarmak istediğiniz dosya türlerini seçebilir ve Sonraki .
Her Şeyi Kurtar'ı seçebilir veya taramayı kendi ihtiyacınıza göre Belgeler, Videolar, Fotoğraflar, Ses veya E-postaları seçmek için özelleştirebilirsiniz.
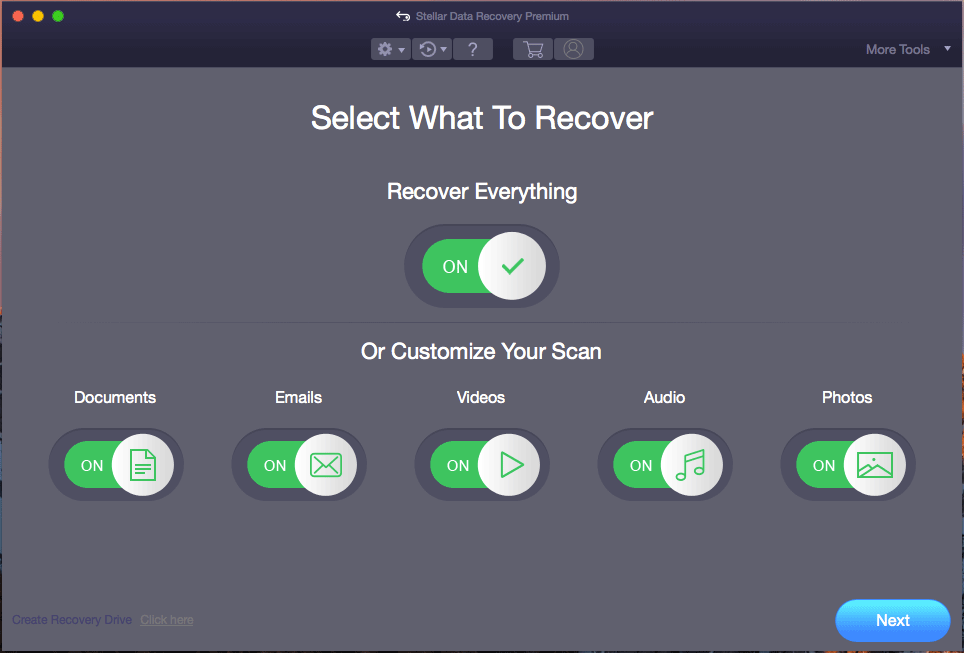
Adım 2. Ardından, kaybolan / silinen / gizli dosyaları taramak istediğiniz sabit sürücüyü veya konumu seçebilir ve Tarama buton. Mac için bu akıllı veri kurtarma yazılımı, seçilen sürücüdeki tüm verileri taramaya başlayacaktır.
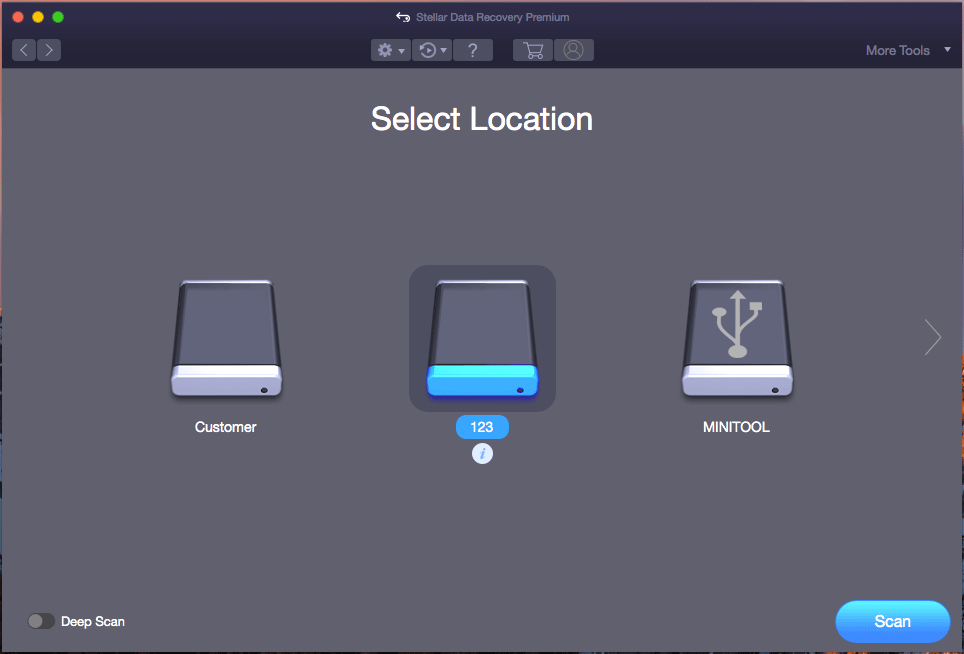
Aşama 3. Tarama işlemi bitene kadar bekleyin. Algılanan tüm dosyaları görebilirsiniz. silinen / kaybolan / gizli dosyalar, tarama sonucu penceresinde görüntülenir. Gerekli dosyalarınızı bulmak için tarama sonucuna göz atabilir ve Kurtarmak buton. Bir hedef seçin ve tıklayın Kayıt etmek Kurtarılan dosyaları yeni bir konuma kaydetmek için düğmesine basın.
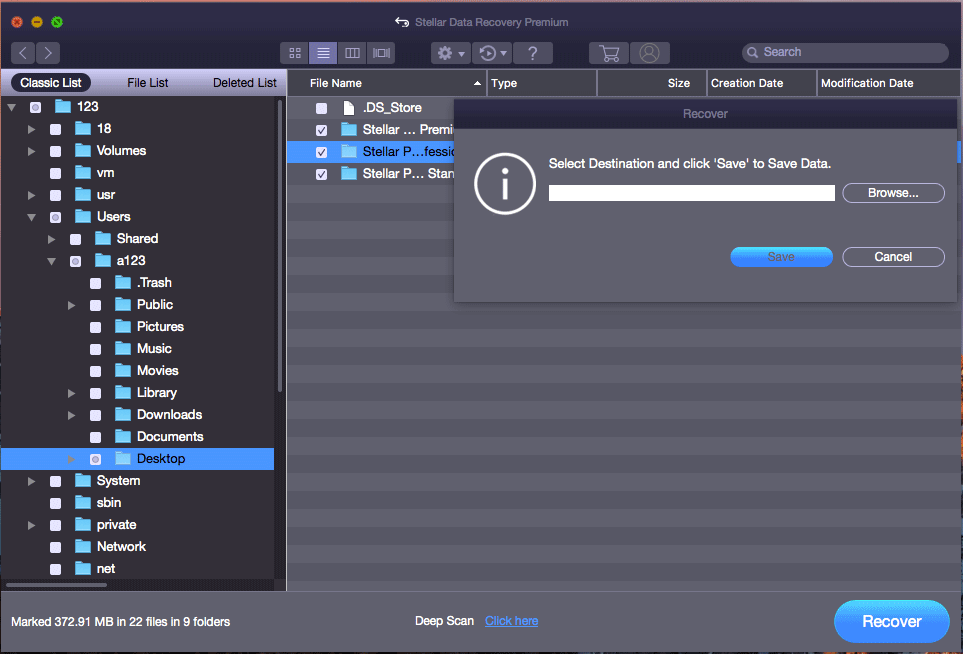
Sonuç
Bu gönderi, gizli dosyaları Mac Mojave / Catalina / High Sierra'da göstermenize yardımcı olacak üç yolu tanıtır. Ayrıca şunu da kullanabilirsiniz: Mac için profesyonel veri kurtarma yazılımı Mac'teki gizli dosyaları kurtarmanın yanı sıra Mac'te veya diğer depolama aygıtlarında silinen / kaybolan dosyaları kolaylıkla geri almak için.
![Rundll32'ye Giriş ve Rundll32 Hatasını Düzeltme Yolları [MiniTool Wiki]](https://gov-civil-setubal.pt/img/minitool-wiki-library/58/introduction-rundll32.png)

![İPhone'dan Metin Mesajları Nasıl Yazdırılır? 3 Çözümü takip edin! [MiniAraç İpuçları]](https://gov-civil-setubal.pt/img/news/0E/how-to-print-text-messages-from-iphone-follow-the-3-solutions-minitool-tips-1.png)
![Win32kbase.sys BSOD Nasıl Onarılır? 4 Yöntemi Deneyin [MiniTool News]](https://gov-civil-setubal.pt/img/minitool-news-center/01/how-fix-win32kbase.jpg)


![Telefonum SD'yi Ücretsiz Onar: Bozuk SD Kartı Düzeltme ve Verileri Geri Yükleme 5 Yol [MiniTool İpuçları]](https://gov-civil-setubal.pt/img/data-recovery-tips/56/fix-my-phone-sd-free.jpg)


![Windows 10'da Clonezilla Nasıl Kullanılır? Clonezilla Alternatifi mi? [MiniTool İpuçları]](https://gov-civil-setubal.pt/img/backup-tips/12/how-use-clonezilla-windows-10.png)






![Öğrenciler için Windows 10 Education İndirme (ISO) ve Yükleme [MiniTool İpuçları]](https://gov-civil-setubal.pt/img/news/9B/windows-10-education-download-iso-install-for-students-minitool-tips-1.png)


