0xC00D3E8E Hatası Nasıl Düzeltilir: Özellik Salt Okunur mu?
How To Fix Error 0xc00d3e8e The Property Is Read Only
Multimedya dosyalarını taşımaya veya özelliklerini değiştirmeye çalıştığınızda 0xC00D3E8E hatasıyla karşılaşabilirsiniz: Özellik salt okunurdur. Bu hata sizi bu multimedya dosyalarında herhangi bir değişiklik yapmaktan alıkoyacaktır. MiniTool Çözümleri Bu sorunu çözmeniz için çeşitli yöntemler derler.
Windows güncellemeleri, dosya sahipliği kaybı, bozuk sistem dosyaları, virüs bulaşması ve daha fazlası gibi çeşitli nedenler 0xC00D3E8E hatasına neden olabilir. 0xC00D3E8E salt okunur hatasını düzeltmenin farklı yolları şunlardır. Sorununuzu çözen yöntemi bulmak için aşağıdaki yöntemleri tek tek deneyebilirsiniz.
Düzeltme 1: Dosyanın Sahipliğini Alın
Bu dosyanın sahipliğini kaybetmeniz nedeniyle 0xC00D3E8E hatası oluşuyorsa, sahipliği geri almak için sonraki adımları takip edebilirsiniz.
Adım 1: Sorunlu dosyaya sağ tıklayın ve seçin Özellikler bağlam menüsünden.
Adım 2: Şuraya geçin: Güvenlik sekmesine tıklayın ve Gelişmiş Bu pencerenin altındaki düğmesine basın.
3. Adım: Tıklayın Değiştirmek içinde Mal sahibi bölüm. Mevcut hesabınızın kullanıcı adını yazmanız gerekiyor veya Yönetici bir yönetici hesabı çalıştırıyorsanız.
Adım 4: Tıklayın İsimleri Kontrol Et Ve TAMAM sırayla.
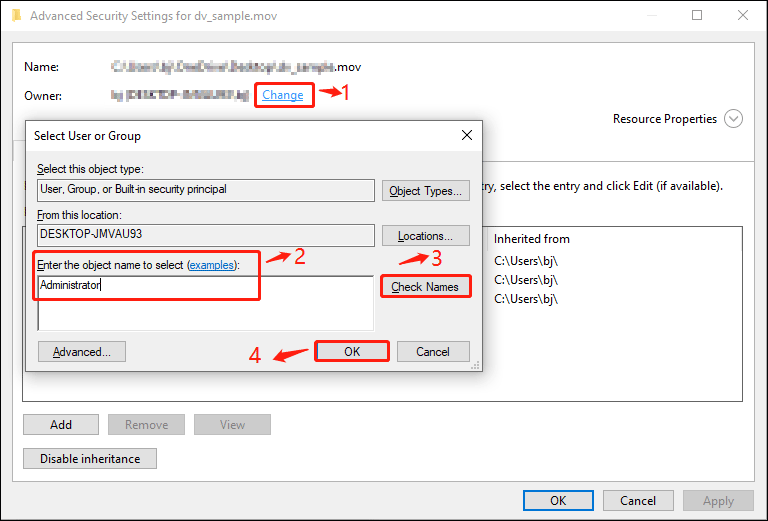
Düzeltme 2: SFC/DISM Komutlarını Çalıştırma
Bozuk sistem dosyalarını bulmak ve onarmak için Komut İstemi aracılığıyla Sistem Dosyası Denetleyicisi ve DISM komut satırlarını çalıştırabilirsiniz. Komutları yürütme adımları aşağıda verilmiştir.
1. Adım: Basın Kazan + R Çalıştır penceresini açmak için.
Adım 2: Yazın cmd metin kutusuna girin ve tuşuna basın Üst Karakter + Ctrl + Enter Komut İstemi'ni yönetici olarak çalıştırmak için.
3. Adım: Yazın sfc /scannow ve vur Girmek . Tarama işleminin tamamlanmasını bekleyin.
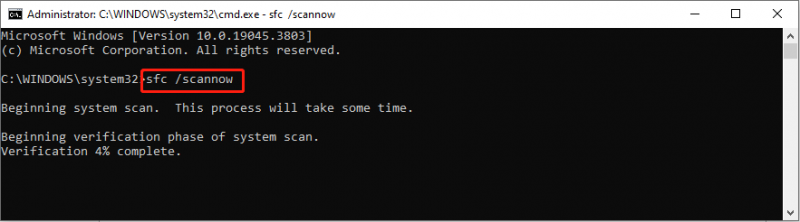
Adım 4: DISM /Online /Cleanup-Image /RestoreHealth yazın ve Enter'a basın.
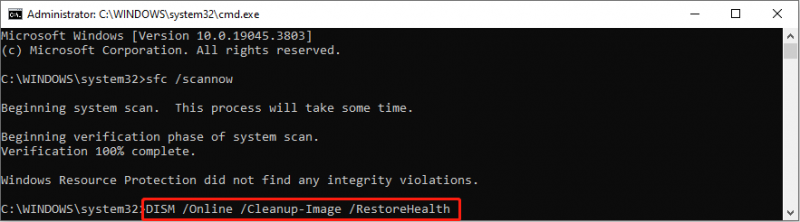
Bu iki komut satırı, yürütme işlemi sırasında bozuk sistem dosyalarını ve görüntülerini onaracaktır. 0xC00D3E8E hatasının düzelip düzelmediğini görmek için işleminizi deneyebilirsiniz.
Düzeltme 3: Görev Yöneticisi'nde Dosya Gezgini'ni yeniden başlatın
Görev Yöneticisi'nde Dosya Gezgini'ni yeniden başlatmak, mevcut dosyaların bilgilerini yenileyerek bazı hataların düzeltilmesine de yardımcı olabilir.
Adım 1: Sağ tıklayın Windows simgesi sol köşedeki düğmeye basın ve seçin Görev Yöneticisi WinX menüsünden.
Adım 2: Aşağıdaki listeye bakın: Süreçler sekmesine tıklayın ve sağ tıklayın Windows Gezgini Görevi sonlandır'ı seçme seçeneği.
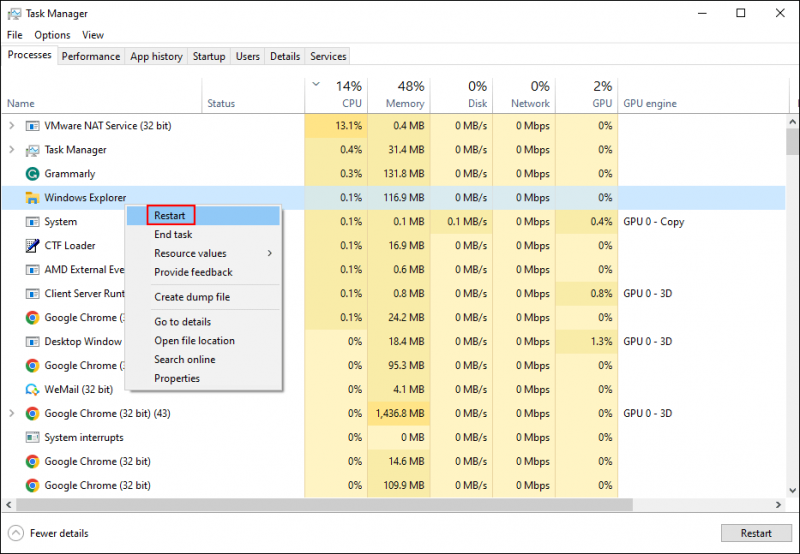
3. Adım: Basın Ctrl + Üst Karakter + Esc Görev Yöneticisini tekrar açmak için Dosya Üst araç çubuğundaki seçenek.
4. Adım: Seçin Yeni görevi çalıştır bağlam menüsünden.
5. Adım: Yazın explorer.exe ve vur Girmek Dosya Gezgini'ni yeniden başlatmak için.
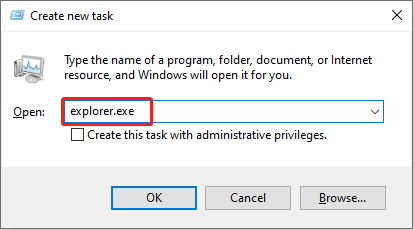
Düzeltme 4: Sistem Geri Yükleme Gerçekleştirin
Bu sorunu çözmeye çalışmak için sistem geri yüklemesi de gerçekleştirebilirsiniz. Bu işlem, sorun oluşmadan önce bilgisayarınızı önceki durumuna döndürecektir. Bu yöntemi kullanarak şunu oluşturmalısınız: sistem geri yükleme noktaları daha erken. Sistem geri yükleme noktalarınız varsa sonraki öğreticiyi izleyin.
1. Adım: Yazın Kontrol Paneli Windows Arama çubuğuna girin ve Girmek Bu pencereyi açmak için
Adım 2: Seçin İyileşmek seçerken Büyük ikonlar arasında Şuna göre görüntüle: Menü.
3. Adım: Tıklayın Açık sistem onarımı ve Seç Sonraki .
Adım 4: Aşağıdaki pencereden geri yükleme noktasını seçin ve tıklayın. TAMAM .
İpuçları: Üzerine tıklayabilirsiniz Etkilenmiş programlar için tarama Hangi programların etkileneceğini görmek için bu pencerede (programlar silinir/geri yüklenir).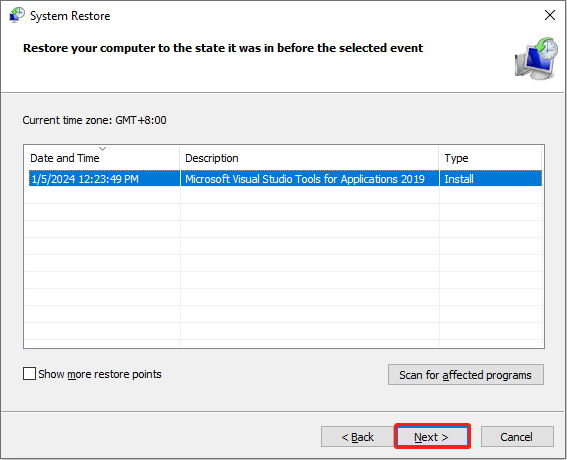
Adım 5: Bir sonraki pencerede bilgileri yeniden onaylayın ve tıklayın. Sona ermek süreci başlatmak için.
Ek Okuma: Sistem Geri Yüklemeden Sonra Kayıp Dosyaları Kurtarma
Genellikle sistem geri yüklemesi gerçekleştirmek kişisel dosyalarınızı silmez. Ancak dünyada %100 diye bir şey yoktur. Bazı kişiler sistem geri yükleme işlemi gerçekleştirdikten sonra dosyalarının kaybolduğunu fark eder. Bu nedenle yukarıdaki tüm adımları tamamladıktan sonra dosyaları kontrol etmenizi öneririz. Dosyalarınız kaybolursa profesyonel kullanın veri kurtarma yazılımı bunları geri almak için MiniTool Power Data Recovery gibi.
Bu ücretsiz dosya kurtarma yazılımı yalnızca dosya türlerinin kurtarılmasına yardımcı olmakla kalmaz, aynı zamanda aşağıdakiler gibi çeşitli veri depolama aygıtlarının kurtarılmasında da iyi çalışır: CF kart kurtarma , USB dosya kurtarma, sabit sürücü kurtarma ve daha fazlası. Ayrıca bu yazılım, veri kurtarma verimliliğini ve doğruluğunu artıracak birçok özelliğe sahiptir.
Bu güçlü, güvenli veri kurtarma hizmetini deneyimlemek ve 1 GB'a kadar dosyayı ücretsiz olarak geri yüklemek için aşağıdaki indirme düğmesine tıklayarak Ücretsiz sürümü edinebilirsiniz.
MiniTool Güç Veri Kurtarma Ücretsiz İndirmek İçin Tıklayın 100% Temiz ve Güvenli
Sonuç olarak
0xC00D3E8E hatasını düzeltmek için yukarıdaki dört yöntemi deneyebilirsiniz. Bu hata farklı sebeplerden tetiklenebileceği için durumunuza uygun bir yöntem bulmanız gerekmektedir. Umarım bu yazı size biraz ilham verir.


![Windows Update Bileşenleri için 3 Çözüm Onarılmalıdır [MiniTool Haberleri]](https://gov-civil-setubal.pt/img/minitool-news-center/50/3-solutions-windows-update-components-must-be-repaired.png)
![Google Chrome'u Bilgisayarınızdan veya Mobil Cihazınızdan Kaldırın/Silin [MiniTool İpuçları]](https://gov-civil-setubal.pt/img/news/A0/remove/delete-google-chrome-from-your-computer-or-mobile-device-minitool-tips-1.png)
![Bilgisayarınızın Daha İyi Çalışması İçin 4 Önemli Windows 10 Bakım Görevi [MiniTool Haberleri]](https://gov-civil-setubal.pt/img/minitool-news-center/56/4-vital-windows-10-maintenance-tasks-make-your-pc-run-better.jpg)







![Bilinen Son İyi Yapılandırmaya Nasıl Başlanır Windows 7/10 [MiniTool İpuçları]](https://gov-civil-setubal.pt/img/backup-tips/13/how-boot-into-last-known-good-configuration-windows-7-10.png)
![Windows Defender Hatasını Düzeltmek İçin 5 Uygulanabilir Yöntem 0x80073afc [MiniTool News]](https://gov-civil-setubal.pt/img/minitool-news-center/64/5-feasible-methods-fix-windows-defender-error-0x80073afc.jpg)
![Windows 10/8/7 İmzalanmış Aygıt Sürücüsü Bulunmamasının 5 Yolu [MiniTool Haberleri]](https://gov-civil-setubal.pt/img/minitool-news-center/65/5-ways-no-signed-device-drivers-were-found-windows-10-8-7.png)
![Windows 10'da Gereksiz Hizmetleri Devre Dışı Bırakabilirsiniz [MiniTool News]](https://gov-civil-setubal.pt/img/minitool-news-center/98/you-can-disable-unnecessary-services-windows-10.png)
![[SOLVED] Vardiya ile Silinmiş Dosyaları Kolaylıkla Kurtarmak | Kılavuz [MiniTool İpuçları]](https://gov-civil-setubal.pt/img/data-recovery-tips/22/how-recover-shift-deleted-files-with-ease-guide.png)
