Windows 10 11'de Sony VAIO'nun Logo Ekranında Takılması Nasıl Düzeltilir?
How To Fix Sony Vaio Stuck On The Logo Screen On Windows 10 11
Sony VAIO'yu açmaya çalışırken logo ekranında takılı kalmayla karşılaşmak yaygındır. Ondan nasıl kurtulacağını biliyor musun? Şu anda bir çıkmazdaysanız, bu rehbere şuradan başvurabilirsiniz: MiniTool Çözümü olası nedenleri ve çözümleri bulmak için.Sony VAIO Logo Ekranında Sıkıştı
Sony VAIO eğlence, çalışma ve üretkenlik gibi çeşitli görevleri yerine getirebilen en güçlü dizüstü bilgisayarlardan biridir. Bazen Sony VAIO dizüstü bilgisayarınız aniden bozulabilir. Örneğin, gibi konular siyah ekran , önyükleme yapmamak veya logo ekranında takılı kalmak yeni bir şey değil.
Sony VAIO dizüstü bilgisayar VAIO ekranını geçemezse ne yapmalısınız? Bu gerçekleştiğinde, bilgisayarınızdaki hiçbir şeye erişemezsiniz. Bu nedenle, iş akışınıza büyük bir darbe vurmak için mümkün olan en kısa sürede bazı karşı önlemler almalısınız. Forumlardaki bazı kullanıcılara göre Sony VAIO'nun logo ekranına takılması şu unsurlardan kaynaklanabiliyor:
- Çevre birimlerinin girişimi.
- Kötü amaçlı yazılım veya virüs enfeksiyonu.
- Yanlış önyükleme sırası veya modu.
- Bozuk sistem dosyaları.
- Yeni yüklenen güncellemeler veya programlar.
Windows 10/11'de Sony VAIO'nun Logo Ekranında Takılması Nasıl Düzeltilir?
1. Çözüm: Çevre Birimleri Olmadan Bilgisayarı Yeniden Başlatın
Bilgisayarınıza bağlı bazı harici cihazlar, Sony VAIO'nun VAIO logo ekranına takılmasının nedeni olabilir. Olası çakışmaları ortadan kaldırmak için herhangi bir iyileştirme olup olmadığını kontrol etmek amacıyla bilgisayarınızı herhangi bir çevre birimi olmadan yeniden başlatmanız gerekir. Böyle yaparak:
1. Adım. tuşuna basın ve basılı tutun. Güç Bilgisayarınızı kapatmak için düğmeye basın.
2. Adım. USB flash sürücüler, harici sabit sürücüler, yazıcılar, web kameraları, tarayıcılar vb. gibi tüm gereksiz çevre birimlerinin bağlantısını kesin.
3. Adım. Bir süre sonra bu harici cihazlar olmadan bilgisayarınızı yeniden başlatın. Bilgisayarınız düzgün bir şekilde önyükleme yapabiliyorsa, çakışmayı ortadan kaldırmak için bunları birbiri ardına takın.
2. Çözüm: Önyükleme Modunu Değiştirin
Eski önyükleme modu MBR disklerini kullanırken UEFI önyükleme modu GPT disklerini kullanır. Bilgisayarınızdaki önyükleme modu ve disk türü eşleşmediğinde, Sony VAIO'nun logo ekranında sıkışması gibi bilgisayar önyükleme sorunları ortaya çıkar. Bu durumda önyükleme modunu değiştirmek işinize yarayabilir. Böyle yaparak:
1. Adım. Bilgisayarınızı kapatın > tuşuna basın YARDIM düğmesi > seç BIOS kurulumunu başlatın .
Adım 2. Bot sekmesinde disk türünüze göre bir önyükleme modu seçin.
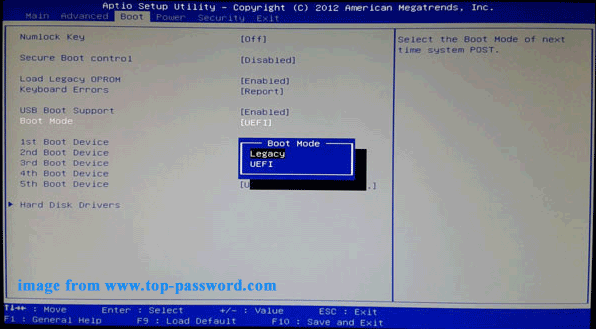
3. Adım. Değişiklikleri kaydedin ve BIOS menüsünden çıkın.
3. Çözüm: BIOS'u Fabrika Sıfırlamasına Sıfırlayın
BIOS Bilgisayarı oluşturan çeşitli bileşenlerin yönetiminden sorumludur ve başlatma sürecini kontrol eder. Sony VAIO dizüstü bilgisayarınızı başlatırken sorun yaşadığınızda, BIOS'u sıfırlama yararlı olabilir. Bunu nasıl yapacağınız aşağıda açıklanmıştır:
Adım 1. tuşuna basın Güç bilgisayarınızı kapatmak için düğmeye basın.
2. Adım. Bilgisayarınız tamamen kapandıktan sonra tuşunu basılı tutun. Yardım önyükleme yapana kadar düğme VAIO Care (Kurtarma Modu) .
Adım 3. Basın F2 BIOS kurulumunu başlatmak için > ok tuşları yerini bulmak için Kurulum yardımcı programı ekran > tuşuna basın F9 BIOS'u fabrika varsayılanlarına sıfırlamak için.
İpuçları: Farklı dizüstü bilgisayar serileri için işlevsel tuşlar biraz farklı olabilir; bu nedenle, devam etmeden önce üreticinin sitesinden kullanım kılavuzuna dikkatlice bakmanız daha iyi olur.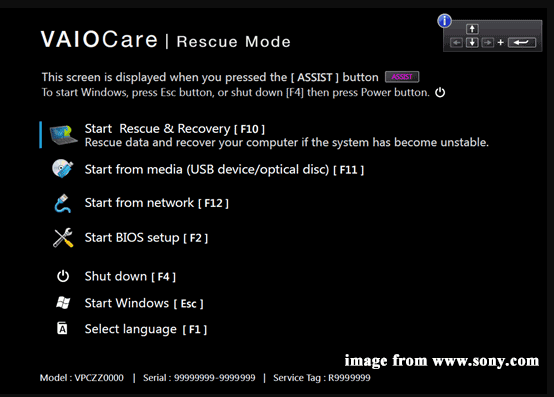
Adım 4. İstediğiniz değişikliği kaydedin ve BIOS'tan çıkın.
4. Çözüm: Varsayılan Önyükleme Aygıtını Kontrol Edin
İlk önyükleme aygıtı sistem sabit diskiniz değilse, bilgisayarınız işletim sistemini bulamayacak ve bu da Sony VAIO dizüstü bilgisayarın yükleme ekranında takılması veya siyah ekranda kalması gibi sorunlara yol açacaktır. Birincil önyükleme sırasını doğru şekilde nasıl ayarlayacağınız aşağıda açıklanmıştır:
Aşama 1. BIOS menüsüne girin Sony VAIO dizüstü bilgisayarınızdan.
Adım 2. Bot seçeneğinden, sistem sürücünüzü varsayılan önyükleme aygıtı olarak seçin.
3. Adım. Değişikliği kaydedin, BIOS'u kapatın ve logo ekranında takılı kalan Sony VAIO'nun giderilip giderilmediğini kontrol etmek için bilgisayarınızı yeniden başlatın.
Çözüm 5: Güvenli Modda Önyükleme
Bilgisayarınız normal şekilde önyükleme yapamadığında, girebilirsiniz Güvenli mod Windows'u sınırlı sayıda dosya ve sürücüyle başlatır. Güvenli Mod'a girdikten sonra işletim sisteminin düzgün çalışmasını neyin engellediğini anlayabilirsiniz. Bunu nasıl yapacağınız aşağıda açıklanmıştır:
1. Adım. Bilgisayarınız kapandığında tuşunu basılı tutun. Yardım girmek için anahtar VAIO Care (Kurtarma Modu) .
Adım 2. Vurgulayın Kurtarma ve Kurtarmayı Başlat [F10] ve vur Girmek .
3. Adım. Bir klavye düzeni seçin > Sorun giderme > Gelişmiş seçenekler > Komut istemi .
4. Adım. Komut penceresine şunu yazın: bcdedit /set {default} bootmenupolicy mirası ve vur Girmek Eski Gelişmiş Önyükleme seçenekleri menüsünü Windows 10 veya 11'e eklemek için.
Adım 5. Bundan sonra kapatın Komut istemi ve seç PC'nizi kapatın .
Adım 6. tuşuna basın Güç Bilgisayarınızı açmak için düğmesine basın ve ardından F8 defalarca.
7. Adım. Windows Başlat Menüsü'nde, Güvenli Modu etkinleştirmeyi seçin (veya ihtiyacınıza göre ağ veya Komut İstemi ile Güvenli Modu etkinleştirin).
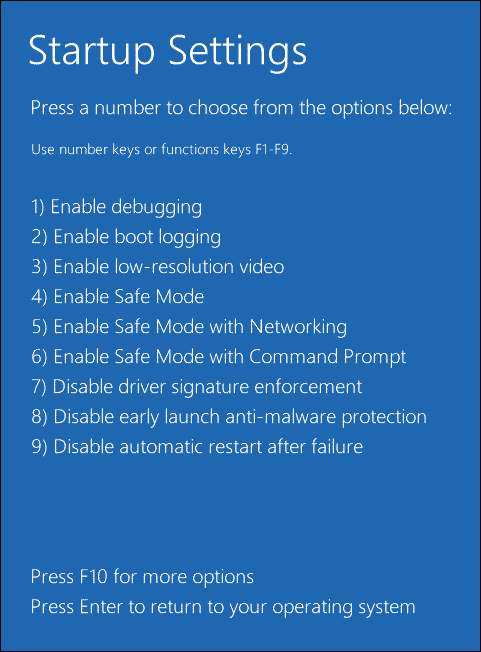
Artık Güvenli Mod'da sorunlu bir programı kaldırabilir, yakın zamanda yüklenen bir Windows güncellemesini kaldırabilir veya virüslerden veya kötü amaçlı yazılımlardan kurtulabilirsiniz.
6. Çözüm: Başlangıç Onarımını Gerçekleştirin
Başlangıç Onarımı, bilgisayarınızın işletim sistemine ön yükleme yapmasını engelleyen sorunların çoğunu düzeltmek için tasarlanmıştır. Bu nedenle Sony VAIO logo ekranında takılı kaldığında Başlangıç Onarımı yapmayı düşünebilirsiniz. Bunu nasıl yapacağınız aşağıda açıklanmıştır:
1. Adım. Bilgisayarınızı kapatın > yeniden başlatın > tuşuna basın Güç Ekranda Windows logosunu gördüğünüzde düğmesine basın.
Adım 2. Kullanıcı tarafından isteninceye kadar bu işlemi birkaç kez tekrarlayın. Otomatik tamir ekran.
3. Adım. Tıklayın Gelişmiş seçenekler girmek Windows Kurtarma Ortamı .
Adım 4. Şuraya gidin: Sorun giderme > Gelişmiş seçenekler > Başlangıç onarımı süreci başlatmak için.
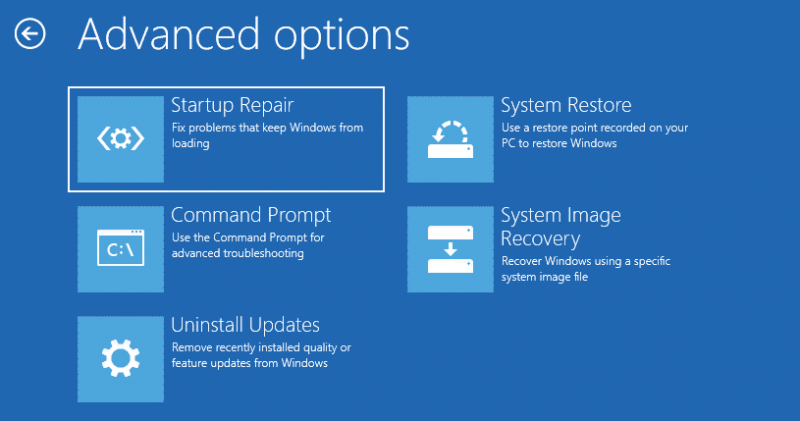 İpuçları: Başlangıç Onarma bilgisayarınızı onaramazsa ne yapmalısınız? Merak etme. Bu kılavuza bakın – Başlangıç Onarımı Bu Bilgisayarı Otomatik Olarak Onaramaz birden fazla geçici çözüm elde etmek için!
İpuçları: Başlangıç Onarma bilgisayarınızı onaramazsa ne yapmalısınız? Merak etme. Bu kılavuza bakın – Başlangıç Onarımı Bu Bilgisayarı Otomatik Olarak Onaramaz birden fazla geçici çözüm elde etmek için!7. Çözüm: VAIO Care (Kurtarma Modu) aracılığıyla Sistem Geri Yükleme işlemini gerçekleştirin
Sony tarafından geliştirilen VAIO Care yazılımı, Sony VAIO dizüstü bilgisayarların bakımı ve optimizasyonu için özel olarak tasarlanmıştır. Aynı zamanda bu hepsi bir arada yazılım, Sony VAIO dizüstü bilgisayarın yükleme ekranında takılması da dahil olmak üzere en yaygın bilgisayar sorunlarını tanılamanıza ve gidermenize yardımcı olan çok çeşitli özellikler sağlar. Sistem geri yüklemesini bununla nasıl gerçekleştireceğiniz aşağıda açıklanmıştır:
1. Adım. Sony VAIO dizüstü bilgisayarınızı kapatın ve YARDIM düğme.
Adım 2. Tıklayın Sorun gidermeyi başlatın (kurtarma) > dili ve klavye düzenini seçin > tuşuna basın Sorun giderme .
Adım 3. Sorun giderme sekmesine dokunun VAIO Kurtarma ve işletim sistemini seçin.
Adım 4. İçinde VAIO Kurtarma Modu , vurmak VAIO Care'i başlatın (Kurtarma Modu) > Sihirbaz > Kurtarmayı atla .
Adım 5. Bu işlemi onaylayın ve geri kalan işlemi tamamlamak için ekrandaki yönergeleri izleyin.
8. Çözüm: Sony VAIO Dizüstü Bilgisayarınızı Fabrika Ayarlarına Sıfırlayın
Yukarıdaki tüm çözümleri uyguladıktan sonra VAIO logo ekranında Sony VAIO takılı kaldıysa hala oradaysa, son kesin yol Sony VAIO dizüstü bilgisayarınızı fabrika ayarlarına sıfırlamaktır. Bunu yaparak Windows makinenizdeki tüm yüklü programları, özelleştirilmiş ayarları ve hatta kişisel dosyaları silebilir. Bu adımları takip et:
İpuçları: Fabrika ayarlarına sıfırlama sonrasında verileriniz kaybolabileceğinden, bilgisayarınızdaki önemli öğeleri korumak için gerekli adımların atılması çok önemlidir. Bunu yapmak için verilerinizi güvenilir bir şekilde yedekleyebilirsiniz. PC yedekleme yazılımı MiniTool ShadowMaker denir. 30 gün içinde çoğu hizmetten ücretsiz olarak yararlanmanıza olanak tanır. Şimdi deneyin!MiniTool ShadowMaker Denemesi İndirmek İçin Tıklayın 100% Temiz ve Güvenli
Adım 1. Windows Kurtarma Ortamına girin.
Adım 2. Tıklayın Sorun giderme ve seç Bu bilgisayarı sıfırla .
3. Adım. O zaman önünüzde 2 seçenek var: Dosyalarımı sakla Ve Her şeyi kaldır . İhtiyacınıza göre bir seçeneği seçin.
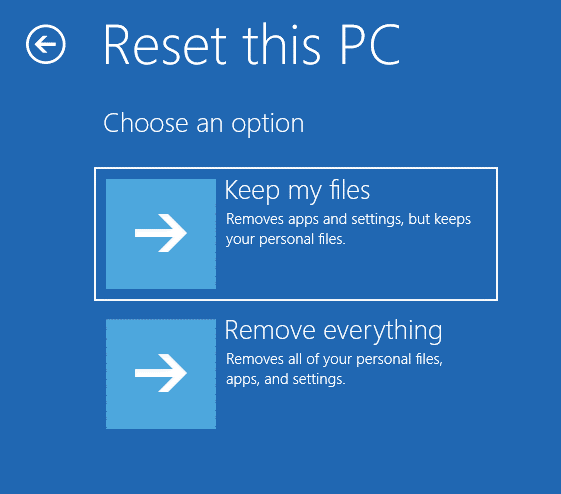
4. Adım. Windows'unuzu kurmanın bir yolunu seçin ve ardından sıfırlama işlemini tamamlamak için ekrandaki talimatları izleyin.
İpuçları: Sony VAIO dizüstü bilgisayarınızı varsayılan duruma sıfırlamanın daha fazla yolunu öğrenmek için bu kılavuza bakın - Windows 10/11'de Sony VAIO Fabrika Ayarlarına Nasıl Sıfırlanır? İşte 4 Yol .Öneri: Sony VAIO Dizüstü Bilgisayarınızı MiniTool ShadowMaker ile Yedekleyin
Yukarıdaki çözümleri uyguladıktan sonra, Sony VAIO'nun logo ekranında takılması gibi bilgisayar önyükleme sorunları bilim roketi değildir. Ancak sorun giderme süreci biraz zaman alabilir çünkü bu sorunun temel nedeni hakkında hiçbir fikriniz yoktur.
Sistem veya önyükleme sorunları için herkese uygun tek bir çözüm var mı? Benzer sorunları gidermek için MiniTool ShadowMaker ile bir sistem görüntüsü oluşturmayı tercih edebilirsiniz. İşletim sisteminiz arızalandığında, sorunu gidermek için çok fazla zaman harcamak yerine, oluşturduğunuz sistem görüntüsüyle işletim sisteminizi kolayca çalışır duruma getirebilirsiniz.
MiniTool ShadowMaker, Windows 11/10/8.1/8/7'de kullanılabilen güvenilir bir yedekleme aracıdır. Bu kullanışlı araç, tek tıklamayla sistem yedekleme çözümü olarak adlandırılan çözümüyle ünlüdür. Başka bir deyişle, işletim sistemini yedeklemek yalnızca birkaç tıklama alır. Ek olarak sistem yedekleme , bu araç aynı zamanda dosyalar, klasörler, bölümler ve hatta tüm disk gibi öğelerin yedeklenmesini de destekler.
Dahası, Sony VAIO'nuzu hızlandırmanız gerektiğinde, Diski Klonla özelliği hizmetinizdedir. Bununla birlikte, HDD'yi SSD'ye klonlama Ve Windows'u başka bir sürücüye taşıma çok daha kolay hale gelir.
Şimdi size tek tıklamayla sistem yedeklemesinin nasıl çalıştığını göstereceğiz:
1. Adım. MiniTool ShadowMaker'ı ücretsiz indirip yükleyin.
MiniTool ShadowMaker Denemesi İndirmek İçin Tıklayın 100% Temiz ve Güvenli
2. Adım. Şuraya gidin: Destek olmak sayfa. Daha sonra işletim sisteminin seçili olduğunu göreceksiniz. KAYNAK bölümünde varsayılan olarak bir depolama yolu seçmeniz yeterlidir. VARIŞ NOKTASI . Burada bir USB flash sürücü veya harici bir sabit sürücü daha çok tercih edilir.
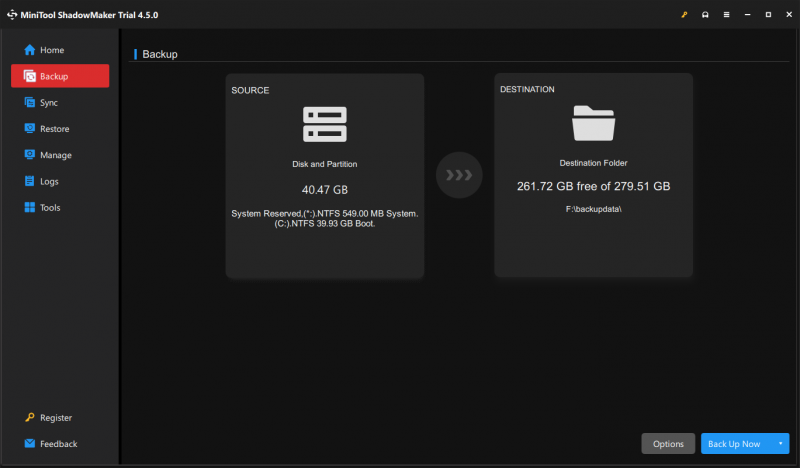
3. Adım. Tıklayın Şimdi yedekle süreci başlatmak için.
İpuçları: Bilgisayarınızın hiçbir sebep olmadan önyükleme yapmaması durumunda bu iyi bir seçenektir önyüklenebilir bir USB flash sürücü oluşturmak için ile Medya Oluşturucu içinde Aletler sayfa. Önyükleme hatası oluştuğunda, sorunlu bilgisayarınızı bu USB sürücüsünden önyükleyebilir ve ardından sistem kurtarma işlemini gerçekleştirebilirsiniz.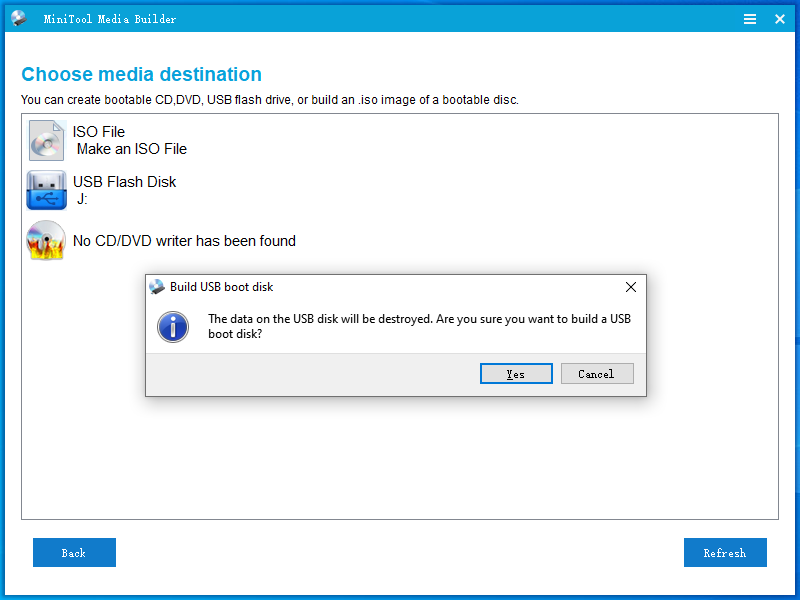
Sesine İhtiyacımız Var
Sony VAIO neden logo ekranında takılı kalıyor? Bu zor sorunla nasıl başa çıkılır? Artık bu sorunun nedenlerini ve çözümlerini net bir şekilde anladınız. Ayrıca, işletim sisteminizi MiniTool ShadowMaker ile yedeklemek, tutarlı sistem sorunları için sihirli bir çözümdür.
MiniTool ShadowMaker Denemesi İndirmek İçin Tıklayın 100% Temiz ve Güvenli
Ürünümüzü nasıl buldunuz? Kullanırken herhangi bir öneriniz veya sorununuz varsa, bizimle doğrudan iletişime geçmekten çekinmeyin. [e-posta korumalı] . Mümkün olan en kısa sürede size geri döneceğiz. Zamanınızı takdir edin!

![Steam Resmi Yüklenemedi: Şimdi Düzeltmeyi Deneyin (6 Yol) [MiniTool Haberleri]](https://gov-civil-setubal.pt/img/minitool-news-center/25/steam-image-failed-upload.png)
![ÇÖZÜLDÜ! Açılışta Valheim Siyah Ekranına Hızlı Düzeltmeler [MiniTool İpuçları]](https://gov-civil-setubal.pt/img/news/0D/solved-quick-fixes-to-valheim-black-screen-on-launch-minitool-tips-1.png)


![4 'Bilgisayarınız Miracast'ı Desteklemiyor' Sorununu Düzeltmek için Çözümler [MiniTool Haberleri]](https://gov-civil-setubal.pt/img/minitool-news-center/10/4-solutions-fix-your-pc-doesn-t-support-miracast-issue.jpg)


![Bozuk Dahili Sabit Diskten Veriler Nasıl Kurtarılır | Kılavuz [MiniTool İpuçları]](https://gov-civil-setubal.pt/img/data-recovery-tips/61/how-recover-data-from-corrupted-internal-hard-drive-guide.png)
![Ağ Keşfi Nasıl Açılır ve Paylaşım Seçenekleri Nasıl Yapılandırılır? [MiniAraç Haberleri]](https://gov-civil-setubal.pt/img/minitool-news-center/41/how-turn-network-discovery.png)


![5 Windows 10 Güncelleme Hatası için Çözümler 0xc19001e1 [MiniTool News]](https://gov-civil-setubal.pt/img/minitool-news-center/90/5-solutions-windows-10-update-error-0xc19001e1.png)
![Windows 10 / Mac Hangi İşlemcim Var | CPU Bilgisini Kontrol Etme [MiniTool Haberleri]](https://gov-civil-setubal.pt/img/minitool-news-center/63/what-cpu-do-i-have-windows-10-mac-how-check-cpu-info.jpg)

![Windows Silinen Dosyaları Tara ve Düzelt - Sorun Çözüldü [MiniTool İpuçları]](https://gov-civil-setubal.pt/img/data-recovery-tips/54/windows-scan-fix-deleted-files-problem-solved.png)
![M.2 SSD Windows 10'dan Nasıl Önyüklenir? 3 Yönteme Odaklanın [MiniTool İpuçları]](https://gov-civil-setubal.pt/img/backup-tips/28/how-boot-from-m-2-ssd-windows-10.png)


