Windows Update Yüksek CPU Kullanımı Nasıl Onarılır
How To Fix Windows Update High Cpu Usage
Acı mı çekiyorsunuz? Windows güncellemesi yüksek CPU kullanımı ' sorun? Bu yazıda Mini Araç Windows güncellemesi sırasında yüksek disk ve CPU kullanımından kurtulmanıza yardımcı olacak birkaç faydalı yol sunacağız.
Windows güncellemeleri, eski sürümlerdeki çeşitli sorunların çözülmesine ve yeni özelliklerin tanıtılmasına yardımcı olur. Ancak birçok kullanıcı, Windows 11 güncellemesinin, Hizmet Ana Bilgisayarı Windows güncellemesinin yüksek CPU kullanımı ve diğer hizmetlerin yüksek CPU kullanımı dahil olmak üzere yüksek CPU kullanımına neden olduğunu bildirdi.
Genel olarak Windows güncellemelerinin yüksek CPU kullanımına şu nedenler neden olur: Çok fazla aktif olarak çalışan arka plan uygulaması, yetersiz RAM , bozuk Windows güncelleme işlemi, virüs enfeksiyonu ve daha fazlası.
Burada, sorunu çözmenize yardımcı olacak birkaç uygun çözümü listeliyoruz.
İpuçları: Windows güncellemeleri yalnızca yüksek CPU kullanımına değil aynı zamanda veri kaybına da neden olabilir. İle Windows güncellemesinden sonra kaybolan dosyaları kurtarma MiniTool Power Data Recovery'yi kullanabilirsiniz. en iyi ücretsiz veri kurtarma yazılımı . Sabit disklerden, SD kartlardan, USB sürücülerden vb. belgeleri, resimleri, videoları, sesleri vb. kurtarma konusunda mükemmeldir.MiniTool Power Data Recovery Ücretsiz İndirmek İçin Tıklayın 100% Temiz ve Güvenli
Windows Update Yüksek CPU Kullanımı Nasıl Onarılır
Düzeltme 1. Gereksiz Başlangıç Programlarını Devre Dışı Bırakın
Bilgisayarınızı her başlattığınızda başlangıç programları otomatik olarak başlatılacaktır. Bu, Windows güncellemesinin yüksek CPU kullanımına neden olabilir. Gereksiz başlangıç programlarını devre dışı bırakmak için aşağıdaki adımları takip edebilirsiniz.
1. Adım. Sağ tıklayın Windows logosu seçmek için düğme Görev Yöneticisi .
Adım 2. Altında Başlatmak sekmesinde hedef programı seçin ve ardından Devre dışı bırakmak düğme.
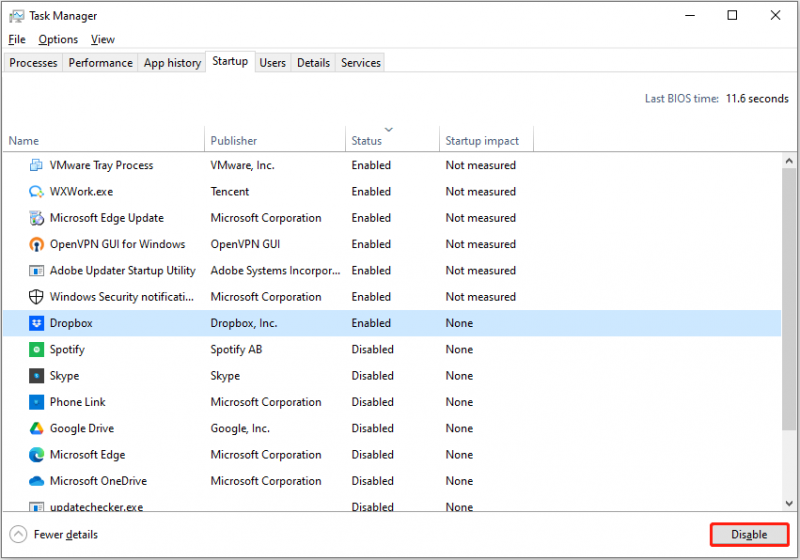
Adım 3. Gereksiz tüm programları devre dışı bırakmak için benzer adımları tekrarlayın. Devre dışı bırakılan başlangıç programı, Windows'unuzun bir sonraki açılışında başlatılmayacaktır.
Ayrıca bakınız: Windows 10 Yüksek Bellek Kullanımı [Nedenler ve Çözümler] .
Düzeltme 2. Windows Update Sorun Gidericisini çalıştırın
Windows, Windows güncellemesiyle ilgili sorunları algılamanıza ve onarmanıza yardımcı olan yerleşik bir sorun giderici sunar. Burada Windows Update sorun gidericisinin nasıl çalıştırılacağını görebilirsiniz.
Adım 1. tuşuna basın Windows + ben Windows Ayarlarını açmak için klavye kısayolu.
2. Adım. Güncelleme ve Güvenlik seçenek. Daha sonra şuraya geçin: Sorun giderme sekmesine tıklayın ve Ek sorun gidericiler sağ panelden.
3. Adım. Yeni pencerede öğesine tıklayın. Windows güncelleme > Sorun gidericiyi çalıştırın .
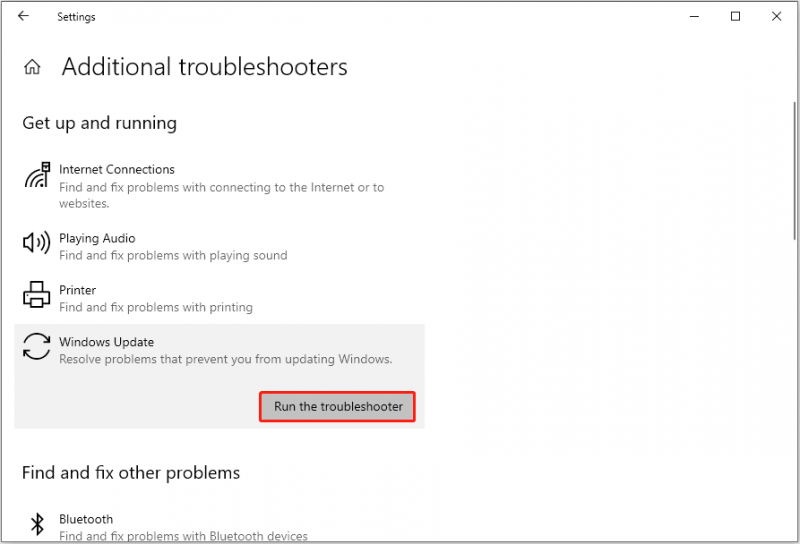
4. Adım. Daha sonra sorun giderici, Windows güncellemesiyle ilgili sorunları tespit etmeye ve onarmaya başlayacaktır. Tüm süreç tamamlanana kadar sabırla beklemeniz gerekiyor.
Düzeltme 3. Windows Update İlgili Hizmetleri Yeniden Başlatın
Windows güncellemesiyle ilgili hizmetlerin yeniden başlatılması, Windows güncellemesi CPU kullanımını azaltmanın da etkili bir yoludur.
Adım 1. Tür Hizmetler Windows arama kutusuna tıklayın ve Hizmetler en iyi maç sonucundan.
2. Adım. Bulmak için aşağı kaydırın ve sağ tıklayın Windows güncelleme , ardından seçin Tekrar başlat bağlam menüsünden.
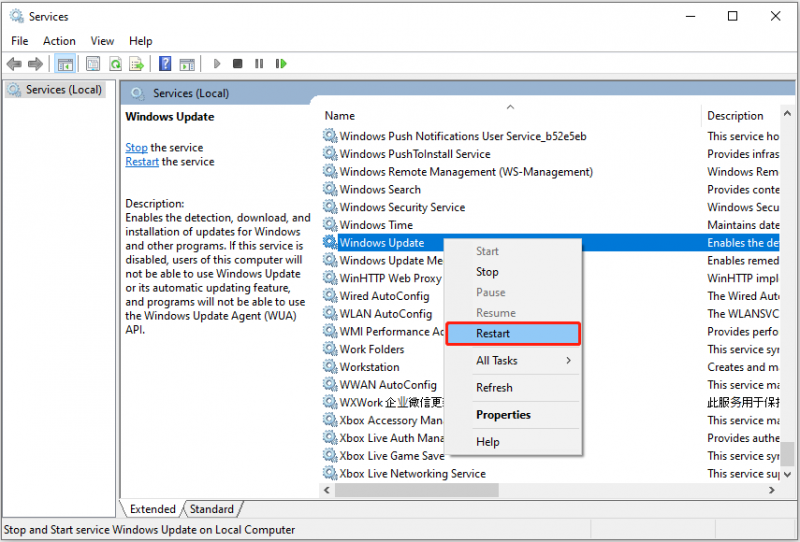
3. Adım. “ yeniden başlatmak için adımları tekrarlayın. Arka Plan Akıllı Aktarım Hizmeti ” hizmeti ve “ Kriptografik Hizmetler ' hizmet.
Bundan sonra CPU ve disk kullanımının hala yüksek olup olmadığını kontrol edin.
Düzeltme 4. Windows Güncelleme Ayarlarını Değiştirin
Windows güncellemesi sırasında yüksek disk ve CPU kullanımıyla karşı karşıya kaldığınızda Windows güncelleme ayarlarını değiştirmeyi de deneyebilirsiniz.
Aşama 1. Windows Ayarlarını Aç tuşuna basarak Windows + ben tuş kombinasyonu.
Adım 2. Tıklayın Güncelleme ve Güvenlik , ardından şuraya gidin: Teslimat Optimizasyonu bölüm.
3. Adım. Sağ panelde, Diğer bilgisayarlardan indirmelere izin ver seçeneği kapalıdır.
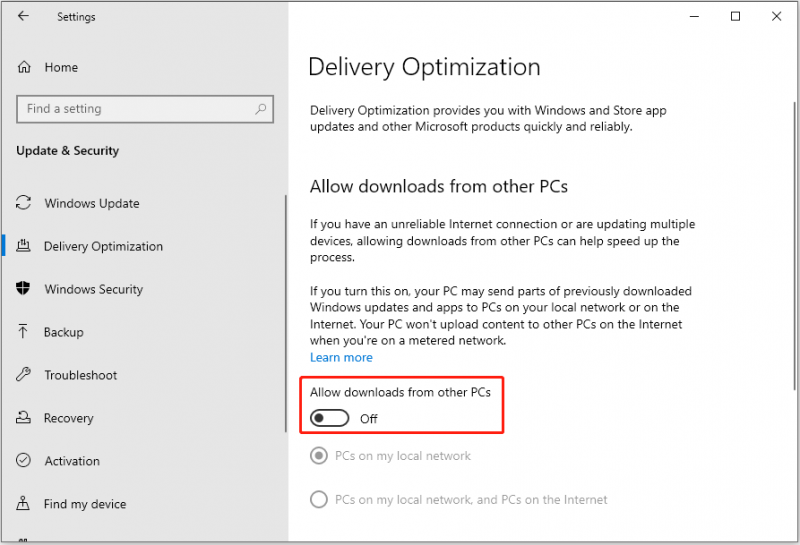
Düzeltme 5. Virüs Taraması Gerçekleştirin
Virüsler büyük miktarda sistem belleği tüketebilir ve bilgisayarınızı yavaşlatabilir, bu da 'Windows güncellemesinin yüksek CPU kullanımı' sorununa yol açabilir. Bu durumda üçüncü taraf yazılımları kullanarak virüs taraması yapmanız gerekir. antivirüs yazılımı veya Windows yerleşik antivirüs – Windows Defender.
İşte bu makale faydalı olabilir: Windows 11/10'da Windows Defender Nasıl Açılır ve Kullanılır .
Sonuç olarak
Bu makalede, Windows 10/11'de Windows güncellemesinin yüksek CPU kullanımının nasıl düzeltileceği anlatılmaktadır. Umarım yukarıdaki yaklaşımları uygulayarak bu sorundan kurtulabilirsiniz.
Eğer ihtiyacın olursa silinmiş dosyaları kurtar Windows 11/10/8/7'den itibaren MiniTool Power Data Recovery Free'yi deneyin.
MiniTool Power Data Recovery Ücretsiz İndirmek İçin Tıklayın 100% Temiz ve Güvenli
Yüksek CPU sorununa başka iyi çözümler bulduysanız veya MiniTool Power Data Recovery hakkında sorularınız varsa, lütfen adresine e-posta göndermekten çekinmeyin. [e-posta korumalı] .


![Sabit Diskte Nasıl Sorun Giderilir ve Hataları Nasıl Giderilir [MiniTool Haberleri]](https://gov-civil-setubal.pt/img/minitool-news-center/56/how-troubleshoot-hard-disk-fix-errors-yourself.jpg)
![Yerel Sistem Yüksek Diski Windows 10'a Servis Sağlamak için En İyi 7 Çözüm [MiniTool İpuçları]](https://gov-civil-setubal.pt/img/backup-tips/36/top-7-solutions-service-host-local-system-high-disk-windows-10.jpg)




![IMAP Sunucunuz Bağlantı Hata Kodunu Kapattı: 0x800CCCDD [MiniTool News]](https://gov-civil-setubal.pt/img/minitool-news-center/36/your-imap-server-closed-connection-error-code.png)
![Ctrl Alt Del Çalışmıyor mu? İşte Sizin İçin Güvenilir 5 Çözüm! [MiniTool Haberleri]](https://gov-civil-setubal.pt/img/minitool-news-center/66/ctrl-alt-del-not-working.png)



![[İnceleme] CDKeys Ucuz Oyun Kodlarını Satın Almak Yasal ve Güvenli mi?](https://gov-civil-setubal.pt/img/news/90/is-cdkeys-legit.png)

![Düzeltildi - system32 config systemprofile Masaüstü Kullanılamıyor [MiniTool İpuçları]](https://gov-civil-setubal.pt/img/backup-tips/02/fixed-system32-config-systemprofile-desktop-is-unavailable.png)



