Windows 11 10 7'de ISO Dosyasından Program Nasıl Kurulur
How To Install A Program From An Iso File In Windows 11 10 7
Diyelim ki ISO dosyası olarak gelen bir program yükleyiciniz var, ne yapmalısınız? Rehberi şuradan takip edebilirsiniz: Mini Araç ISO dosyasından bir programın nasıl kurulacağını öğrenmek için. Buradaki yollar kullandığınız Windows sürümüne göre değişir, hadi bunları keşfedelim.Bir ISO dosyası ISO görüntüsü olarak da bilinen , CD veya DVD gibi tüm optik diskin aynı kopyasını içeren bir arşiv dosyasını ifade eder. Bazı oyunlar, Microsoft Office gibi devasa yazılımlar ve Windows işletim sistemleri ISO dosyaları olarak sunulmaktadır.
.exe dosyasının aksine, ISO dosyasından nasıl program kurulacağı konusunda hiçbir fikriniz olmayabilir. Rahatlayın ve aşağıda Windows 11/10/8.1/7'de deneyebileceğiniz birden fazla yol var.
Yazılımı Windows 11/10/8.1'de Mount aracılığıyla ISO Dosyasından Yükleme
Windows 11/10/8.1, ISO görüntüsünü sanal sürücü olarak bağlamanıza ve bir program yüklemek için tüm içeriğe erişmenize olanak tanır. Adımlar aşağıdaki gibidir:
1. Adım: Basın Kazan + E Windows Gezgini'ni açmak için ISO dosyasını bulun, sağ tıklayın ve Montaj .
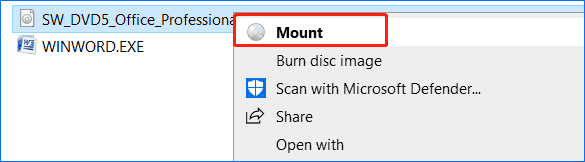
Adım 2: Sanal sürücüde şunu gösteren bir yükleyici göreceksiniz: setup.exe . Ekrandaki talimatları izleyerek programınızın kurulumunu tamamlamak için üzerine çift tıklayın.
İpuçları: Kurulumdan sonra sanal sürücüyü çıkarmak için üzerine sağ tıklayın ve Çıkar .ISO Dosyasından Program Yüklemek için Üçüncü Taraf Kullanma
Windows 7 kullanıcısıysanız bilgisayarınızda yalnızca Windows 11, 10 ve 8.1'de bulunan Bağlama özelliği yoktur. Peki ISO dosyasından program nasıl kurulur? Bir ISO görüntüsü bağlayabilen veya ISO dosyasından içerik açıp çıkarabilen üçüncü taraf bir uygulamaya güvenmeniz gerekir.
Bazı dosya arşivleyicileri gibi 7-ZIP ve WinRAR, ISO dosya formatını destekleyerek içeriğine erişime yardımcı olur. Bunlardan herhangi birini indirip yükleyebilir, ardından ISO dosyasına sağ tıklayıp seçim yapabilirsiniz. Bununla aç ve seçin 7-ZIP veya WinRAR .
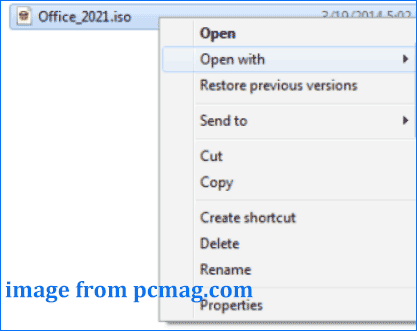
Yazılımı yüklemek için Windows 7'de ISO'yu bağlamak istiyorsanız, ISO görüntülerinin sanal sürücüler olarak bağlanmasını destekleyen Virtual CloneDrive'a başvurun. Bu yardımcı programı ücretsiz indirip yükleyin, Windows Gezgini'nde bir programın ISO dosyasına sağ tıklayın ve Montaj (Sanal CloneDrive) seçenek.
Ardından, kurulum dosyasını çalıştırmak mı yoksa klasörü açmak mı istediğinizi soran bir bilgi istemi açılacaktır. Sadece yazılımı yüklemeyi seçin.
Yazılım Kurulumu için ISO'yu Diske Yazma
ISO dosyasından program yüklemeyi deneyebileceğiniz diğer bir seçenek de kurulum için bu görüntüyü DVD veya CD gibi bir diske veya USB flash sürücüye yazmaktır. Ayrıca, ISO'dan herhangi bir Windows sürümünü temiz kurulum yapmak istiyorsanız bu yöntem kullanışlıdır.
Adım 1: Bilgisayarınıza bir disk yerleştirin.
Adım 2: ISO görüntüsüne sağ tıklayın ve seçin Disk görüntüsünü yaz .
Adım 3: Yerleşik Windows Disk Görüntüsü Yazıcı açılır ve bir CD/DVD seçer, üzerine dokunmanız gerekir Yakmak Devam etmek için.
Alternatif olarak, ISO'yu bir diske veya USB sürücüsüne kopyalamak için ücretsiz bir Microsoft yardımcı programı olan Windows USB/DVD İndirme Aracı'nı kullanabilirsiniz:
Adım 1: Bu aracı çevrimiçi olarak indirin ve bilgisayarınıza yükleyin.
Adım 2: Bu aracı başlatın ve sahip olduğunuz ISO dosyasını seçin.
3. Adım: Bir medya türü seçin, USB aleti veya DVD .
4. Adım: Üzerine dokunun Kopyalamaya başla .
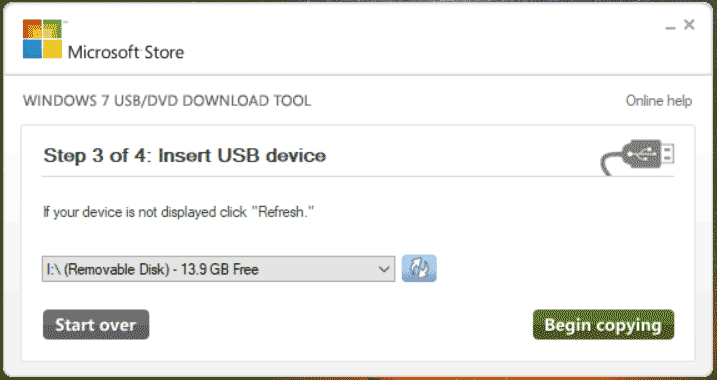
İşiniz bittiğinde diskinizi veya USB sürücünüzü Windows Gezgini'nde açabilir ve ardından yazılımı yüklemeye başlayabilirsiniz.
Ek Okuma: Windows 11/10/8.1/7'yi ISO'dan yükleyin
Yazılımı bir ISO dosyasından yüklemek, Windows'u bir disk veya USB sürücüsü aracılığıyla ISO'dan yüklemekten farklıdır. Sistemi temiz bir şekilde kurmanız gerekiyorsa, önyüklenebilir bir Windows sürücüsü almak için Rufus'u kullanarak ISO'yu USB'ye yazın, medyayı bilgisayarınıza takın, sistemi buradan önyükleyin ve ardından Windows Kurulum arayüzüne girin. Daha sonra açılan istemlere göre kurulumu tamamlayın.
İpuçları: Windows'u USB'den ISO ile yüklemek bazı disk verilerini silebilir. Verileri güvende tutmak için önemli dosyalarınızın tam yedeklemesini MiniTool ShadowMaker kullanarak yapmalısınız. en iyi yedekleme yazılımı . Sadece bu kılavuza bakın - Win11/10'da PC'yi Harici Sabit Diske/Buluta Yedekleme .MiniTool ShadowMaker Denemesi İndirmek İçin Tıklayın 100% Temiz ve Güvenli
Sonuç olarak
Windows 11/10/8.1/7'de ISO dosyasından program nasıl kurulur? Bu yazıda bazı ayrıntıları biliyorsunuz ve yazılımı yüklemek için durumunuza göre yalnızca bir yol seçiyorsunuz.
!['Bu Cihaz Güvenilir Bir Platform Modülü Kullanamaz' için Düzeltmeler [MiniTool Haberleri]](https://gov-civil-setubal.pt/img/minitool-news-center/86/fixes-this-device-can-t-use-trusted-platform-module.png)




![(4K) Video Düzenleme İçin Ne Kadar RAM Gerekiyor? [MiniTool Haberleri]](https://gov-civil-setubal.pt/img/minitool-news-center/03/how-much-ram-is-needed.jpg)

![Uçucu ve Geçici Olmayan Bellek: Aralarındaki Fark Nedir? [MiniTool Haberleri]](https://gov-civil-setubal.pt/img/minitool-news-center/61/volatile-vs-non-volatile-memory.png)


![SanDisk Yeni Nesil Kablosuz USB Sürücüsünü Tanıttı [MiniTool Haberleri]](https://gov-civil-setubal.pt/img/minitool-news-center/55/sandisk-has-introduced-new-generation-wireless-usb-drive.jpg)

![[Çözüldü] Aynı Anda İki YouTube Videosu Nasıl Oynanır?](https://gov-civil-setubal.pt/img/youtube/99/how-play-two-youtube-videos-once.jpg)
![Avast VPN'in Windows'ta Çalışmamasını Düzeltmek İçin 5 Yararlı Yöntem [MiniTool İpuçları]](https://gov-civil-setubal.pt/img/backup-tips/50/5-useful-methods-fix-avast-vpn-not-working-windows.jpg)
![[6 Yol + 3 Düzeltme] Orijinal Office Banner'ı Nasıl Kaldırılır? [MiniAraç Haberleri]](https://gov-civil-setubal.pt/img/minitool-news-center/74/how-remove-get-genuine-office-banner.png)



![Pagefile.sys Nedir ve Silebilir misiniz? Yanıtlar Burada [MiniTool Wiki]](https://gov-civil-setubal.pt/img/minitool-wiki-library/40/what-is-pagefile-sys.png)
