Windows'ta CMD Kullanarak Gizli Bölüm Nasıl Gösterilir
How To Show Hidden Partition Using Cmd On Windows
Bir sabit sürücü bölümü gizliyse dosyalarına erişemezsiniz. İşte bu yazı MiniTool Yazılımı sana gösterir CMD kullanarak gizli bölümün nasıl gösterileceği ve CMD alternatifleri. Ayrıca bu makalede bir bölümün nasıl gizleneceği de anlatılmaktadır.Gizli disk, var olan ancak bilgisayar sisteminde görünmeyen bir disk bölümünü ifade eder. Bu bölümler genellikle Dosya Gezgini'nde veya diğer dosya tarama araçlarında görünmez, dolayısıyla bunlara doğrudan erişemezsiniz. Bir disk bölümünü gizlemenin amacı hassas verilerin gizliliğini sağlamak ve sistem güvenliğini artırmaktır.
Gizli bir bölüme yeniden erişim kazanmak istiyorsanız, onu göstermek için bazı yöntemler kullanabilirsiniz. Bir sonraki bölümde “gizli bölüm disk bölümünü gösterme” hakkında detaylı bilgileri anlatacağız.
CMD Kullanarak Gizli Bölüm Nasıl Gösterilir
Diskpart, bilgisayar sabit disklerini yönetmek için tasarlanmış bir komut satırı disk bölümleme yardımcı programıdır. Bir bölümü göstermek için bunu kullanabilirsiniz. Diskpart gösterme bölümünün ana adımları şunlardır:
Adım 1. tuşuna basın Windows + R Çalıştır penceresini açmak için klavye kısayolu.
Adım 2. Tür disk bölümü metin kutusuna tıklayın ve TAMAM .
3. Adım. Kullanıcı Hesabı Denetimi penceresi açılırsa, Evet devam etme seçeneği.
4. Adım. Ardından aşağıdaki komut satırlarını yazın ve tuşuna basın. Girmek her birinin ardından.
- liste hacmi
- ses seviyesini seçin * (yer değiştirmek * gizli bölümün hedef cilt numarasıyla birlikte)
- # harfini ata (yer değiştirmek # mevcut olan sürücü harfi )
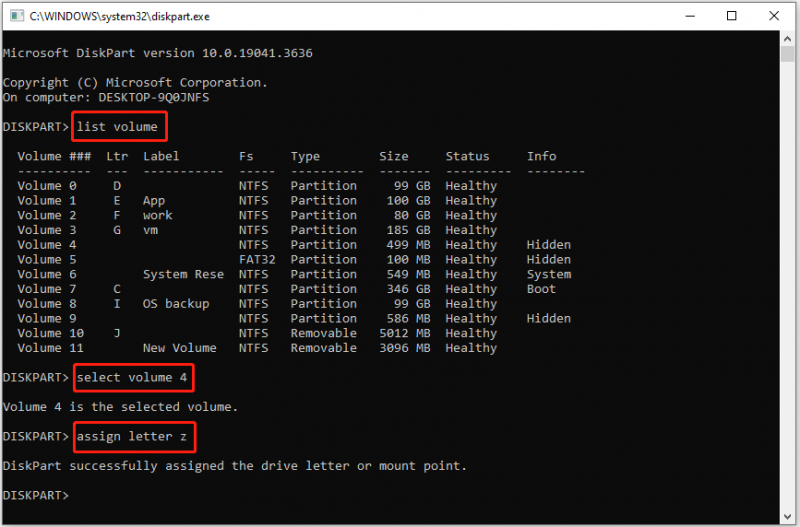
Adım 5. Komut satırları yürütüldükten sonra, gizli bölüm Windows Gezgini'nde görüntülenmelidir.
Bu tamamen CMD kullanarak gizli bölümün nasıl gösterileceği ile ilgilidir.
Gizli Bir Bölümü Göstermek için CMD Alternatifleri
Alternatif 1: Disk Yönetimi
Sürücü harfi olmayan bir disk bölümünün görünmesi ve erişilmesi engellenecektir. Diskpart aracına ek olarak, Disk Yönetimi'nden bir sürücü harfi ekleyerek gizli bir birimi gösterebilirsiniz.
1. Adım. Sağ tıklayın Başlangıç seçmek için düğme Disk Yönetimi .
2. Adım. Gizli bölümü bulup sağ tıklayın ve seçin Sürücü Harfini ve Yollarını Değiştir .
3. Adım. Tıklayın Eklemek açılır listeden kullanılabilir bir sürücü harfi seçmek için, ardından TAMAM .
Alternatif 2: MiniTool Bölüm Sihirbazı Ücretsiz
Bazen, birim üçüncü taraf bir bölüm yöneticisi tarafından gizlenmişse, gizli bölüm hem Dosya Gezgini'nde hem de disk bölümünde görünmez. Böyle bir durumda onu CMD ile gösteremezsiniz. Bölümü gösterme görevini tamamlamak için aşağıdaki avantajlardan yararlanabilirsiniz: MiniTool Bölüm Sihirbazı , Windows için ücretsiz bir bölüm yönetim aracı.
Çıkarılabilir bir sürücüdeki bir bölümü göstermeniz gerekiyorsa, öncelikle sürücüyü bilgisayarınıza bağlamanız gerekir.
1. Adım. MiniTool Partition Wizard Free'yi indirin, kurun ve başlatın.
MiniTool Bölüm Sihirbazı Ücretsiz İndirmek İçin Tıklayın 100% Temiz ve Güvenli
Adım 2. Bu bölüm büyüsünün ana arayüzünde, gizli bölümü bulup sağ tıklayın ve seçin Bölümü Göster bağlam menüsünden.
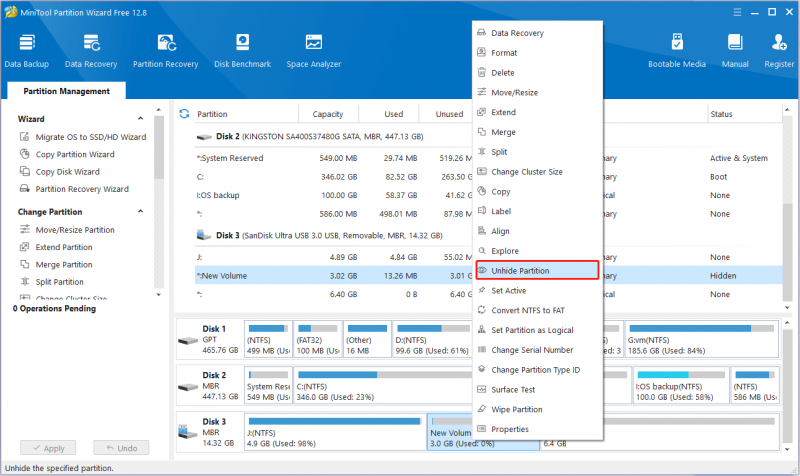
3. Adım. Son olarak, Uygula Bu değişikliğin geçerli olması için sol alt köşedeki düğmesine basın.
Daha Fazla Okuma: Windows'ta Bir Bölüm Nasıl Gizlenir
Eğer hiçbir fikrin yoksa bir bölüm nasıl gizlenir Başkalarının gizli dosyalara izinsiz erişmesini engellemek için aşağıdaki adımlara başvurabilirsiniz.
1. Adım. Sağ tıklayın Başlangıç seçmek için düğme Koşmak . Sonra yazın disk bölümü yeni pencerede ve tuşuna basın Girmek .
Adım 2. Aşağıdaki komutları sırayla girin. Basmayı unutmayın Girmek her komuttan sonra.
- liste hacmi
- ses seviyesini seçin * (yer değiştirmek * gizlemek istediğiniz bölümün hedef numarasıyla birlikte)
- # harfini kaldır (yer değiştirmek # gizlemek istediğiniz bölümün sürücü harfiyle birlikte)
Alternatif olarak MiniTool Bölüm Sihirbazı'nı kullanarak bir bölümü gizlemeyi seçebilirsiniz.
İpuçları: Eğer ihtiyacın olursa bozuk bölümlerden dosyaları kurtarma veya ayrılmamış alan varsa MiniTool Power Data Recovery'yi kullanabilirsiniz. Bu ücretsiz dosya kurtarma yazılımı HDD veri kurtarma, SSD veri kurtarma, USB sürücü kurtarma, SD kart kurtarma vb. konularda iyidir.MiniTool Güç Veri Kurtarma Ücretsiz İndirmek İçin Tıklayın 100% Temiz ve Güvenli
Sonuç olarak
Burayı okuyarak, Windows 10 CMD'de bölümün nasıl gösterileceğini bilmelisiniz. Bu yöntem işinize yaramazsa MiniTool Partition Wizard'ı kullanabilirsiniz.
MiniTool yazılımını kullanırken herhangi bir sorunla karşılaşırsanız lütfen bizimle iletişime geçin. [e-posta korumalı] .
![Çözüldü - Bcmwl63a.sys Ölümün Mavi Ekranı Windows 10 [MiniTool News]](https://gov-civil-setubal.pt/img/minitool-news-center/89/solved-bcmwl63a-sys-blue-screen-death-windows-10.png)

![[Kolay Kılavuz] GPU Sağlığı Windows 10 11 Nasıl Kontrol Edilir?](https://gov-civil-setubal.pt/img/news/87/easy-guide-how-to-check-gpu-health-windows-10-11-1.png)



![ASPX'i Bilgisayarınızda PDF'ye Dönüştürme [Tam Kılavuz]](https://gov-civil-setubal.pt/img/blog/11/how-convert-aspx-pdf-your-computer.png)





![Mükemmel Çözüm - PS4 Yedekleme Dosyalarını Kolayca Oluşturma [MiniTool İpuçları]](https://gov-civil-setubal.pt/img/backup-tips/71/perfect-solution-how-create-ps4-backup-files-easily.png)

![PS4'te Müzik Nasıl Çalınır: Sizin İçin Bir Kullanıcı Kılavuzu [MiniTool Haberleri]](https://gov-civil-setubal.pt/img/minitool-news-center/59/how-play-music-ps4.jpg)
![4 Bilgisayar Çözümleri Uykudan Uyanmıyor Windows 10 [MiniTool Haberleri]](https://gov-civil-setubal.pt/img/minitool-news-center/52/4-solutions-computer-won-t-wake-up-from-sleep-windows-10.jpg)
![Windows 10/8 / 7'de Sabit Diskte Kötü Sektörler Bulursam Ne Yapmalıyım? [MiniTool İpuçları]](https://gov-civil-setubal.pt/img/backup-tips/57/what-do-if-i-find-bad-sectors-hard-drive-windows-10-8-7.jpg)
![Netflix Hata Kodu UI3010: Hızlı Düzeltme 2020 [MiniTool News]](https://gov-civil-setubal.pt/img/minitool-news-center/91/netflix-error-code-ui3010.png)

![PS4'ünüz Nasıl Sıfırlanır? İşte 2 Farklı Kılavuz [MiniTool News]](https://gov-civil-setubal.pt/img/minitool-news-center/50/how-reset-your-ps4.jpg)