Word'ün Yedekleme Dosyaları Oluşturması Nasıl Durdurulur? İşte 2 Yol!
How To Stop Word From Creating Backup Files Here Are 2 Ways
Bazı kullanıcılar, belgenin klasörlerde otomatik olarak oluşturulan çok sayıda yedek sürümünün bulunduğunu ve bu durumun, çalışmalarını bulmayı ve yönetmeyi çok zorlaştırdığını bildirmektedir. Bu gönderi Mini Araç Word'ün yedekleme dosyaları oluşturmasının nasıl durdurulacağını açıklar.Microsoft Word'de otomatik yedeklemeyi etkinleştirirseniz, en son kaydedilen sürümün bir kopyası orijinal belgeyle aynı klasörde. Bu, bir Word belgesini yanlışlıkla silerseniz veya dosyaları başka cihazlara aktarırken kaybederseniz Word dosyasının kaybolmasını veya bozulmasını önleyebilir. Ancak bazı Windows 11/10 kullanıcıları aşağıdaki nedenlerden dolayı Word'ün yedekleme dosyaları oluşturmasını durdurmak ister:
- Üzerinde çalıştığınız her şey orijinal klasöre yedeklendiğinden hedef dosyaları bulmak zordur.
- Orijinal klasörde çok fazla yedekleme olması Microsoft Word'ün donmasına veya durmasına neden olabilir.
- Orijinal klasörde çok fazla yedekleme dosyası birikmesi, word'ünüzün anormal şekilde kapanmasına neden olur.
Word'ün Yedekleme Dosyaları Oluşturmasını Durdurmanın 2 Yolu
Yol 1: Microsoft Word Uygulaması aracılığıyla
Word'ün yedekleme dosyaları oluşturması nasıl durdurulur? Öncelikle Microsoft Word uygulamasını kullanabilirsiniz. Bunu nasıl yapacağınız aşağıda açıklanmıştır:
1. Microsoft Word'ünüzü açın. Git Dosya > Seçenekler > Gelişmiş .
2. Bulmak için aşağı kaydırın. Kaydetmek parçalayın ve işaretini kaldırın Her zaman yedek kopya oluştur seçenek.
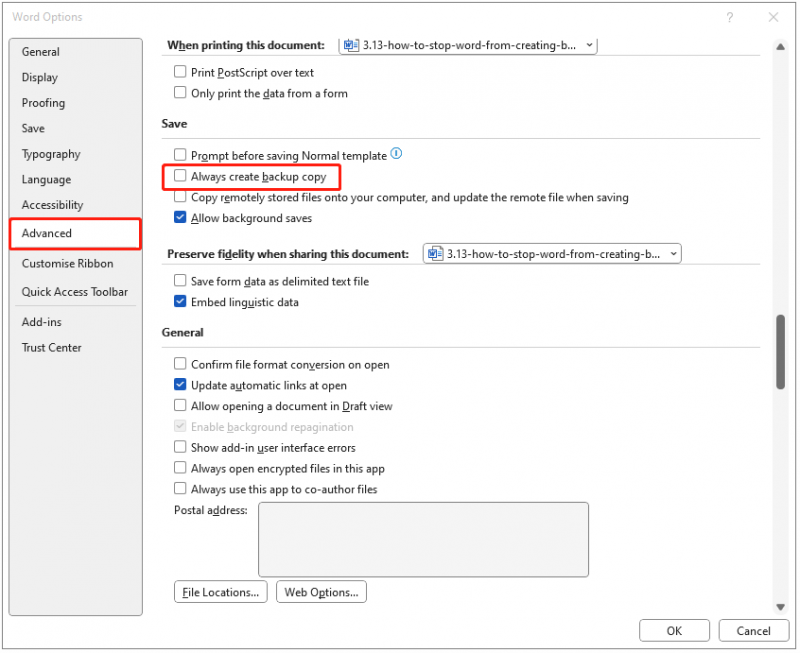
Yol 2: Kayıt Defteri Düzenleyicisi aracılığıyla
Ayrıca Word'ün Kayıt Defteri Düzenleyicisi aracılığıyla yedekleme dosyaları oluşturmasını da engelleyebilirsiniz. İşte ayrıntılı adımlar:
1. tuşuna basın pencereler + R açmak için tuşları bir araya getirin Koşmak diyalog kutusu. Tip regedit açmak için içinde Kayıt düzenleyici .
2. Aşağıdaki yola gidin:
HKEY_CURRENT_USER\Software\Microsoft\Office\16.0\Word\Options
3. Ardından, Yedekleme Sırasında Kaydetme değerini değiştirin ve değerini değiştirmek için çift tıklayın. 1 ile 0 .
Word'ünüz için Artımlı Bir Yedekleme Oluşturun
Yedekleme dosyaları oluşturmak için Microsoft Word'ün devre dışı bırakılması Word'ün sorunsuz çalışmasını sağlasa da önemli belgelerin kaybolma riski artacaktır. Dolayısıyla, önemli Word dosyalarını korumanın daha iyi yolları var. Microsoft Word dosyalarınız için artımlı ve otomatik yedekleme oluşturmayı tercih edebilirsiniz, yani yalnızca yer tasarrufu sağlayacak şekilde değiştirilen dosyaları yedekleyebilirsiniz.
Bu görevi gerçekleştirmek için bir parça var ücretsiz yedekleme yazılımı sizin için – MiniTool ShadowMaker. İşletim sistemini, diskleri, bölümleri, dosyaları ve klasörleri yedeklemek için tasarlanmıştır. SSD'yi daha büyük SSD'ye klonlayın .
1. MiniTool ShadowMaker'ı indirin, yükleyin ve başlatın. Sonra tıklayın Denemeye Devam Et .
MiniTool ShadowMaker Denemesi İndirmek İçin Tıklayın 100% Temiz ve Güvenli
2. Ana arayüzüne girdikten sonra şuraya gidin: Destek olmak sayfa. Tıklamak KAYNAK ve Seç Klasörler ve Dosyalar Word dosyalarınızı seçmek için.
3. Ardından tıklayın VARIŞ NOKTASI Yedek resmin kaydedileceği hedef diski seçmek için. Hedef olarak harici sabit sürücüyü seçmeniz önerilir.
4. Artımlı yedeklemeyi ayarlamak için şuraya gitmeniz gerekir: Seçenekler ve tıklayın Yedekleme Şeması . Varsayılan olarak, Yedekleme Şeması düğmesi devre dışıdır ve açmanız gerekir.
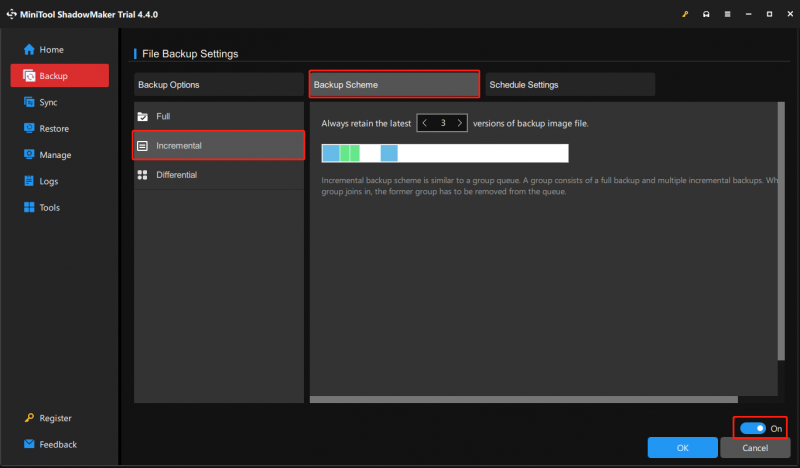
5. Ardından tıklayın Şimdi yedekle yedekleme görevini başlatmak için
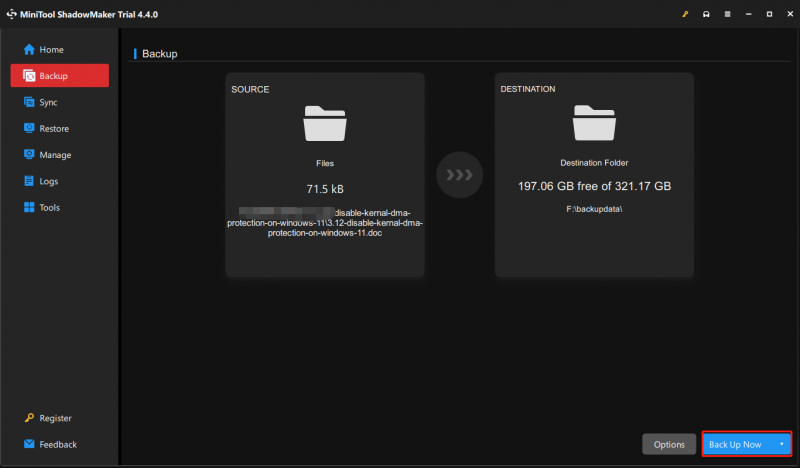
Son sözler
Özetlemek gerekirse, Word'ün yedekleme dosyaları oluşturmasının nasıl durdurulacağı konusunda bu yazıda 2 güvenilir çözüm gösterilmiştir. Ayrıca, bu yazıyı okuduktan sonra Microsoft Word dosyalarınız için artımlı yedeklemenin nasıl oluşturulacağını zaten biliyor olabilirsiniz.


![SFC Scannow için 3 Çözümler Bekleyen Bir Sistem Onarımı Var [MiniTool Haberleri]](https://gov-civil-setubal.pt/img/minitool-news-center/73/3-solutions-sfc-scannow-there-is-system-repair-pending.png)
![Windows 10/11 - 8 Çözümlerinde Outlook (365) Nasıl Onarılır [MiniTool İpuçları]](https://gov-civil-setubal.pt/img/data-recovery/86/how-to-repair-outlook-365-in-windows-10/11-8-solutions-minitool-tips-1.png)


![Yükseltme için Hangi Dell Yedek Parçaları Satın Alınır? Nasıl kurulur? [MiniAraç İpuçları]](https://gov-civil-setubal.pt/img/backup-tips/46/which-dell-replacements-parts-buy.png)


![[Adım Adım Kılavuz] Windows/Mac için Box Drive İndirme ve Yükleme [MiniTool İpuçları]](https://gov-civil-setubal.pt/img/news/0A/step-by-step-guide-box-drive-download-install-for-windows/mac-minitool-tips-1.png)

![[Düzeltildi] Yalnızca YouTube Firefox'ta Çalışmıyor](https://gov-civil-setubal.pt/img/youtube/24/youtube-only-not-working-firefox.jpg)
![Disney Plus Hata Kodu 73 için En İyi 4 Çözüm [2021 Güncellemesi] [MiniTool Haberleri]](https://gov-civil-setubal.pt/img/minitool-news-center/06/top-4-solutions-disney-plus-error-code-73.png)
![Windows 10 için Sürücüler Nasıl İndirilir ve Yüklenir – 5 Yol [MiniTool Haberleri]](https://gov-civil-setubal.pt/img/minitool-news-center/37/how-download-install-drivers.png)


![RAW SD Kartı veya Harici Sürücü Nasıl Onarılır: Nihai Çözüm 2021 [MiniTool İpuçları]](https://gov-civil-setubal.pt/img/disk-partition-tips/85/how-fix-raw-sd-card.jpg)
![Windows 10 Ücretsiz İndirme ve Güncelleme için En İyi ASIO Sürücüsü [MiniTool Haberleri]](https://gov-civil-setubal.pt/img/minitool-news-center/60/best-asio-driver-windows-10-free-download.png)
![PDF'yi Birleştir: PDF Dosyalarını 10 Ücretsiz Çevrimiçi PDF Birleştirmesiyle Birleştirin [MiniTool Haberleri]](https://gov-civil-setubal.pt/img/minitool-news-center/77/merge-pdf-combine-pdf-files-with-10-free-online-pdf-mergers.png)
![64 GB SD Kartı FAT32 Ücretsiz Windows 10'a Biçimlendirme: 3 Yol [MiniTool İpuçları]](https://gov-civil-setubal.pt/img/disk-partition-tips/71/how-format-64gb-sd-card-fat32-free-windows-10.png)