HDD'den SSD'ye veya SSD'den SSD HDD'ye Veri Aktarımı Nasıl Yapılır, İzle!
How To Transfer Data From Hdd To Ssd Or Ssd To Ssd Hdd Watch
Windows 10/11 PC'nizde verileri HDD'den SSD'ye nasıl aktaracağınız konusunda kafanız mı karıştı? Operasyon kolaylıkla uygulanabileceği için rahat olun. Bu yazıda, Mini Araç Dosyaları HDD'den SSD'ye 2 basit yolla nasıl taşıyacağınız konusunda size yol gösterecek adım adım bir kılavuz sunar.
İşimizde ve yaşamımızda bilgisayar vazgeçilmez bir parçamız olmuştur. Birkaç yıl kullandıktan sonra, bilgisayarınız eski sabit disk nedeniyle yavaşlayabilir, örneğin yetersiz disk alanı olabilir veya yavaş okuma ve yazma hızına sahip bir HDD kullanabilirsiniz.
Ciddi olarak, sabit sürücüde kullanıcı deneyiminizi ciddi şekilde etkileyen bazı hatalar/sorunlar var. Şu anda eski HDD'yi değiştirmek iyi bir seçim olacaktır. Ancak bu, eski diskinizdeki değerli verilerden vazgeçeceğiniz anlamına gelmez. Bu nedenle bu yazı, bugün verilerin HDD'den SSD'ye nasıl aktarılacağına odaklanıyor.
Dosyaları HDD'den SSD'ye Taşımanın Faydaları
Dosyaların HDD'den SSD'ye nasıl taşınacağını anlatmadan önce belirli nedenleri merak edebilirsiniz. Anlamanıza yardımcı olacak faydalara şu şekilde geçelim:
- Hızlı hız: SSD, hızlı okuma ve yazma hızı sunarak çeşitli görevleri kısa sürede gerçekleştirmenize olanak tanır ve optimum bilgisayar performansı sağlar.
- Dayanıklılık: Bu açıdan SSD, HDD'yi kazanır ve yüksek veri bütünlüğü ve uzun ömür sağlar.
- Düşük tüketim: Katı hal sürücüsü daha az güç harcayarak pil ömrünü uzatır.
Kısaca SSD'ye geçmek, üstün hızı, düşük enerji tüketimi, dayanıklılığı vb. nedenlerle olumlu. Tabii bazen ihtiyacınız oluyor. verileri SSD'den başka bir SSD'ye aktarma Daha büyük kapasite ve daha iyi performans için. Peki HDD'den SSD'ye veri aktarımı nasıl yapılır veya SSD'den SSD'ye veri aktarımı nasıl yapılır? İki yöntem size bir iyilik yapacaktır.
İpuçları: Bazılarınız daha fazla depolama kapasitesi için SSD'den HDD'ye nasıl veri aktarılacağını merak ediyor olabilir. Bu kapsamlı kılavuz bu durum için de geçerlidir.MiniTool ShadowMaker ile HDD'yi SSD'ye Aktarma
Eski HDD'yi yeni bir SSD ile değiştirip birincil sürücü olarak koymayı planlıyorsanız, yalnızca o SSD'ye veri aktarmak yeterli değildir ve Windows işletim sistemini de yeniden yüklemeniz gerekir. Dosyalar, Windows, ayarlar, kayıtlar vb. dahil tüm verileri HDD'nizden SSD'ye aktarmak için disk klonlama çok kullanışlıdır. Bu, veri kaybı olmadan işletim sisteminin yeniden yüklenmesini önler.
Konu “HDD’den SSD’ye nasıl aktarılır” veya “SSD’den SSD’ye nasıl aktarılır” konusuna geldiğinde size yardımcı olacak profesyonel ve sağlam sabit disk klonlama yazılımlarından yararlanabilirsiniz. MiniTool ShadowMaker Verileri HDD'den SSD'ye aktarmanın güvenli, hızlı ve basit bir yolunu sunar.
Bahsetmişken HDD'yi SSD'ye klonlama ve Windows'u başka bir sürücüye taşıyan bu sabit sürücü klonlama yazılımı, Diski Klonla özelliğiyle harikalar yaratıyor. Dahası, MiniTool ShadowMaker Windows 11/10/8/7 ve Server 2022/1029/2016'da iyi çalışır ve Crucial, Samsung, WD, Kingston, Toshiba, Seagate vb. dahil olmak üzere birden fazla SSD/HDD markasını destekler.
Bazen SSD, HDD'den daha küçük olmasına rağmen, SSD'nin tüm orijinal verileri depolamak için yeterli alana sahip olması koşuluyla, klonlama işlemini tamamlamak için aracı çalıştırabilirsiniz. HDD'yi SSD'ye aktarmak için neden MiniTool ShadowMaker'ı yüklemiyorsunuz?
MiniTool ShadowMaker Denemesi İndirmek İçin Tıklayın %100 Temiz ve Güvenli
Tüm verilerin HDD'den SSD'ye nasıl aktarılacağına ilişkin talimatları izleyin:
Adım 1: SSD'nizi bir USB adaptörü kullanarak dizüstü veya masaüstü bilgisayara bağlayın. Ve Windows tarafından tanındığından emin olun. Ayrıca, klonlama işlemi o diskteki tüm disk verilerini sileceğinden, katı hal sürücüsünün hayati veriler içermediğinden emin olun.
Adım 2: MiniTool ShadowMaker'ı çalıştırın ve üzerine dokunun. Denemeye Devam Et Devam etmek için.
3. Adım: Sol taraftaki simgesine tıklayın. Aletler ve daha sonra Diski Klonla HDD'den SSD'ye aktarım için.
 İpuçları: Kullanılsa da kullanılmasa da tüm sektörleri klonlamayı planlıyorsanız (buna denir) sektör sektör klonlama ), şuraya taşın: Seçenekler > Disk klonlama modu ve işaretleyin Sektör klonuna göre sektör .
İpuçları: Kullanılsa da kullanılmasa da tüm sektörleri klonlamayı planlıyorsanız (buna denir) sektör sektör klonlama ), şuraya taşın: Seçenekler > Disk klonlama modu ve işaretleyin Sektör klonuna göre sektör .Adım 4: HDD'den SSD'ye veri aktarmak için kaynak sürücü olarak eski sabit sürücünüzü ve hedef disk olarak yeni SSD'yi seçin. Daha sonra klonlama işlemine başlayın.
Elbette SSD'den SSD'ye veya SSD'den HDD'ye aktarmanız gerekiyorsa duruma göre kaynak ve hedef sürücüleri seçin ve ardından işleme devam edin.
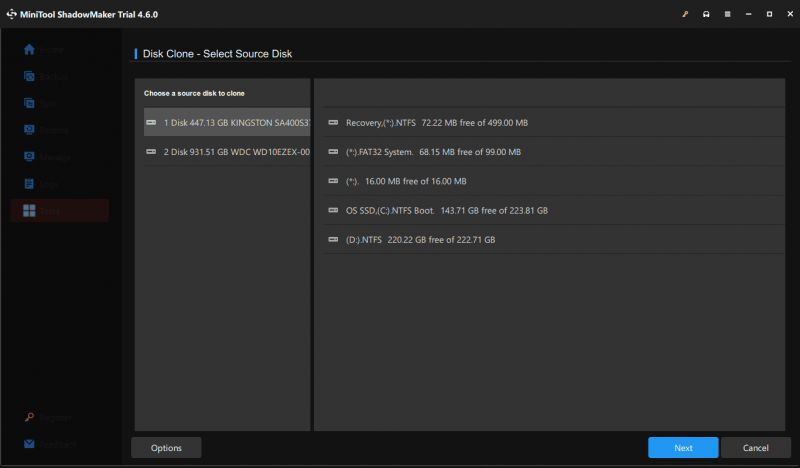
Eski sabit sürücü bir sistem diski olduğundan, bir sistem sürücüsünü başka bir sürücüye klonlamak, yazılım için ödeme yapmanızı ve geri kalan işlemleri tamamlamak için onu kaydetmenizi gerektirir. Bunu bir lisans anahtarı kullanarak yapın ve devam edin.
Kopyala & Yapıştır ile HDD'den SSD'ye Veri Aktarma
Yalnızca az miktarda dosyayı HDD'den SSD'ye taşımanız gerektiğini varsayalım. Kopyala ve yapıştır işlevi bunu kolaylaştırır ve bu en basit yoldur. Bu nedenle gerekirse deneyin.
Adım 1: Ayrıca SSD'nizi PC'ye bağlayın; Windows onu algılamalıdır.
Adım 2: Dosya Gezgini'nde eski sabit sürücünüzdeki veri bölümünüzü açın, taşımak istediğiniz dosyaları bulun ve kopyalayın.
Adım 3: Katı hal sürücüsündeki sürücüyü açın ve bu dosyaları ona yapıştırın.
Bu, az miktarda veri için iyi bir yoldur. Ayrıca, eğer kopyala ve yapıştır çalışmıyor ? Kopyalanan bazı uygulamalar eskisi gibi çalışamıyor. Üstelik çok sayıda veriyi ve Windows işletim sistemini HDD'den SSD'ye taşımanız gerekirse ne olur? Bu durumları hedefleyerek MiniTool ShadowMaker'ı kullanarak klonlamayı düşünün.
SSD'ye Geçtikten Sonra Yapılması Gerekenler (Klonlama Yoluyla)
HDD'nizi SSD'ye/SSD'den SSD'ye kopyalamayı bitirdikten sonra daha iyi performans ve veri yönetimi için bazı şeyler yapın.
Windows'u SSD'den başlatın
Dizüstü bilgisayarda yalnızca bir sabit sürücü yuvası olduğunda, makineyi kapatın, eski sabit sürücüyü çıkarın, yeni SSD'yi orijinal yerine yerleştirin ve sistemi doğrudan bu SSD'den başlatın.
İki disk yuvası olan PC için, SSD'yi bilgisayarınıza yükleyin , BIOS menüsüne girin ve bu SSD'yi sistemi başlatmak için ilk önyükleme sırası olarak ayarlayın.
Eski HDD'yi biçimlendirin
Eski HDD'yi ve yeni SSD'yi aynı bilgisayarda kullanırken, eski sabit sürücüyü yalnızca veri depolayacak şekilde biçimlendirmeyi seçebilirsiniz. Bu görev için erişim Disk Yönetimi , bölüme tek tek sağ tıklayın ve Biçim . Bir şeyi yapılandırın ve biçimlendirme işlemine başlayın.
Sonuç olarak
HDD'den SSD'ye veri nasıl aktarılır? Veriler bir SSD'den diğerine nasıl aktarılır? İlgili bilgiler burada tanıtılmaktadır ve dosyaları kolaylıkla taşımak için verilen talimatları izleyin.

![Panik Yapmayın! Bilgisayarı Açıyor, ancak Görüntü Yok Sorunu Gidermek için 8 Çözüm [MiniTool İpuçları]](https://gov-civil-setubal.pt/img/data-recovery-tips/22/dont-panic-8-solutions-fix-pc-turns-no-display.png)
![Windows'ta Bir Sürücü Nasıl Geri Alınır? Adım Adım Kılavuz [MiniTool News]](https://gov-civil-setubal.pt/img/minitool-news-center/29/how-roll-back-driver-windows.jpg)
![PC Matic vs Avast: 2021'de Hangisi Daha İyi? [MiniAraç İpuçları]](https://gov-civil-setubal.pt/img/backup-tips/13/pc-matic-vs-avast-which-one-is-better-2021.png)

![Realtek HD Audio Evrensel Hizmet Sürücüsü [İndirme/Güncelleme/Düzeltme] [MiniAraç İpuçları]](https://gov-civil-setubal.pt/img/news/FC/realtek-hd-audio-universal-service-driver-download/update/fix-minitool-tips-1.png)
![Sistem Güncellemesi Hazırlık Aracı: Bilgisayardaki Tutarsızlıkları Düzeltme [MiniTool News]](https://gov-civil-setubal.pt/img/minitool-news-center/11/system-update-readiness-tool.jpg)
![Logitech G933 Mic'in 3 Yöntemle Çalışmayan Hatasını Düzeltme [MiniTool News]](https://gov-civil-setubal.pt/img/minitool-news-center/12/fix-logitech-g933-mic-not-working-error-with-3-methods.jpg)
![SATA kablosu nedir ve Farklı Türleri [MiniTool Wiki]](https://gov-civil-setubal.pt/img/minitool-wiki-library/33/what-is-sata-cable.jpg)

![Windows'ta Apple Magic Klavye Nasıl Kullanılır? [MiniAraç İpuçları]](https://gov-civil-setubal.pt/img/news/79/how-to-use-an-apple-magic-keyboard-on-windows-minitool-tips-1.png)




![6 Bluetooth Bağlantılı Ama Ses Yok Windows 10 [MiniTool Haberleri]](https://gov-civil-setubal.pt/img/minitool-news-center/72/6-ways-bluetooth-connected-no-sound-windows-10.png)
![LG Veri Kurtarma - LG Telefonunuzdaki Verileri Nasıl Kurtarabilirsiniz? [MiniTool İpuçları]](https://gov-civil-setubal.pt/img/android-file-recovery-tips/03/lg-data-recovery-how-can-you-recover-data-from-lg-phone.jpg)


