Windows Server 2022 DHCP Çalışmıyor Sorunu Nasıl Giderilir?
How To Troubleshoot Windows Server 2022 Dhcp Not Working
DHCP sunucunuz neden çalışmıyor? Windows Sever 2022 DHCP'nin çalışmamasını nasıl çözeceğinizi biliyor musunuz? Tarafından düzenlenen bu makalede bunu anlayabilir ve bazı yararlı çözümler alabilirsiniz. Mini Araç . Gelelim asıl meseleye.DHCP Nedir?
DHCP (Dinamik Ana Bilgisayar Yapılandırma Protokolü), IP adreslerini ağdaki herhangi bir cihaza veya düğüme otomatik olarak atayarak IP üzerinden kesintisiz iletişim sağlayan, kullanıcı dostu bir ağ yönetimi protokolüdür.
Bir cihaz yeni bir konuma taşındığında, DHCP ona uygun bir şekilde yeni bir IP adresi tahsis ederek ağ yöneticilerini, her cihazı geçerli IP ayarlarıyla manuel olarak yapılandırma veya ağ içinde yer değiştirirken adresini ayarlama zahmetinden kurtarır.
Bu otomatikleştirilmiş süreç, konfigürasyon yönetimini merkezileştirir ve hem küçük yerel alan ağlarında hem de büyük kurumsal ortamlarda kolaylıkla uygulanabilir.
Ancak aşağıdaki gibi bazı DHCP hatalarıyla karşılaşabilirsiniz. DHCP'nizle iletişim kurulamıyor veya Windows Server 2022 DHCP kullanım süresi boyunca çalışmıyor. Bu şekilde çalışan bir DHCP sunucusuna nasıl sahip olunur? Aşağıdaki bölümde, her adımda size yol göstereceğiz.
Windows Server 2022 DHCP'nin Çalışmaması Nasıl Düzeltilir?
Öncelikle DHCP hatalarının nedenini ve yerini belirlemek için DHCP sunucusuyla ilgili bazı kontroller ve testler yapmalısınız. Daha sonra sorunlar doğrultusunda ilgili çözümleri bulabilirsiniz.
1. Ağ Bağlantısını Kontrol Edin : Windows Server 2022 cihazınızın sorunsuz bir ağ bağlantısının keyfini çıkarabilmesi için, iyi çalıştıklarından emin olmak amacıyla ağ kablolarını, anahtarları ve yönlendiricileri kontrol etmek için bir dakikanızı ayırın.
2. DHCP Yapılandırmasına bakın : DHCP kapsamları, IP adresi aralıkları, alt ağ maskeleri ve diğer yapılandırma parametreleri de dahil olmak üzere DHCP sunucusu yapılandırmalarının doğru olduğunu doğrulayın.
3. DHCP İstemci Yapılandırmasını Test Edin : Cihazınızın DHCP sunucusundan IP adreslerini ve ağ ayarlarını başarılı bir şekilde alıp alamadığını görmek için cihazınızdaki DHCP istemci yapılandırmasını test edebilirsiniz. Bu, sorunun sunucuda mı yoksa cihazınızda mı olduğunu anlamanıza yardımcı olacaktır.
4. DHCP Sunucu Durumunu Kontrol Edin : DHCP sunucusunun çalışıp çalışmadığını ve olay günlüğünde herhangi bir hata veya uyarı olup olmadığını kontrol edin. Herhangi bir hata mesajı veya uyarı varsa, verilen mesajlara göre çözümler bulabilirsiniz.
5. DHCP Havuzunu Kontrol Edin : İstemci cihazına atanabilecek mevcut IP adreslerinin olup olmadığını kontrol edin. Değilse, IP adresi aralığını genişletmeyi düşünmeniz gerekebilir veya kiralama süresinin uzatılması Ve .
6. Güvenlik Duvarı ve Güvenlik Ayarlarını Görüntüle : Sunucu ve istemci cihazı arasında DHCP iletişimine izin vermek için hem sunucu hem de istemci cihazlarda güvenlik duvarı ve güvenlik ayarlarının etkinleştirildiğinden emin olun.
İkinci olarak, DHCP'nin çalışmama sorununu çözüp çözemeyeceklerini görmek için bazı teknikler uygulayabilirsiniz.
1. DHCP Sunucusunu yeniden başlatın : Sunucu 2022'nizde DHCP sunucusunu yeniden başlatmak, hizmetle ilgili bazı küçük sorunları çözebilir.
2. DHCP Sunucusunu Güncelleyin veya Yeniden Yükleyin : Bazen eski DHCP sunucusu veya yazılımla ilgili sorunlar Windows Server 2022 DHCP'nin çalışmamasına neden olabilir. Daha sonra DHCP sunucusunu güncellemek veya yeniden yüklemek isteğe bağlı bir düzeltme olabilir.
3. Microsoft Desteğine Başvurun : Yukarıdaki adımları denedikten sonra sorun devam ederse yardım için resmi Microsoft desteğine başvurmalısınız.
Ayrıca şunu okuyun: “DHCP Ethernet için Etkin Değil” Hatasını Düzeltmenin 4 Yolu
DHCP Sunucusu Ayarlarını Değiştirmeye İlişkin Önlemler
DHCP sunucusunun yapılandırmalarını değiştirmeden önce verilerinizi yedeklemeyi düşünseniz iyi olur. Yedekleme, bilgisayarınızın beklenmeyen felaketlerle karşı karşıya kalması durumunda Windows Server'da sakladığınız önemli verilerinizi her zaman koruyabilir.
olarak veri yedekleme yaratılış, MiniTool ShadowMaker Kullanıcı dostu olan ve dosyaları ve sistemi yedeklemenize, dosyaları senkronize etmenize, medya oluşturmanıza ve daha pek çok şeye olanak tanıyan denemeye değer. Bununla birlikte, birkaç tıklamayla verileri kolayca yedekleyebilirsiniz. Aşağıda kısa bir eğitim verilmiştir.
MiniTool ShadowMaker Denemesi İndirmek İçin Tıklayın %100 Temiz ve Güvenli
Adım 1: Aracı açın ve tıklayın. Denemeye Devam Et .
2. Adım: Şuraya gidin: Yedekleme , seçmek KAYNAK İstediğiniz verileri seçmek için tıklayın ve TAMAM . Daha sonra seçin VARIŞ NOKTASI bir yol seçip tıklayın TAMAM .
3. Adım: Tıklayın Şimdi Yedekle Yedekleme görevini başlatmak için.
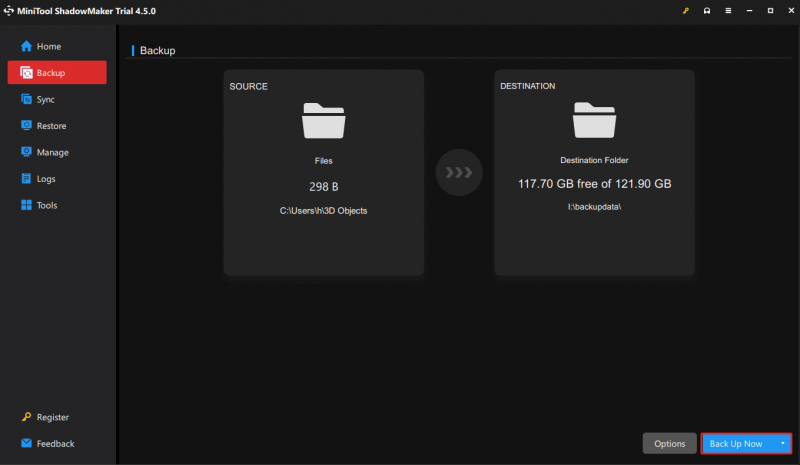
Sonuç olarak
Gördüğünüz gibi bu yazıda, çalışan bir DHCP sunucusu alabilmeniz için Windows Server 2022 DHCP'nin çalışmamasının nasıl çözüleceği açıklanmaktadır. Bu arada bilgisayarınızı düzenli olarak yedeklemenizi öneririz.
![Macrium Reflect Güvenli mi? İşte Yanıtlar ve Alternatifi [MiniTool İpuçları]](https://gov-civil-setubal.pt/img/backup-tips/90/is-macrium-reflect-safe.png)


![Windows 10 11 Yedekleme OneNote için Nihai Kılavuz [2025]](https://gov-civil-setubal.pt/img/backup-tips/53/the-ultimate-guide-for-windows-10-11-backup-onenote-2025-1.png)





![Komut İstemi Kullanarak Herhangi Bir Windows 10 Bilgisayarı Fabrika Ayarlarına Sıfırlama [MiniTool İpuçları]](https://gov-civil-setubal.pt/img/backup-tips/74/factory-reset-any-windows-10-computer-using-command-prompt.png)



![Windows Defender Güvenlik Duvarında 0x6d9 Hatası Nasıl Onarılır [MiniTool News]](https://gov-civil-setubal.pt/img/minitool-news-center/82/how-fix-0x6d9-error-windows-defender-firewall.jpg)





![Bilgisayarım 64 Bit mi, 32 Bit mi? Değerlendirmenin 5 Yolunu Deneyin [MiniTool Wiki]](https://gov-civil-setubal.pt/img/minitool-wiki-library/27/is-my-computer-64-bit.png)