CMD/PowerShell Windows 10/11 Kullanılarak Program Nasıl Kaldırılır
How Uninstall Program Using Cmd Powershell Windows 10 11
Bu gönderi size Windows 10 veya Windows 11 bilgisayarında CMD (Komut İstemi) veya PowerShell kullanarak programların nasıl kaldırılacağını öğretir. Kaldırılamayan programı kaldırmaya zorlayın. Daha fazla bilgisayar ipucu ve püf noktası için MiniTool Yazılımı web sitesinin Haber kütüphanesini ziyaret edebilirsiniz.Bu sayfada :- Windows 10/11'de CMD (Komut İstemi) Kullanılarak Programlar Nasıl Kaldırılır
- Windows 10/11'de PowerShell Kullanarak Bir Program Nasıl Kaldırılır
- Sonuç olarak
Windows 10/11'de istenmeyen uygulamaları silmek için yalnızca Program Ekle veya Kaldır özelliğini kullanın ancak aynı zamanda Komut İstemi veya PowerShell'i de kullanın. Bu gönderide esas olarak CMD veya PowerShell kullanılarak programların nasıl kaldırılacağı anlatılmaktadır. Bu, eğer bir programı kaldıramıyorum veya program Denetim Masasında görünmüyor.
Hızlı Video Kılavuzu:
Windows 10/11'de CMD (Komut İstemi) Kullanılarak Programlar Nasıl Kaldırılır
Adım 1. Basın Windows + R , tip cmd , ve bas Ctrl + Üst Karakter + Enter ile yükseltilmiş Komut İstemi'ni aç Windows 10/11'de.
Adım 2. Komut İstemi penceresine şunu yazın: wmic komutunu verin ve basın Girmek . Sonra yazın ürün adını al komutunu verin ve basın Girmek . Bilgisayarınızda yüklü olan programların bir listesini alacaksınız. Kaldırmak istediğiniz ürünün adını bulun ve not edin.

3. Adım. Sonra aşağıdaki komutu yazın ürün adı=program adı çağrı kaldırma , Örneğin. ürün burada name=Google Güncelleme Yardımcısı çağrısı kaldırma. Basmak Girmek komutunu yürütmek için.
Daha sonra programı gerçekten kaldırmak isteyip istemediğinizi onaylamanız istenecektir, evet ise şunu yazın: VE ve bas Girmek . Bir süre sonra Yöntem uygulamasının başarılı olduğunu belirten bir mesaj alacaksınız. Windows 11/10'da programı Komut İstemi ile kaldırdınız
İpuçları: Zahmetsiz program kaldırma çözümünüz olan MiniTool System Booster ile daha hızlı bir sistemi deneyimleyin.MiniTool Sistem Güçlendirici Denemesiİndirmek İçin Tıklayın100%Temiz ve Güvenli
Windows 10/11'de PowerShell Kullanarak Bir Program Nasıl Kaldırılır
Adım 1. Basın Windows + X ve seç Windows PowerShell (Yönetici) Windows 10 veya Windows 11 bilgisayarınızda PowerShell yardımcı programını açmak için.
Adım 2. Windows PowerShell penceresinde şu komutu yazabilirsiniz: Get-AppxPackage , ve bas Girmek . Bu, Windows 10/11 bilgisayarınızda yüklü olan tüm uygulamaları gösterecektir.
Kaldırmak istediğiniz hedef programı bulmak için aşağı kaydırın. Yanındaki program adını kontrol edin ve not edin İsim seçenek.
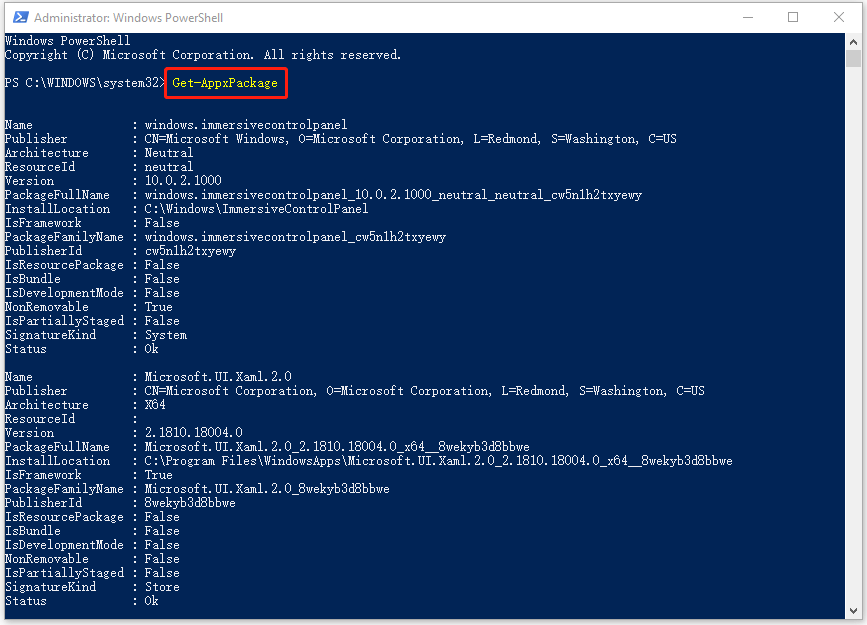
Ayrıca PowerShell yardımcı programının başlık çubuğuna sağ tıklayıp Düzenle -> Bul , uygulama adının bir kısmını yazın ve tıklayın Sonraki Bul Hedef uygulamayı bulana kadar.
3. Adım. Ardından komutu yazın AppxPackage'ı Kaldır , Örneğin. AppxPackage Microsoft.Print3D'yi kaldırın. Basmak Girmek PowerShell kullanarak programı kaldırmak için.
Alternatif olarak, Windows 10/11'de PowerShell ile istenmeyen uygulamaları kaldırmanın daha basit bir yolunu da kullanabilirsiniz.
PowerShell penceresinde şu komutu yazabilirsiniz: Get-AppxPackage *program adı* | AppxPackage'ı Kaldır ve bas Girmek Hedef programı doğrudan kaldırmak için. Örneğin, Get-AppxPackage *3dbuilder* | yazın. Remove-AppxPackage ve Enter tuşuna basmak, 3D Builder programını Windows 10/11 bilgisayarınızdan kaldıracaktır.
İlgili eğitimler:
Windows 10 Yerleşik Uygulamaları Kaldırma, Geri Yükleme ve Yeniden Yükleme
Windows 10'da Kaldırılan Programlar Nasıl Kurtarılır (2 Yol)
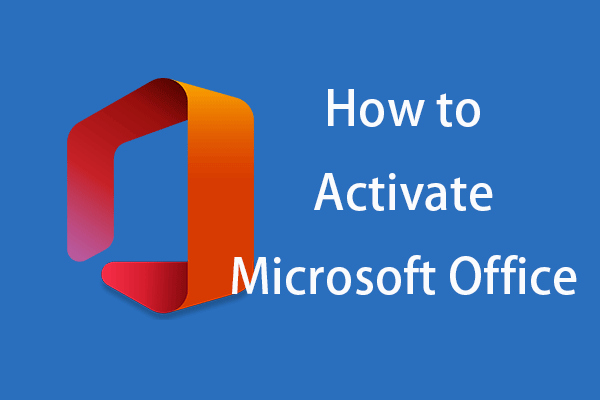 Microsoft Office 365/2021/2019/2016/2013 Nasıl Etkinleştirilir
Microsoft Office 365/2021/2019/2016/2013 Nasıl EtkinleştirilirBu gönderi size Windows 11/10'da Microsoft Office 365/2021/2019/2016/2013'ü nasıl etkinleştireceğinizi öğretir. Microsoft Office'i ürün anahtarı veya KMS ile nasıl etkinleştireceğinizi öğrenin.
Devamını okuSonuç olarak
Bu gönderi, Windows 11 veya Windows 10 bilgisayarda CMD (Komut İstemi) veya PowerShell kullanarak programların nasıl kaldırılacağına ilişkin ayrıntılı bir kılavuz içerir. Bilgisayarınızdaki bir programı kaldırma konusunda sorun yaşıyorsanız CMD veya PowerShell ile programı kaldırmaya zorlamayı deneyebilirsiniz.
En iyi yazılım geliştiricilerinden biri olan MiniTool Software, MiniTool Power Data Recovery, MiniTool Partition Wizard, MiniTool ShadowMaker, MiniTool Video Converter ve diğer bazı ürünleri geliştirmiştir. Bu ürünler ilginizi çekiyorsa MiniTool Software resmi web sitesinden bulabilir ve deneyebilirsiniz.
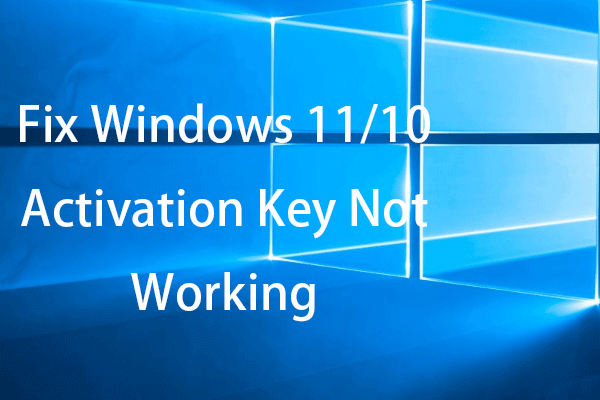 Windows 11/10 Etkinleştirme Anahtarının Çalışmamasını Düzeltmek için 12 İpucu
Windows 11/10 Etkinleştirme Anahtarının Çalışmamasını Düzeltmek için 12 İpucuBu gönderi, Windows 11/10 etkinleştirme/ürün anahtarının çalışmaması sorununu çözmenize yardımcı olacak 12 ipucu sağlar.
Devamını oku![Birincil Bölüme Kısa Bir Giriş [MiniTool Wiki]](https://gov-civil-setubal.pt/img/minitool-wiki-library/24/brief-introduction-primary-partition.jpg)


![[Düzeltmeler] Spider-Man Miles Morales PC'de Çöküyor veya Başlamıyor](https://gov-civil-setubal.pt/img/partition-disk/62/spider-man-miles-morales-crashing.jpg)






![Yansıtılmış Hacim Nedir? [MiniTool Wiki]](https://gov-civil-setubal.pt/img/minitool-wiki-library/44/whats-mirrored-volume.jpg)




![Dosya ve Yazıcı Paylaşımı Kaynağı Çevrimiçidir ancak Yanıt Vermiyor [MiniTool Haberleri]](https://gov-civil-setubal.pt/img/minitool-news-center/08/file-print-sharing-resource-is-online-isn-t-responding.png)

![Win32:MdeClass Nedir ve Bilgisayarınızdan Nasıl Kaldırılır [MiniTool İpuçları]](https://gov-civil-setubal.pt/img/backup-tips/88/what-is-win32-mdeclass.png)

![[ÇÖZÜLDÜ] Windows 10 Otomatik Onarım Döngüsü nasıl çözülür [MiniTool İpuçları]](https://gov-civil-setubal.pt/img/data-recovery-tips/71/how-resolve-windows-10-automatic-repair-loop.png)