Anında Düzeltmeler: USB Sürücü Sabit Sürücüsü Çıkarıldıktan Sonra Hala Görünüyor
Instant Fixes Usb Drive Hard Drive Still Appears After Removal
Bazen USB flash sürücünüz veya dahili/harici sabit sürücünüz Windows'ta kaldırıldıktan sonra hala görünüyor. Bu sorun sizi rahatsız ediyorsa buradaki kanıtlanmış geçici çözümleri deneyebilirsiniz. Mini Araç bunu ele almak için bir rehber.Olay: USB Sürücü/Sabit Sürücü Windows'ta Kaldırıldıktan Sonra Hala Görünüyor
Normalde, dahili veya çıkarılabilir bir diski bilgisayarınızdan çıkardığınızda, sistem aygıtın bağlantısının kesildiğini algılar ve disk artık Dosya Gezgini ve Disk Yönetimi'nde görüntülenmez. Aynı zamanda diskin kapladığı sürücü harfi diğer disklerin kullanımına bırakılacaktır. Ancak bazen sabit sürücünüzün çıkarıldıktan sonra hala göründüğünü görebilirsiniz.
Bağlantısı kesilmiş diski Dosya Gezgini'nde görebilirsiniz ancak erişmeye çalıştığınızda diski yerleştirmeniz istenir. Veya Disk Yönetimi'nde görünecektir ancak disk kapasitesi yoktur ve erişilemez. Bu sahte disk durumunda, mevcut tüm çalışmaları kaydetmeli ve diskin kaldırıldığını algılaması için bilgisayarı yeniden başlatmalısınız. Bu işe yaramazsa aşağıdaki geçici çözümleri uygulayabilirsiniz.
Sabit Sürücü/USB Sürücünün Bağlantı Kesildikten Sonra Hala Gösterilmesi Nasıl Onarılır
Düzeltme 1. Diskleri Yeniden Tarayın
Sabit sürücünüz veya USB sürücünüz bağlantı kesildikten sonra hala görünüyorsa, sistemin bağlı tüm depolama aygıtlarını yeniden algılamasını ve tanımasını sağlamak için Disk Yönetimi'ndeki diskleri yeniden tarayabilirsiniz. Disk Yönetimi'nde, tıklayın Aksiyon Ve Diskleri Yeniden Tara sırayla.
Düzeltme 2. Sürücü Harfini Yeniden Atayın ve Bilgisayarı Yeniden Başlatın
Sorunlu diske yeni bir sürücü harfinin yeniden atanması ve bilgisayarın yeniden başlatılması, sistemin donanım bağlantısını yenilemesini ve hatalı görüntülenen diskin ortadan kaldırılmasını sağlayabilir.
1. Adım. Sağ tıklayın Başlangıç düğmesine basın ve seçin Disk Yönetimi açmak için.
2. Adım. Hedef diske sağ tıklayın ve Sürücü Harfini ve Yollarını Değiştir bağlam menüsünden.

3. Adım. Açılan pencerede öğesine tıklayın. Değiştirmek , açılır listeden farklı bir sürücü harfi seçin ve TAMAM . Bu değişikliği her pencereye uygulayın ve ardından bilgisayarınızı yeniden başlatıp sorunlu diskin kaybolup kaybolmadığını kontrol edin.
Düzeltme 3. Kayıt Defterini Değiştirin
MountPoints2, Windows kayıt defterinde, sisteme monte edilen sürücülerle ilgili bilgileri saklayan bir anahtardır. İçerdiği bilgileri kaldırmak için bu kaydı silebilirsiniz. Disklerinizi tekrar bağladığınızda sistem bu bilgiyi otomatik olarak yeniden oluşturacaktır.
İpuçları: MountPoints2'yi silmek genellikle ciddi sistem sorunlarına neden olmasa da, bu bireysel kayıt defteri anahtarını yedekle veya her ihtimale karşı kayıt defterinin tamamı. Daha sonra MountPoints2 kayıt defterini silmek için aşağıdaki adımları takip edebilirsiniz.Adım 1. tuşuna basın Windows + R Çalıştır'ı açmak için tuş kombinasyonu.
Adım 2. Tür regedit giriş kutusuna basın ve Girmek . UAC penceresi açılırsa, Evet devam etmek.
3. Adım. Üstteki adres çubuğuna aşağıdaki konumu kopyalayıp yapıştırın ve tuşuna basın. Girmek :
Bilgisayar\HKEY_CURRENT_USER\SOFTWARE\Microsoft\Windows\CurrentVersion\Explorer\MountPoints2
4. Adım. Sağ tıklayın MountPoints2 kayıt olun ve seçin Silmek bağlam menüsünden.
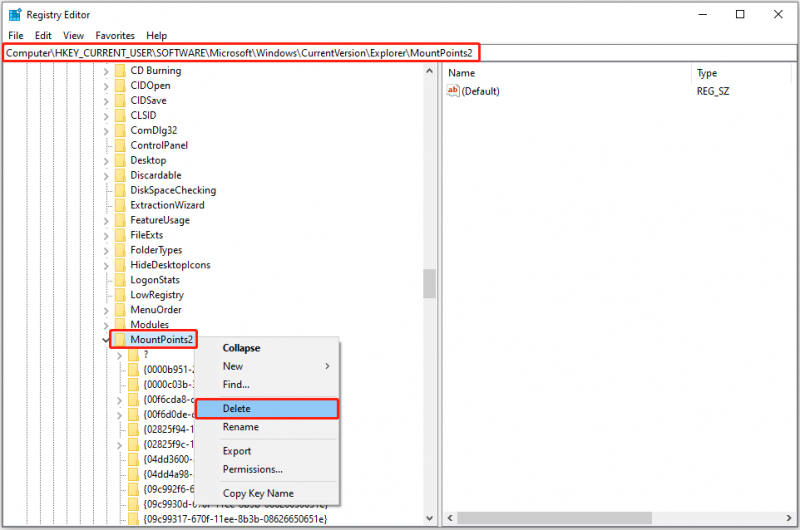
5. Adım. Bilgisayarınızı yeniden başlatın ve bağlantısı kesilen USB sürücüsünün/sabit sürücünün hala görünüp görünmediğini doğrulayın.
Düzeltme 4. Diski Manuel Olarak Kaldırma
Yukarıdaki yaklaşımların dışında diskinizi Aygıt Yöneticisi'nden de zorla kaldırabilirsiniz. İşte operasyon adımları.
1. Adım. Sağ tıklayın Windows logosu görev çubuğundaki düğmesine tıklayın ve Cihaz Yöneticisi açmak için.
Adım 2. Çift tıklayın Disk sürücüleri Bu kategoriyi genişletmek için.
3. Adım. USB sürücünüzün veya dahili/harici sabit diskinizin burada olup olmadığını kontrol edin. Cevabınız evet ise, üzerine sağ tıklayın ve seçin Cihazı kaldır bağlam menüsünden.
Artık “sabit sürücü çıkarıldıktan sonra hala görünüyor” sorununu nasıl çözeceğinizi bilmelisiniz.
Bonus Süresi: USB Sürücü/Sabit Disk Veri Kurtarma Yazılımı Tavsiye Edilir
Çeşitli veri depolama cihazlarının yaygın olarak kullanıldığı bu dönemde, zaman zaman disk arızaları veya veri kaybı yaşanmaktadır. Maalesef dosyaları siler veya kaybederseniz, şunu kullanmayı düşünebilirsiniz: MiniTool Güç Veri Kurtarma Verileri kurtarmak için. Belgeler, videolar, fotoğraflar, ses, e-postalar, arşivler, veritabanları ve diğer dosyalar dahil olmak üzere tüm dosya türlerini tüm dosya depolama aygıtlarından geri yükleme konusunda uzmandır.
İlk kez kullanıyorsanız 1 GB ücretsiz alanı destekleyen ücretsiz sürümü deneyebilirsiniz. güvenli veri kurtarma .
MiniTool Güç Veri Kurtarma Ücretsiz İndirmek İçin Tıklayın %100 Temiz ve Güvenli
İşleri Bitirmek
Kullanıcı geri bildirimlerine ve kişisel deneyimime dayanarak, bilgisayarınızda sürekli olarak görünen inatçı diskleri etkili bir şekilde kaldırmak için dört etkili yöntem belirledim. Umarım yukarıdaki bilgiler size yardımcı olabilir.

![Tam Düzeltme - NVIDIA Kontrol Paneli Windows 10/8 / 7'de Açılmıyor [MiniTool News]](https://gov-civil-setubal.pt/img/minitool-news-center/42/full-fix-nvidia-control-panel-won-t-open-windows-10-8-7.png)


![Hızlı Düzeltme Windows 10 Bluetooth Çalışmıyor (5 Basit Yöntem) [MiniTool News]](https://gov-civil-setubal.pt/img/minitool-news-center/98/quick-fix-windows-10-bluetooth-not-working.png)
![Windows 10 Ayarları Uygulaması Açılmadığında Ne Yapmalı? [MiniTool İpuçları]](https://gov-civil-setubal.pt/img/backup-tips/80/what-do-when-windows-10-settings-app-is-not-opening.png)

![Gizli Dosyalar Nasıl Gösterilir Mac Mojave / Catalina / High Sierra [MiniTool Haberleri]](https://gov-civil-setubal.pt/img/minitool-news-center/76/how-show-hidden-files-mac-mojave-catalina-high-sierra.jpg)
![Discord Yayını Ses Yok mu? 10 Çözümle Düzeltildi [MiniTool Haberleri]](https://gov-civil-setubal.pt/img/minitool-news-center/04/discord-stream-no-sound.png)


![Windows Güncelleme Kendi Kendini Açıyor - Nasıl Onarılır [MiniTool Haberleri]](https://gov-civil-setubal.pt/img/minitool-news-center/56/windows-update-turns-itself-back-how-fix.png)

![[Yanıtlandı] Vimm'in İni Güvenli mi? Vimm's Lair Nasıl Güvenle Kullanılır? [MiniAraç İpuçları]](https://gov-civil-setubal.pt/img/backup-tips/95/is-vimm-s-lair-safe.jpg)
![[Çözüldü!] Tüm Cihazlarda YouTube'dan Nasıl Çıkış Yapılır?](https://gov-civil-setubal.pt/img/blog/83/how-sign-out-youtube-all-devices.jpg)

![Discord Çok Gizli Kontrol Paneli Nedir ve Nasıl Kullanılır? [MiniAraç Haberleri]](https://gov-civil-setubal.pt/img/minitool-news-center/46/what-is-discord-top-secret-control-panel.png)

![Teleparty Netflix Party'nin Çalışmaması Nasıl Düzeltilir? [5 Kanıtlanmış Yol]](https://gov-civil-setubal.pt/img/news/B3/how-to-fix-teleparty-netflix-party-not-working-5-proven-ways-1.png)
