Bir RAM Yuvası Çalışmıyor mu? Doğru ve Hızlı Bir Şekilde Düzeltin!
Is One Ram Slot Not Working Fix It Rightly And Quickly
RAM slotu sorununu tetikleyebilecek pek çok faktör var ve bu faktörleri tek tek dışlayarak asıl suçluyu bulmanız gerekiyor. Bu gönderi Mini Araç Çalışmayan bir RAM yuvası için olası tüm tetikleyicileri listeleyecek ve size birden fazla çözüm sunacaktır. Lütfen bu makaleyi okumaya devam edin.Bir RAM Yuvasının Çalışmamasının Nedenleri
“Bir RAM yuvası çalışmıyor” sorunu neden oluşuyor? Sisteminizde çeşitli sorunlara neden olabilecek oldukça karmaşık bir konudur ve performansı baltalamak . Her şeyden önce, yalnızca bir RAM yuvası çalıştığında olası suçluları bulmanız gerekir.
- RAM ve RAM arasındaki uyumluluk sorunları anakart
- RAM veya anakart cihazlarında fiziksel hasarlar
- Yanlış yerleştirilmiş RAM çubuğu
- CPU veya BIOS sorunları
- RAM yuvalarında toz veya döküntü
- Donanım sorunları
Bu sorunları hedef alan aşağıda listelenen yöntemler sizin için ayrıntılı adımlar sağlayacaktır.
Bir RAM Yuvasının Çalışmaması Yöntemleri
Yöntem 1: Fiziksel Hasarı Kontrol Edin
RAM slotlarından biri çalışmadığında, mağdur olan kullanıcının aklına ilk gelen düşünce, fiziksel bir hasar şüphesi olabilir. RAM yuvalarını ve modüllerini herhangi bir yara veya yırtılma açısından dikkatlice kontrol edebilirsiniz. Önce bilgisayarınızı kapatmalı ve RAM çubuğunu etkilenen RAM yuvasından çıkarmalısınız.
Dışarıdan bakıldığında herhangi bir fiziksel hasar bulursanız, arızalı olanı değiştirin . İşlem sırasında kullanım kılavuzundaki talimatları takip edebilirsiniz. Bu durumu kaldıramıyorsanız profesyonel teknisyenlerden yardım isteyiniz.
Yöntem 2: RAM ve RAM Yuvasını Temizleme
Biriken toz ve döküntü, iki RAM yuvasından birinin çalışmamasına neden olabilir. bilgisayarı kapatmalı, güç kaynağının fişini çekmeli ve RAM çubuklarını anakartınızdan çıkarmalısınız. Daha sonra RAM yuvalarınızı ve çubuklarınızı temizlemek için mikrofiber tüy bırakmayan bir bez kullanın. Bu makalede daha fazla yöntem bulunmaktadır: RAM Nasıl Temizlenir? İşte Sizin İçin Birkaç Etkili Yöntem .
Yöntem 3: RAM'i yeniden yerleştirin
RAM'inizin doğru şekilde takılıp takılmadığını kontrol edin. Cihazınızı kapatın, bağlı güç kaynaklarının fişini çekin ve RAM modülünü dikkatlice yeniden yerleştirin. Lütfen düzgün şekilde takıldığından ve yerine kilitlendiğinden emin olun.
Yöntem 4: RAM Kartlarını Değiştirin
Sorunun modülün kendisiyle ilgili olup olmadığını kontrol etmek için RAM modüllerini değiştirebilirsiniz; RAM kartını 1. yuvaya, 2. yuvaya veya tam tersi şekilde takabilirsiniz. Her şey düzeldiğinde cihazınızı açmalı ve RAM'in çalışıp çalışmadığını kontrol etmelisiniz.
Yöntem 5: Windows Bellek Tanılama Aracını Kullanma
Windows bellek tanılama aracı bazı sorunları çözebilir RAM sorunları . Onarım için bu yerleşik aracı deneyebilirsiniz.
1. Adım: Yazın Windows bellek tanılama içinde Aramak ve aç.
Adım 2: Seçin Şimdi yeniden başlatın ve sorunları kontrol edin (önerilir) .
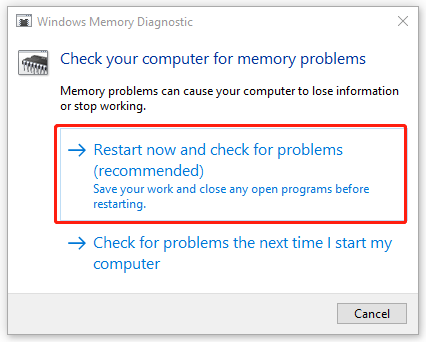
Windows bu aracı otomatik olarak çalıştırmaya başlayacak ve taşıma işlemini tamamlamak için takip edebilirsiniz.
Yöntem 6: BIOS'u Güncelleyin
BIOS'u güncellemek, bir RAM yuvasının çalışmaması için başka bir yöntemdir. Bu taşınmaya başlamadan önce önemli olan verileri yedeklemeniz daha iyi olur. BIOS'u güncellemek biraz riskli bir iştir. Güncelleme hatası nedeniyle sistem çökmeleri veya veri kayıpları ile karşılaşabilirsiniz.
Not: MiniTool ShadowMaker Ücretsiz sağlayan bir yedekleme uzmanıdır. bilgisayar yedekleme sistem, bölümler ve diskler veya klasörler gibi çeşitli yedekleme kaynaklarıyla dosya yedekleme . Ayrıca HDD'yi doğrudan SSD'ye kopyalayabilir veya Windows'u başka bir sürücüye taşı aracılığıyla Diski Klonla . Yazılımı indirip yükleyin ve daha fazla özelliği deneyin.
MiniTool ShadowMaker Denemesi İndirmek İçin Tıklayın 100% Temiz ve Güvenli
Artık önce BIOS sürümünü kontrol edebilirsiniz.
- Tip msinfo32 içinde Aramak .
- Açık Sistem bilgisi .
- BIOS sürümünü kontrol edin ve bunu üreticinin web sitesindeki en son sürümle karşılaştırın.
- BIOS dosyasını üreticinin web sitesinden indirip açın.
- Dosyayı bir USB flash sürücüye kopyalayın.
- Bilgisayarınızı BIOS ekranına önyükleyin.
- Geçerli BIOS dosyasını yedekleyin.
- Windows'ta BIOS'u güncelleyin.
Daha ayrıntılı adımlar için bu makaleyi okuyabilirsiniz: BIOS Windows 10 Nasıl Güncellenir | BIOS Sürümü Nasıl Kontrol Edilir .
Sonuç olarak:
Yukarıdaki sorun giderme yöntemlerini deneyin ve 'bir RAM yuvası çalışmıyor' sorununu düzeltin. Bu makalenin endişelerinizi giderebileceğini umuyoruz.

![Görev Yöneticisi Olmadan Bir Programı Kapatmaya Zorlama - 3 Yol [MiniTool Haberleri]](https://gov-civil-setubal.pt/img/minitool-news-center/57/how-force-close-program-without-task-manager-3-ways.png)
![Windows 10'da Cortana Beni Duyamıyor Sorununu Düzeltme 5 İpucu [MiniTool News]](https://gov-civil-setubal.pt/img/minitool-news-center/62/fix-cortana-can-t-hear-me-windows-10-with-5-tips.png)
![PC'de Çıkmaya Zorlama | Uygulamadan Çıkmaya Zorla Windows 10 3 Yolda [MiniTool News]](https://gov-civil-setubal.pt/img/minitool-news-center/99/how-force-quit-pc-force-quit-app-windows-10-3-ways.jpg)





![[Kılavuz] Windows 11 Masaüstünüzü Kişiselleştirmek için Temalar Nasıl Kullanılır? [MiniAraç İpuçları]](https://gov-civil-setubal.pt/img/news/EF/guide-how-to-use-themes-to-personalize-your-windows-11-desktop-minitool-tips-1.png)






![Windows 10 Tablet Modunda Sıkışmış mı? Tam Çözümler Burada! [MiniTool İpuçları]](https://gov-civil-setubal.pt/img/backup-tips/32/is-windows-10-stuck-tablet-mode.jpg)

![[Sabit]: Windows'ta Sol Tıklandığında Dosyalar Siliniyor](https://gov-civil-setubal.pt/img/data-recovery/52/fixed-files-get-deleted-when-left-clicking-in-windows-1.png)
![Kaynak Kodu Chrome'da Nasıl Görüntülenir? (2 Yöntem) [MiniTool News]](https://gov-civil-setubal.pt/img/minitool-news-center/71/how-view-source-code-chrome.png)