Medya Özellik Paketi Windows 11 10'u Göstermiyor mu? 3 Düzeltme!
Media Feature Pack Not Showing Windows 11 10 3 Fixes
Medya Özellik Paketi neden görünmüyor? Windows 11/10'un N sürümlerine yüklemek için Medya Özellik Paketi'ni nerede bulabilirim? Burada Mini Araç bu sıkıcı sorunu kolayca çözmenize yardımcı olacak bazı yararlı çözümleri toplar. Şimdi bu düzeltmelere bakalım.Medya Özellik Paketi Windows 11/10'u Göstermiyor
Medya Özellik Paketi, Windows 11 ve 10'da çok önemli bir işlevdir ve Skype, Ses Kaydedici ve diğer uygulamaları çalıştırmak istiyorsanız gereklidir. Çok önemli olmasına rağmen, bazı Windows kullanıcıları bir sorun bildirdi: Eksik Medya Özellik Paketi. Peki Medya Özellik Paketi neden görünmüyor?
Başlıca suçlular bu paketin bilgisayarınızda yüklü olmaması ve yönetici ayrıcalıklarının olmamasıdır. Bu paketin Windows 11 ve 10'un N sürümleri için tasarlandığını bilmelisiniz. N sürümleri şunları içermez: Windows Medya Oynatıcısı ve medyayla ilgili diğer bazı uygulamaların Avrupa yasalarına uyması gerekiyor.
Peki o zaman bu sorun nasıl düzeltilir? Sakin ol ve bazı yollar bulabilirsin.
İpuçları: Windows sorunları her zaman ara sıra meydana gelir. Bilgisayarınızı korumak amacıyla, kesinti süresini azaltmak veya kaybolan verileri geri yüklemek için sistemi veya dosyaları yedeklemeyi seçebilirsiniz. MiniTool ShadowMaker en iyi yedekleme yazılımı bir bilgisayar yedeği oluşturmanıza yardımcı olmak için. Eğer ilgileniyorsanız, şimdi bu aracı edinin.MiniTool ShadowMaker Denemesi İndirmek İçin Tıklayın 100% Temiz ve Güvenli
Windows 11/10 Medya Özellik Paketinin Gösterilmemesi Nasıl Onarılır
Medya Özellik Paketini Ayarlar aracılığıyla yükleyin
Windows 11/10 N çalıştırıyorsanız bu paketi Ayarlar üzerinden yüklemek için aşağıdaki adımları izleyin.
İpuçları: Yüklemeden önce Windows Özellikleri'nde bir özelliği etkinleştirmeniz daha iyi olur. Aksi takdirde, PC'de Medya Özellik Paketi İsteğe Bağlı Özellikler'de gösterilmeyebilir.1. Adım: Yazın Windows özelliği arama kutusuna girin ve tıklayın Windows özelliklerini açma veya kapatma .
Adım 2: Bulun Medya Özellikleri , ardından kontrol edin ve Windows Medya Oynatıcısı . Sonra tıklayın TAMAM .
Adım 3: Ardından şuraya gidin: Ayarlar > Uygulamalar > Uygulamalar ve özellikler ve tıklayın Opsiyonel özellikler Windows 10'da. Windows 11'de şuraya gidin: Ayarlar > Uygulamalar > İsteğe bağlı özellikler .
4. Adım: Üzerine dokunun Özellik ekle (Windows 10) veya tıklayın Özellikleri görüntüle altında İsteğe bağlı bir özellik ekleyin (Windows 11).
Adım 5: Girin medya özellik paketi Bu paketi bulmak için arama kutusuna girin, seçin ve yükleyin.
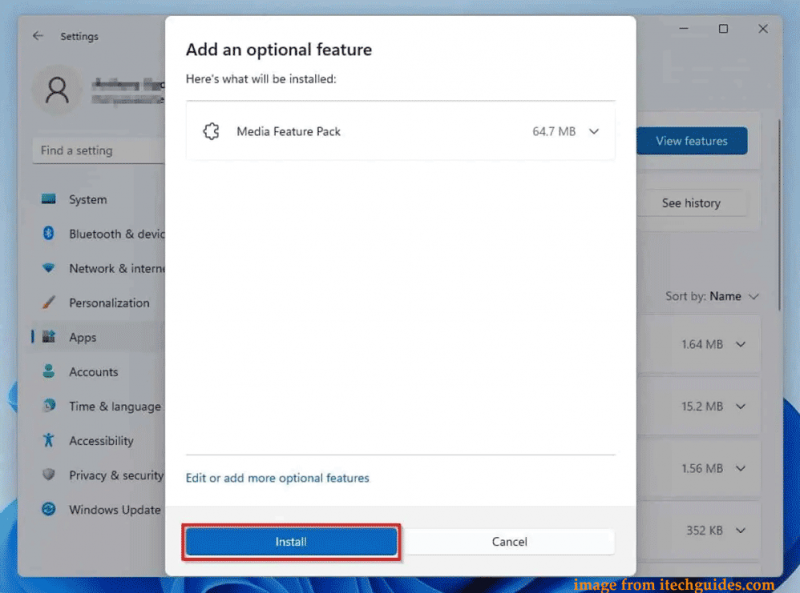
Yönetici olarak oturum açın
Bazen şu durumla karşılaşırsınız: Windows 11/10'a yüklemeye çalışırken Medya Özellik Paketi İsteğe Bağlı Özellikler'de görünmüyor. Bunun olası nedeni yönetici hesabı kullanmamanızdır. Sınırlamayı kırmak için sisteme yönetici olarak giriş yapmanız yeterlidir.
Adım 1: Mevcut hesabınızdan çıkış yapın.
Adım 2: Yönetici izinlerine sahip bir hesapla Windows'ta oturum açın.
3. Adım: Ayarlar'da Medya Özellik Paketi'ni yüklemeyi yeniden deneyin.
İlgili yazı: Windows 10'da Yönetici Hesabı Nasıl Oluşturulur
Yüklemek için Medya Özellik Paketini Manuel Olarak İndirin (Windows 10 için)
Windows 10 kullanıyorsanız, bu paketi Microsoft'un web sitesinden manuel olarak indirebilir ve Medya Özellik Paketi gösterilmediğinde PC'nize yükleyebilirsiniz.
Adım 1: Tarayıcınızda bu sayfayı ziyaret edin – https://www.microsoft.com/en-us/software-download/mediafeaturepack.
Adım 2: Aşağıya doğru kaydırın İndirilenler bölümünden bir sürüm seçin ve Onaylamak .
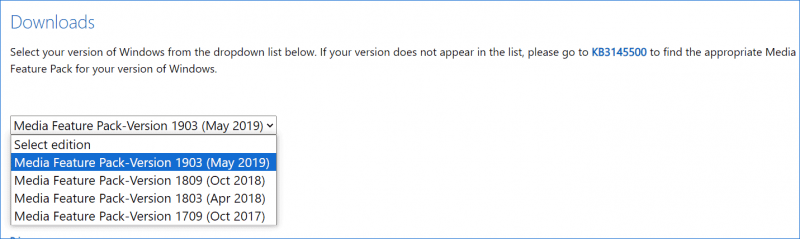
3. Adım: Tıklayın 32-bit İndirme veya 64-bit İndir Bir .msu dosyası almak için.
Adım 4: Dosyayı çalıştırın ve bunu yüklemek için ekrandaki talimatları izleyin.
Bunlar, Windows 11/10 Medya Özellik Paketi'nin bilgisayarda gösterilmemesine yönelik yaygın düzeltmelerdir. Denemek için bir yol seçin. Umarım bu yazı size çok yardımcı olabilir.




![Sabit Hata: Call of Duty Modern Warfare Dev Hatası 6068 [MiniTool İpuçları]](https://gov-civil-setubal.pt/img/disk-partition-tips/25/fixed-error-call-duty-modern-warfare-dev-error-6068.jpg)












![Bozuk Bellek Kartındaki Verileri Şimdi Harika Bir Araçla Kurtarın [MiniTool İpuçları]](https://gov-civil-setubal.pt/img/data-recovery-tips/85/recover-data-from-corrupted-memory-card-now-with-an-amazing-tool.png)
![Windows'ta Karma Uyku Nedir ve Ne Zaman Kullanmalısınız? [MiniTool Wiki]](https://gov-civil-setubal.pt/img/minitool-wiki-library/74/what-is-hybrid-sleep-windows.jpg)
![Windows ve Mac'te iTunes Sync Hatası 54 Nasıl Onarılır [MiniTool News]](https://gov-civil-setubal.pt/img/minitool-news-center/23/how-fix-itunes-sync-error-54-windows-mac.png)