MiniTool, SSD Veri Kurtarma için En İyi Yolu Sunar -% 100 Güvenli [MiniTool İpuçları]
Minitool Gives Best Way
Özet:

Samsung SSD, piyasada yaygın olarak kullanılmaktadır. Ancak, birçok kullanıcı verilerinin SSD'den kaybolduğunu bildiriyor. Böylesine can sıkıcı bir sorunla karşı karşıya kaldığınızda, işlemleri Samsung'a bilmek SSD veri kurtarma çok önemli hale geliyor. Burada, bu gönderi, en iyisini kullanarak arızalı bir SSD'den veya biçimlendirilmiş / kayıp / RAW SSD bölümünden verileri nasıl kurtaracağınızı gösterecektir. MiniTool yazılımı , MiniTool Güç Veri Kurtarma.
Hızlı navigasyon :
SSD'de Veri Kaybı Yaygın Bir Sorundur
SSD'ler ( Yarıiletken sürücüler ) hızlı okuma-yazma hızı gibi avantajları nedeniyle yaygın olarak kullanılmaktadır.
Bununla birlikte, SSD veri kaybının ara sıra meydana gelmesi oldukça kaçınılmazdır. Virüs bulaşması, yanlış işlem, SSD hasarı, bölüm kaybı vb. Gibi sık kullanım sürecinden kaynaklanıyor olabilir.
Buna dayanarak, SSD'de veri kaybıyla karşılaşsanız da karşılaşmasanız da, başarılı ve kolay SSD veri kurtarma çözümleri sizin için önemli olmalıdır. İşte bu yüzden bu yazıyı yazıyoruz.
SSD'de Veri Kurtarma İmkanı
Pek çoğunuz SSD veri kaybı durumlarının çoğunda yardımcı olabilecek SSD yazılımı için iyi veri kurtarma olup olmadığını sorabilir. SSD veri kurtarma teknikleri çok karmaşıktır çünkü SSD'nin dosya silme işlemi geleneksel sabit sürücü ile aynı değildir.
Geleneksel bir sabit sürücüde, bir dosya silinirse, kaldırılan yalnızca dizindir ( başka bir deyişle, gerçek içerik, bu alan yeni veriler tarafından işgal edilinceye kadar kalır. ). Ancak SSD'de, TRIM'in etkisi altında bir dosya silindikten hemen sonra içerik kaldırılacaktır.
O zaman nedir TRIM ? Bunun işlevi nedir? SSD'de dosya kurtarmayı mümkün kılmak için devre dışı bırakılabilir mi? Nitekim, mekanik sabit sürücüye yeni veriler yazdığınızda, Windows ilk başta diskin önceki verileri silmesine izin verecektir.
Ardından yeni veriler ilgili yere konulacaktır. Yalnızca bir silme işlemi gerçekleştirdiğinizde, Windows ilgili alanı kullanılabilir olarak işaretler, ancak gerçek dosya içeriğini kaldırmaz.
Yine de, Windows bir SSD'yi tanıdığında ve TRIM'in desteklendiğini onayladığında, özel bir etiket yapmak yerine dosyayı hemen silecektir. Birim Bit Eşlemi burada bu dosyanın silindiğini kaydetmek için kullanılır.
Sonuç olarak, bir SSD kullanılırken TRIM etkinleştirildiği sürece, veri kurtarma yalnızca bir rüya haline gelecektir, çünkü TRIM etkinleştirildiğinde, silme eylemi hemen gerçekleştirilecektir. Bu nedenle, SSD'den veri kurtarmak istiyorsanız, aşağıdaki koşulları karşıladığınızı onaylamanız gerekir:
- Windows XP çalıştırıyorsanız, SSD'nin veri kurtarması sizin için sorun olmayacaktır. XP, Microsoft tarafından terk edilmiştir, bu nedenle TRIM'i destekleyemez. Yani SSD gerçek performansını oynayamaz.
- Kullandığınız SSD yeterince eskiyse, TRIM'in kendisini desteklemiyor olabilir.
- Hem AHCI hem de SATA arayüzleri eski bilgisayar ana kartınızda görünmez.
- İki SSD bir RAID 0 oluşturur.
- SSD'yi bilgisayara USB üzerinden harici bir sabit sürücü olarak bağlarsınız.
Bu koşullardan herhangi birini karşılıyorsanız, veri kurtarma yazılımını kullanarak kaybolan verilerinizi geri alabilirsiniz, ancak bunu nasıl yapabilirsiniz? Lütfen okumaya devam edin.
Nazik Hatırlatma: SSD fiziksel olarak hasar görmüşse, SSD veri kurtarma zor bir iştir. Bu durumda, yeni bir SSD almakla karşı karşıya kalırsınız. Amazon'daki en çok satanlardan birini seçebilirsiniz.
 |  |  |  |  | |
| Ürün adı | Intel 660p Serisi (1TB) SSD | Corsair MP500 (480 GB) SSD | Samsung 860 EVO (250G) SSD | Samsung 970 EVO NVMe (500 GB) SSD | Adata SU800 SATA (1TB) SSD |
| Marka | Intel | Corsair | Samsung | Samsung | İğne |
| Kapasite | 1 TB | 480 GB | 250 GB | 500 GB | 1 TB |
| I / O Hızı | 1.800MB / s'ye kadar | 3.000MB / s'ye kadar | 550MB / s'ye kadar | 3500MB / s'ye kadar | 560MB / s'ye kadar |
| Artıları | Çoğu zaman çok iyi NVMe performansı. Son derece uygun fiyatlı. 5 yıllık garanti. | Siyah baskılı devre kartı. | İyi genel performans. | Uygun fiyatlı (nispeten) NVMe sürücüsü. | Adata SSD Araç Kutusu. |
| Eksileri | Çok uzun aktarımlar sırasında yazma 100MBps'ye kadar yavaşlar. | Yüksek başlangıç fiyatı. | Pahalı. | Önbellek aşıldıktan sonra 600MBps'nin biraz üzerinde yavaşlar. | Micron 384Gbit 3D TLC NAND. |
| Puanlama Yıldızı |  |  |  |  |  |
| Satın Al | Amazon'dan satın alın | Amazon'dan satın alın | Amazon'dan satın alın | Amazon'dan satın alın | Amazon'dan satın alın |
SSD'deki Veriler Nasıl Kurtarılır
En İyi SSD Veri Kurtarma Yazılımı
SSD'deki verileri kurtarmak için, Reddit gibi birçok forumda İnternet'teki yolları araştırmış olabilirsiniz. Ancak burada size SSD veri kurtarma için en iyi yolu vereceğiz: bir veri kurtarma programı kullanmak.
Veri kurtarma pazarında birçok türde program sizin tarafınızdan seçilebilir. Bunların arasında, MiniTool size güvenli, güvenilir, güçlü bir parça sağlar ve ücretsiz veri kurtarma yazılımı - MiniTool Güç Veri Kurtarma.
Farklı veri kaybı durumları altında kaybolan dosyaları, fotoğrafları, videoları, belgeleri vb. Geri almak için güçlü özellikler sunduğu için en iyi SSD veri kurtarma yazılımlarından biri olabilir.
Ayrıca, bu SSD dosya kurtarma aracı iyi bir uyumluluğa sahiptir ve onu Windows Vista / XP / 7/8 / 8.1 / 10'da kullanabilirsiniz. Hepsinden önemlisi, salt okunurdur, yani Samsung SSD'nizdeki orijinal verilere herhangi bir zarar vermez.
Şimdi denemek için MiniTool Power Data Recovery Trial Edition'ı edinebilirsiniz. Bu sürümün yalnızca SSD'yi tarayabileceğini ancak verileri kurtaramayacağını unutmayın. Dosyaların bulunup bulunmadığını kontrol etmek için ücretsiz olarak indirebilirsiniz ve ardından tam sürüme yükseltme düşük bir SSD veri kurtarma maliyetiyle.
Bir indirme işlemini bitirdikten sonra, şimdi SSD kurtarmaya başlama zamanı. Aşağıdaki içerikler üç durumu tanıtacaktır.
Durum 1: Bölüm Hasar Gördüğünde / Biçimlendirildiğinde
Genellikle, bir SSD üzerindeki bölüm, virüs saldırısı veya yanlış işlemler nedeniyle hasar görebilir. Daha ciddisi, bölüm tablosunun bozulmuş olması muhtemeldir. Bu durumda endişelenmeyin. MiniTool Power Data Recovery ile SSD üzerinde hasarlı bir bölümden veri kurtarma işlemini hızlı bir şekilde yapabilirsiniz.
Ayrıca SSD kullanma işlemi sırasında, bölümün yanlışlıkla biçimlendirilmesi mümkündür veya bölümlerden biri erişilemeyen RAW dosya sistemindedir. Bu üç durumla karşılaştığınızda, Başarısız SSD'den nasıl veri kurtarılır veya biçimlendirilmiş / RAW SSD bölümü?
Adım adım yönergelere göre yapmanız yeterlidir:
Adım 1: MiniTool Power Data Recovery'yi açtıktan sonra, dört kurtarma modülü göreceksiniz. Hasarlı / biçimlendirilmiş / RAW SSD'den veri kurtarmak için hangisi kullanılmalıdır? Bu bilgisayar kullanılabilir.
Ardından, kurtarmak istediğiniz dosyaları kaydettiğiniz bir bölüm seçin. Sonra tıklayın Tarama devam etmek.
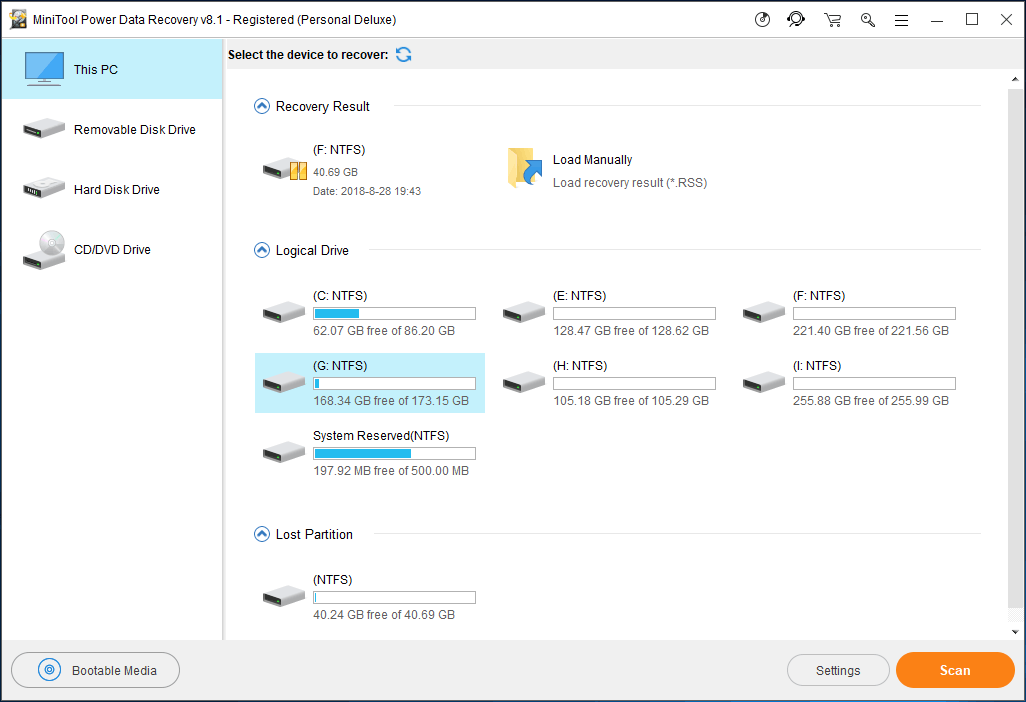
Adım 2: Ardından, bu SSD kurtarma yazılımı SSD'nizde seçilen sürücüyü taramaya başlayacaktır. En iyi kurtarmayı elde etmek için tarama işlemini tamamlanmadan durdurmasanız iyi olur.
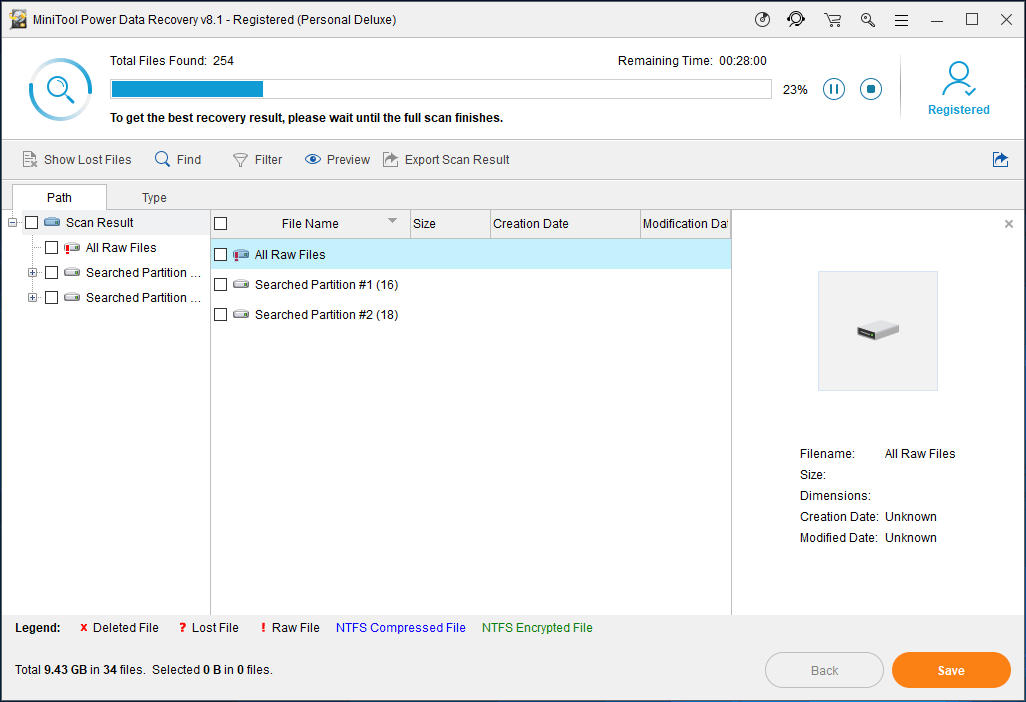
Adım 3: Sürücüyü taradıktan sonra kurtarmak istediğiniz dosyaları seçin. Sonraki tıklama Kayıt etmek dosyaları güvenli bir yerde saklamak için.
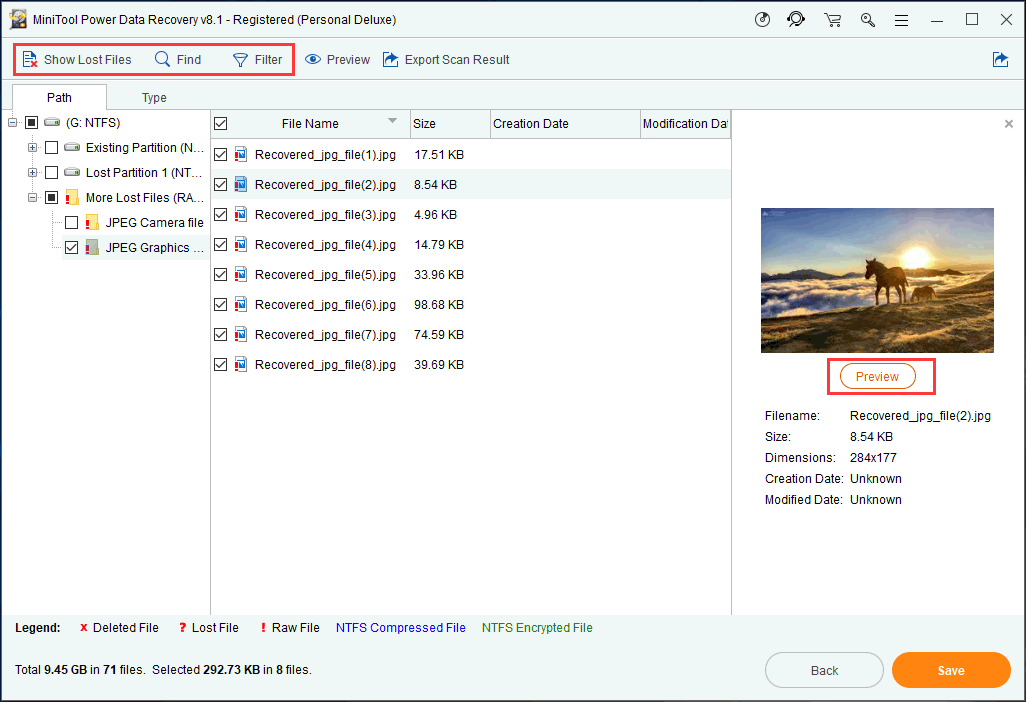
Yukarıdaki şekilde, Kayıp Dosyaları Göster , Bul ve Filtrele özellikleri, hedef dosyaların hızlı bir şekilde bulunmasına yardımcı olmak için tasarlanmıştır. Ek olarak, bulunan dosyaları da önizleyebilirsiniz ( 70 dosya türü desteklenmektedir şimdi) geri almanız gerekip gerekmediğini kontrol etmek için.
Durum 2: SSD Üzerindeki Bir Bölüm Silindi veya Kayboldu
İşletim sistemi ve büyük veriler için veri depolama aygıtı olarak kullanılabilen bir sabit sürücü için bölümleme gereklidir. Ancak, bilgisayar çalıştırılırken, hatalı silme veya virüs saldırısı nedeniyle mantıksal sürücü kaybolabilir veya silinebilir.
Disk Yönetimi'ni açarken, bölümünüzün kaybolup kaybolmadığından emin olabilirsiniz. Bir bölüm kaybolduğunda veya kaybolduğunda, bu bölümdeki tüm veriler kaybolabilir ve bulunamayabilir.
Bu kayıp bölüme kaydedilmiş önemli dosya yoksa, sabit sürücüyü yeniden bölümleyebilir veya yeni bir bölüm oluşturabilirsiniz. Ne yazık ki SSD'de çok sayıda önemli dosya varsa, ne yapmalısınız? bölüm kaybını karşılarken SSD'deki verileri kurtarın ?
Aşağıdaki kılavuza bakın:
Adım 1: Lütfen MiniTool Power Data Recovery programını başlatın ve Sabit disk sürücüsü . Bu özellik, Windows işletim sistemini yeniden yüklerken yanlışlıkla silinen veya kaybolan bir bölümdeki dosyaları kurtarmanıza yardımcı olabilir.
Adım 2: Ardından kurtarmak istediğiniz hedef SSD'yi seçin. Tıklayın Tarama devam etmek. Tüm sabit sürücünüzü taramak ve bu SSD'deki tüm verileri bulmak birkaç dakika sürecektir. Lütfen sabırla bir süre bekleyin.
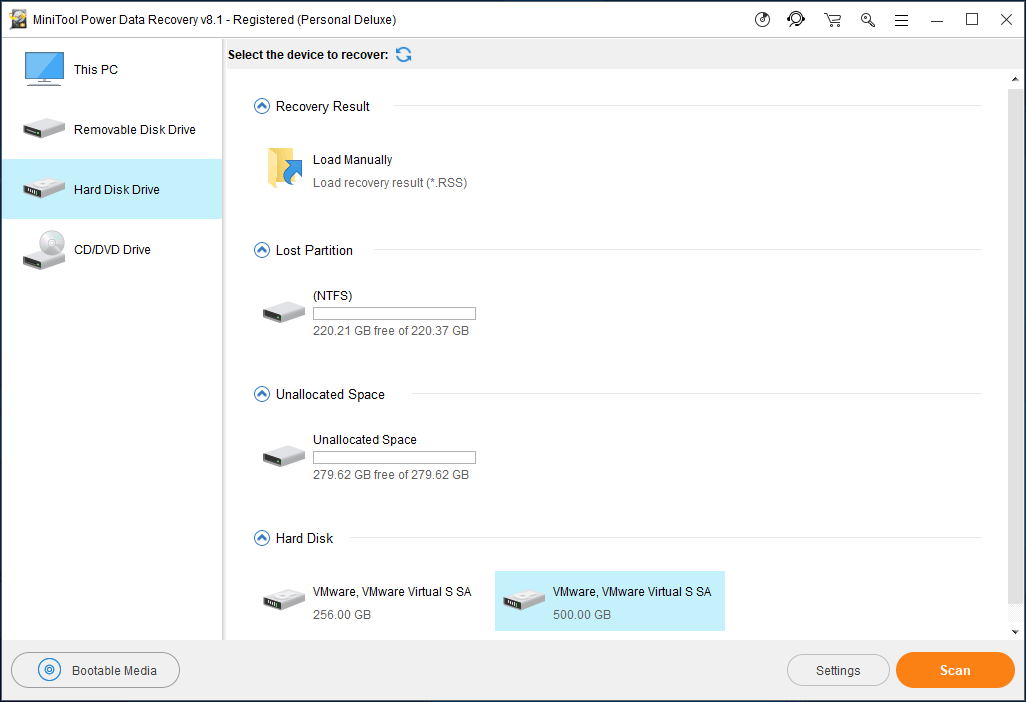
Adım 3: Taramayı bitirdikten sonra, MiniTool Power Data Recovery tüm kayıp bölümleri bulmanıza yardımcı olacaktır. Ardından kurtarmak istediğiniz bölümü açın, gerekli tüm dosyaları kontrol edin ve tıklayın Kayıt etmek SSD'de kayıp bölüm kurtarmayı tamamlamak için.
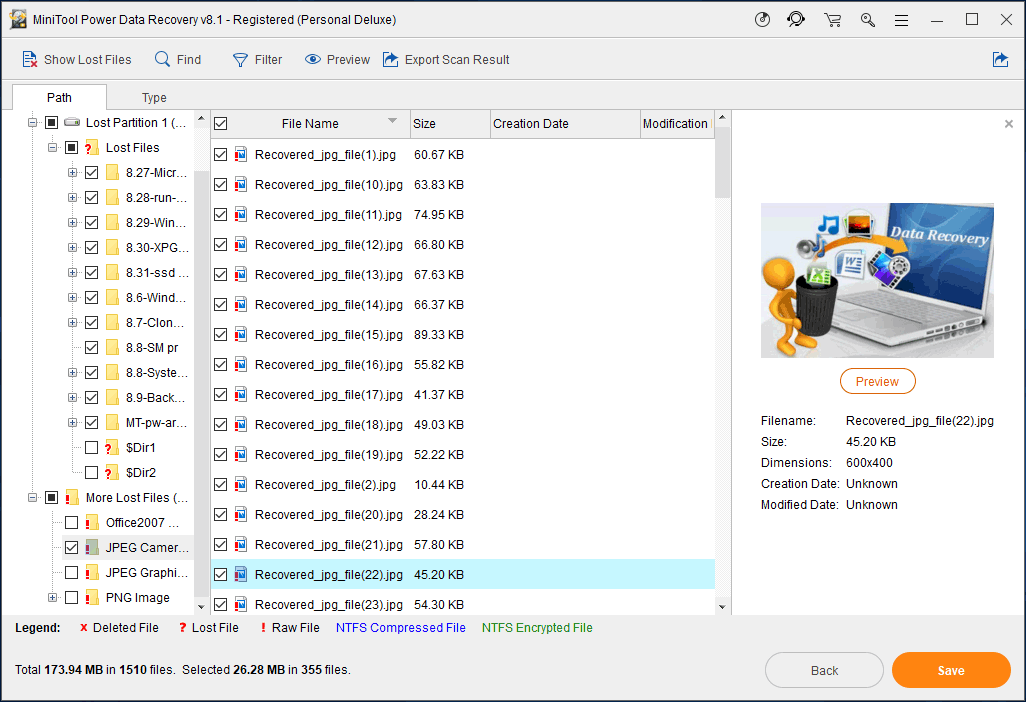
Bu özellik dosyaları kurtarmanıza yardımcı olamazsa, SSD'deki bölümün hasar görüp görmediğini düşünmelisiniz.
İpucu: MiniTool Power Data Recovery yalnızca kayıp bölümdeki dosyaları kurtarabilir. SSD üzerindeki kayıp bölümü ve verilerini kurtarmak istiyorsanız, MiniTool Partition Wizard sizin için iyi bir seçimdir. Ve burada, bu makale - Yanlış Silme / Temizlemeden Sonra Kayıp Bölüm Nasıl Kurtarılır bölüm kaybı durumunda SSD veri kurtarma gerçekleştirmeniz için kullanışlıdır.Durum 3: Dosyalar Sağlıklı Bir SSD'de Siliniyor
Genellikle, bir bilgisayar kullanılırken yanlış bir işlem veya virüs saldırısı görülür, ardından iş belgeleri silinir ancak SSD sağlıklı durumdadır.
Bu durumda, MiniTool Power Data Recovery hala yararlıdır. Ayrıca kullanabilirsiniz Bu bilgisayar kayıp dosyaları geri alma özelliği. Burada, SSD veri kurtarma adımlarını tekrar etmeyeceğiz ve sadece 1. durumda kılavuza bakın.
Sonuç olarak, yukarıdaki içerikler sizi Windows'ta SSD dosya kurtarma ile ilgili üç durumla tanıştırmaktadır. Gerçek durumunuza göre kaybolan dosyaları kurtarmaya başlamak için lütfen MiniTool Power Data Recovery programını edinin. Bu salt okunur ve güvenilir veri kurtarma yazılımını Twitter'da paylaşabilir ve daha fazla kişiye haber verebilirsiniz.

![Mac'te Silinmeyen Uygulamalar Nasıl Silinir: 4 Yol [MiniTool Haberleri]](https://gov-civil-setubal.pt/img/minitool-news-center/74/how-delete-apps-mac-that-wont-delete.png)


![Potterfun virüsü hakkında bilmeniz gereken her şey [tanım ve kaldırma]](https://gov-civil-setubal.pt/img/news/D8/everything-you-need-to-know-about-potterfun-virus-definition-removal-1.png)



![Dosya Birleştirme Yardımcısı Nedir ve Nasıl Kaldırılır? [MiniTool Haberleri]](https://gov-civil-setubal.pt/img/minitool-news-center/25/what-is-file-association-helper.jpg)







![İşte Sabit Diski Yedeklemeniz için 3 Seagate Yedekleme Yazılımı [MiniTool İpuçları]](https://gov-civil-setubal.pt/img/backup-tips/71/here-are-3-seagate-backup-software.png)


