MSI Dizüstü Bilgisayar Ekranı Rastgele Titriyor mu? Bu Düzeltmeleri Deneyin!
Msi Laptop Screen Flickering Randomly Try These Fixes
MSI dizüstü bilgisayar ekranının titremesiyle karşılaşmaktan daha sinir bozucu bir şey olamaz. Neden ortaya çıkıyor? Görme bozukluğu nasıl azaltılır? Bu yazıda MiniTool Çözümü MSI dizüstü bilgisayar ekranınızı adım adım nasıl onaracağınız konusunda size yol göstereceğiz.
MSI Dizüstü Bilgisayar Ekranı Titriyor
MSI dizüstü bilgisayar ekranının titremesi veya yırtılması, MSI ekranınızın hızlı ve sürekli yanıp sönmesi anlamına gelir ve bu genellikle dikkatin dağılmasına ve rahatsızlığa neden olur. Donanım sorunları, gevşek bağlantı, uyumsuz sürücüler veya yazılımlar gibi birçok faktör MSI ekran sorunlarına neden olabilir. Nedenlerini araştırdıktan sonra, bu can sıkıcı sorunu nasıl çözebileceğimize bakalım.
İpuçları: MSI dizüstü bilgisayarınızın ekranı titriyorsa, bu, bilgisayarınızın genel performansının düşmesine neden olan temel bir sorunun işareti olabilir. En iyi performansı sağlamak için MiniTool System Booster adlı ücretsiz PC ayarlama yazılımını deneyebilirsiniz. disk alanını boşalt , sistem hatalarını bulun ve düzeltin, dosyalarınızı ve sistemlerinizi yönetin vb.
MiniTool Sistem Güçlendirici Denemesi İndirmek İçin Tıklayın %100 Temiz ve Güvenli
Ayrıca bakınız: Güncel Olmayan Aygıt Sürücüleri Performansı Nasıl Etkiler? Kılavuza Bakın
Düzeltme 1: Donanımı Kontrol Edin
İlk başta donanım sorunlarını hariç tutmalısınız. MSI monitöründe herhangi bir çatlak olup olmadığını kontrol edin ve ardından dizüstü bilgisayar ekranı ile anakart arasındaki bağlantıyı sıkın. Sorun hatalı donanım veya bağlantıdan kaynaklanıyorsa, zamanında onarmak veya değiştirmek için yerel veya çevrimiçi servis merkeziyle iletişime geçin.
Düzeltme 2: GPU Sürücüsünü Geri Alma, Güncelleme veya Yeniden Yükleme
Grafik kartı sürücüsü bilgisayarınızın vazgeçilmez bir parçasıdır çünkü grafik kartınız ile işletim sisteminiz arasında köprü görevi görür. Sürücü uyumsuz, eski veya bozuk olduğunda, MSI monitörün titremesi, yırtılması gibi bazı ekran sorunları ortaya çıkabilir. Sonuç olarak, grafik kartı sürücüsünü geri almak, güncellemek veya yeniden yüklemek harikalar yaratabilir. Bunu nasıl yapacağınız aşağıda açıklanmıştır:
1. Adım. Sağ tıklayın. Başlat menüsü ve seç Cihaz Yöneticisi .
Adım 2. Genişletin Ekran bağdaştırıcıları Grafik kartınızı göstermek için.
3. Adım. Seçmek için grafik kartınıza sağ tıklayın Özellikler bağlam menüsünden.
Adım 4. Altında Sürücüler bölümüne tıklayın Sürücüyü Geri Alma ve bu eylemi onaylayın.
Adım 5. Bilgisayarınızı yeniden başlatın.

Adım 1. İçinde Cihaz Yöneticisi , genişletmek Ekran bağdaştırıcıları .
2. Adım. Grafik sürücünüze sağ tıklayın ve Sürücüyü güncelle .
Adım 3. Seçin Sürücüleri otomatik olarak ara ve işlemi tamamlamak için ekrandaki talimatları izleyin.
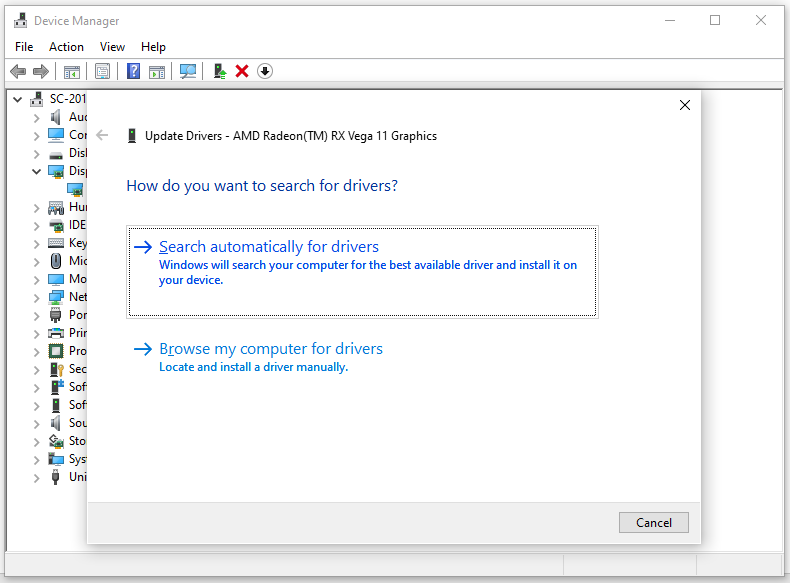
1. Adım. Grafik sürücünüze sağ tıklayın ve Cihazı kaldır .
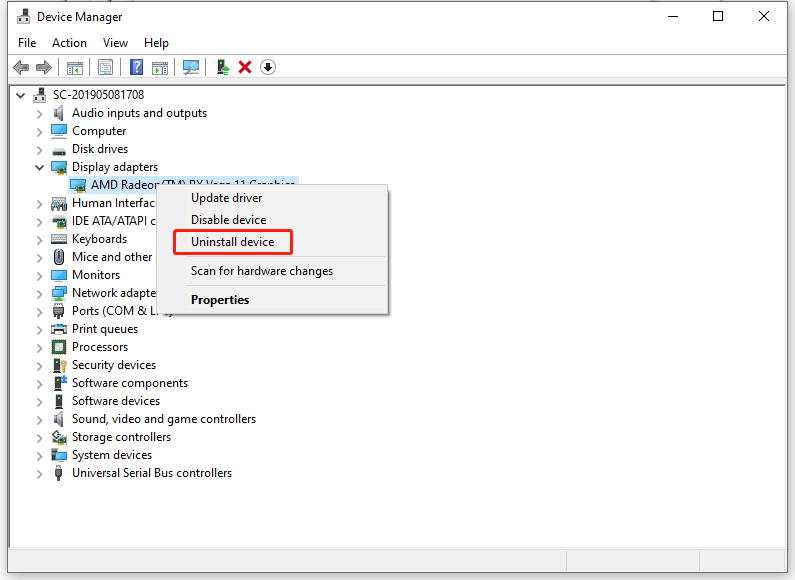
Adım 2. Bilgisayarınızı yeniden başlatın; ardından en son sürücüyü otomatik olarak indirip yükleyecektir.
İpuçları: GPU sürücüsüne ek olarak, sizin için işe yarayıp yaramayacağını görmek için monitör sürücüsünü güncellemeyi, geri almayı veya yeniden yüklemeyi de düşünebilirsiniz.Düzeltme 3: Değişken Yenileme Hızını Devre Dışı Bırakma
Dinamik ekran yenileme hızı olarak da bilinen değişken yenileme hızı, dahili ekranın yenileme hızını oyunlardaki kare hızıyla senkronize etmesine olanak tanır. Bu özellik, ekran senkronizasyonu özelliklerini desteklemeyen oyunlarda MSI dizüstü bilgisayar ekranının yırtılması veya titremesi sorununun azaltılmasına yardımcı olabilir. Ancak MSHybrid modunda Değişken yenileme hızını desteklemeyen bazı oyunlarda, bu özellik etkinleştirildiğinde ekran titremesi yaşanabilir. Bu nedenle, Değişken yenileme hızının devre dışı bırakılması bu oyunlarda işe yarayabilir. Bunu yapmak için:
Windows 10 için: Şuraya gidin: Ayarlar > Sistem > Görüntülemek > Grafik ayarları > kapat Değişken yenileme hızı .
Windows 11 için: Aç Windows Ayarları > Görüntülemek > Grafik > Varsayılan grafik ayarlarını değiştirin > kapat Değişken yenileme hızı .
İpuçları: Değişken yenileme hızı seçeneğini göremiyorsanız monitörünüz bu özelliği desteklemiyor olabilir.Düzeltme 4: Yenileme Hızını Değiştirin
MSI dizüstü bilgisayar ekranının titremesini gidermek için monitörün yenileme hızını artırmak da denemeye değer. Yüksek ekran çözünürlüğü, ekranın yırtılma sorununu ortadan kaldıracak şekilde görüntünün saniyede yenilenme sayısını artırabilir. Şu adımları izleyin:
1. Adım. tuşuna basın Kazanç + BEN açmak Windows Ayarları .
Adım 2. Görüntülemek bölümünde, iyileştirme olup olmadığını kontrol etmek için diğer ekran çözünürlüklerine geçin.
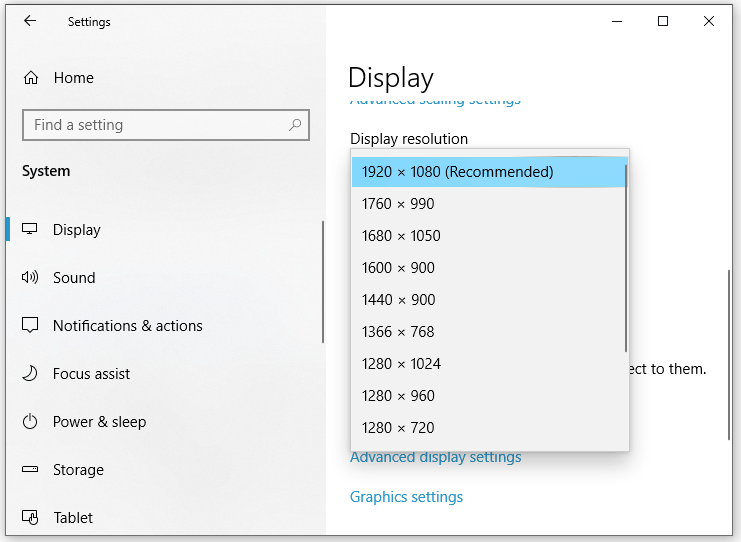
Düzeltme 5: Windows Güncellemesini Kontrol Edin
Daha önce de belirtildiği gibi, MSI dizüstü bilgisayar ekranının titremesinin ana nedeni güncel olmayan bir grafik sürücüsüdür. Bu nedenle başka bir çözüm de sisteminizi güncellemektir çünkü en son güncelleme, ekran işlevselliği için çok önemli olan grafik sürücüsü güncellemelerini içerir. Şu adımları izleyin:
1. Adım. tuşuna basın Kazanç + BEN açmak Windows Ayarları .
2. Adım. Ayarlar penceresinde, bulmak için aşağı kaydırın. Güncelleme ve Güvenlik ve vur.
Adım 3. Windows Güncelleme sekmesine tıklayın Güncellemeleri kontrol edin . Daha sonra Windows sizin için uygun bir güncelleme olup olmadığını arayacaktır.
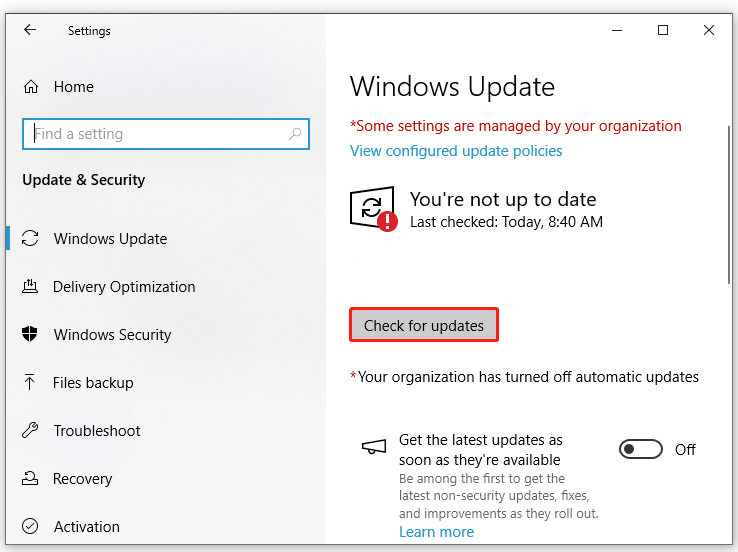
Düzeltme 6: Uyumsuz Programı Kaldırma
Arka planda çalışan bazı uyumsuz yazılımlar da MSI dizüstü bilgisayar ekranında hatalara neden olabilir. Bu nedenle bu programların devre dışı bırakılması veya kaldırılması yararlı olabilir. Şu adımları izleyin:
Adım 1. Basın Kazanç + R açmak için Koşmak diyalog.
Adım 2. Tür appwiz.cpl ve tıklayın TAMAM başlatmak Programlar ve Özellikler .
3. Adım. Uygulama listesinde sorunlu programı bulmak için aşağı kaydırın ve seçmek için sağ tıklayın. Kaldır .
Adım 4. Tıklayın Evet içinde Kullanıcı Hesabı Kontrolü penceresini açın ve geri kalan işlemi tamamlamak için ekrandaki talimatları izleyin.
Ayrıca bakınız: 5 Yol – Windows 10/11'de Arka Plan Uygulamaları Nasıl Kapatılır
Son Sözler
Bu yazı, MSI dizüstü bilgisayar ekranı titremesini düzeltmenin nedenlerini ve çözümlerini vurgulamaktadır. Hangi yöntemi tercih edersiniz? Bunlardan birini uyguladıktan sonra izleme deneyiminiz çok daha iyi olacaktır. İyi günler!


![Spotify Hata Kodu 4'ü Nasıl Düzeltebilirsiniz? Bu Yöntemleri Deneyin! [MiniTool Haberleri]](https://gov-civil-setubal.pt/img/minitool-news-center/01/how-can-you-fix-spotify-error-code-4.jpg)
![Düzeltildi - Önyükleme Seçimi Başarısız Oldu Gerekli Aygıt Erişilemez [MiniTool İpuçları]](https://gov-civil-setubal.pt/img/backup-tips/63/fixed-boot-selection-failed-required-device-is-inaccessible.png)

![Yansıtılmış Hacim Nedir? [MiniTool Wiki]](https://gov-civil-setubal.pt/img/minitool-wiki-library/44/whats-mirrored-volume.jpg)


![SD Kart ile USB Flash Sürücü Arasındaki Farklar Nelerdir? [MiniTool Haberleri]](https://gov-civil-setubal.pt/img/minitool-news-center/68/what-are-differences-between-sd-card-vs-usb-flash-drive.png)
![Kolayca Düzeltme: Windows 10 Sistem Geri Yükleme Takılı Kalma veya Kapatma [MiniTool İpuçları]](https://gov-civil-setubal.pt/img/backup-tips/35/easily-fix-windows-10-system-restore-stuck.jpg)
![Disk Çürüğü Nedir ve Bazı İşaretlerle Nasıl Tanınır [MiniTool Wiki]](https://gov-civil-setubal.pt/img/minitool-wiki-library/43/what-is-disc-rot-how-recognize-it-through-some-signs.jpg)






![Windows 10'daki Dosyalar Hızlı Erişim Eksik, Nasıl Geri Bulunur [MiniTool İpuçları]](https://gov-civil-setubal.pt/img/data-recovery-tips/21/files-windows-10-quick-access-missing.jpg)

![[DÜZELTİLDİ] BSOD Sistem Hizmeti İstisnası Durdurma Kodu Windows 10 [MiniTool İpuçları]](https://gov-civil-setubal.pt/img/backup-tips/16/bsod-system-service-exception-stop-code-windows-10.png)