Windows 10 11'de HDD'yi SSD'ye Klonladıktan Sonra Ses Yok - En İyi Düzeltmeler!
No Audio After Cloning Hdd To Ssd On Windows 10 11 Best Fixes
HDD'yi SSD'ye kopyaladıktan sonra ses gelmeyebilir ve bu da sizi hayal kırıklığına uğratır. Peki sesin çalışmaması sorununu nasıl çözebilirsiniz? Mini Araç Bu konuyu derinlemesine incelemenize yardımcı olacak ve kapsamlı kılavuzda bazı etkili çözümler sunacağız. Bu arada başka bir klonlama yazılımı daha tanıtıldı.Klonlanmış SSD'de Ses Yok
HDD'yi SSD'ye klonlama Daha hızlı önyükleme ve daha iyi performans için eski sabit sürücünüzü katı hal sürücüsüne yükseltmeye çalışırsanız mantıklı olur. Çoğu durumda bilgisayarınız yeni SSD'de düzgün şekilde çalışacaktır.
Ancak bazen belirli nedenlerden dolayı bir SSD'ye klonlama sonrasında bazı sorunlar ortaya çıkabilir; örneğin: klonlanmış sürücü önyükleme yapmıyor , klonlamadan sonra 0xc000000e hata kodu, klonlamadan sonra erişilemeyen önyükleme aygıtı vb. Bugün başka bir soruna odaklanacağız - HDD'yi SSD'ye klonladıktan sonra ses yok.
Forumlardaki kullanıcılara göre yeni SSD'de ses dışında her şey iyi çalışıyor. Klonlamadan önce orijinal sabit sürücüde ses sorunu yoktur. Bu bir donanım sorunu değil. Potansiyel olarak, SSD yükseltmesinden sonra ses gelmemesi sürücü sorunundan kaynaklanabilir. Bir sonraki bölümde sesin çalışmaması sorununu nasıl çözeceğimizi inceleyeceğiz.
Düzeltme 1: Ses Sorun Gidericisini Çalıştırın
Windows 11/10, ses sorunlarını tespit etmek ve düzeltmek için bir sorun gidericiyle birlikte gelir. SSD'ye klonladıktan sonra sesin çalışmaması ile karşılaştığınızda, bu sorun gidericiyi çalıştırın; sorun sizin için onarılacaktır.
Bunu yapmak için:
1. Adım: Aç Ayarlar kullanarak Kazan + ben Klavyenizdeki tuşlar.
Adım 2: Windows 10'da şuraya gidin: Güncelleme ve Güvenlik > Sorun Giderme > Ek sorun gidericiler . Daha sonra yerini bulun Ses Çalma ve vur Sorun gidericiyi çalıştırın Ses çalmayla ilgili sorunları çözmeye başlamak için.

Windows 11'de şuraya taşıyın: Sistem > Sorun Giderme > Diğer sorun gidericiler ve Koşmak yanındaki düğme Ses .
Ayrıca şunu okuyun: Realtek Dijital Çıkış Ses Yok Sorununa Çözümler
Düzeltme 2: Ses Sürücüsünü Güncelleyin veya Yeniden Yükleyin
Ses sürücünüzün her zaman güncel olduğundan emin olmalısınız. Bilgisayarınız uyumsuz, bozuk veya güncel olmayan bir sürücü kullanıyorsa, HDD'yi SSD'ye klonladıktan sonra sinir bozucu ses gelmemesi sorunuyla boğuşabilirsiniz. Bu sorunu çözmek için şu adımları izleyin:
Adım 1: Sağ tıklayın Başlangıç düğmesine basın ve seçin Cihaz Yöneticisi .
2. Adım: Genişletin Ses, video ve oyun kumandaları , sesinize sağ tıklayın ve Sürücüyü güncelle .
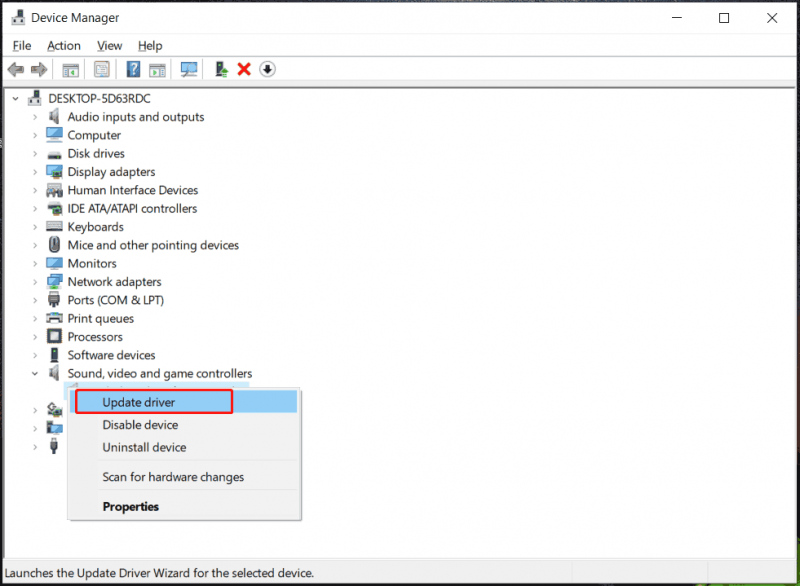
Adım 3: Mevcut en iyi sürücüyü otomatik olarak arayın ve bilgisayara yükleyin.
Adım 4: Sürücü güncellemesi, SSD yükseltmesinden sonra ses gelmemesi sorununu çözemezse, Cihazı kaldır ve makineyi yeniden başlatın, ardından sürücü otomatik olarak yeniden yüklenecektir.
Düzeltme 3: Windows Ses Hizmetini Yeniden Başlatın
Ses hizmeti doğru şekilde ayarlanmamış olabilir ve bu durum SSD'ye klonlama sonrasında sesin çalışmamasına neden olabilir. Şu adımları izleyerek kontrol etmeye gidin:
1. Adım: Yazın hizmetler arama kutusuna girin ve tuşuna basın Girmek .
Adım 2: Sağ tıklayın Windows Ses ve seç Tekrar başlat .
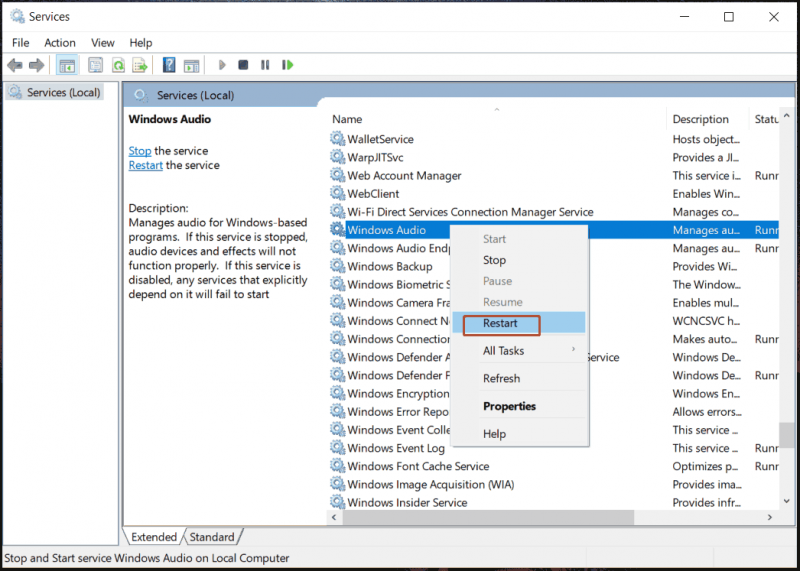
Adım 3: Aynı şeyi Windows Ses Uç Nokta Oluşturucu hizmet.
İpuçları: Bunlar, SSD'ye klonlama sonrasında sesin çalışmamasına yönelik yaygın düzeltmelerdir. Ayrıca, ses sorunu yaşanması durumunda başka yöntemler de deneyebilirsiniz; ilgili gönderiyi burada bulabilirsiniz: Windows 11'de Ses Yok Nasıl Düzeltilir? İşte 5 Yol .HDD'yi SSD'ye Yeniden Klonlamak için MiniTool ShadowMaker'ı çalıştırın
Bunlardan hiçbirinin işe yaramaması durumunda, sorunun kullandığınız yazılımla ilgili olabileceğinden, sabit sürücünüzü klonlamak için başka bir klonlama yazılımı kullanmanızı önemle tavsiye ederiz. MiniTool ShadowMaker, en iyi yedekleme yazılımı Windows 11/10/8/7 için disk klonlama yazılımı, dosyalarınızı, klasörlerinizi, disklerinizi, bölümlerinizi ve bölümlerinizi yedeklemeyi ve bir sabit sürücüyü diğerine kopyalamayı kolaylaştırır.
HDD'yi SSD'ye klonlamada ve Windows'u başka bir sürücüye taşıma MiniTool ShadowMaker önemli bir rol oynar. Klonlanan SSD'nin bilgisayarda sesi yoksa HDD'yi yeniden kopyalamayı deneyin.
MiniTool ShadowMaker Denemesi İndirmek İçin Tıklayın %100 Temiz ve Güvenli
Adım 1: SSD'nizi bilgisayara bağlayın ve MiniTool ShadowMaker Trial Edition'ı başlatın.
Adım 2: Şuraya taşıyın: Aletler sekme ve tıklayın Diski Klonla .
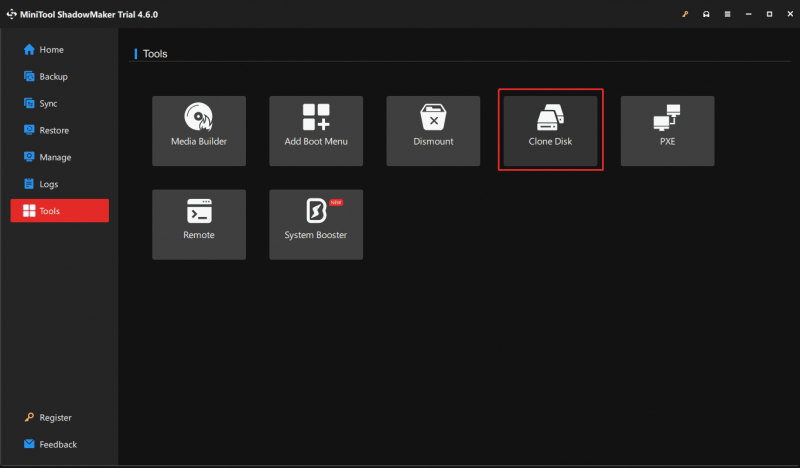
Adım 3: Kaynak sürücü olarak eski HDD'yi ve hedef sürücü olarak SSD'yi seçin. Daha sonra klonlamaya başlayın.
İpuçları: Bir gerçekleştirmek için sektör sektör klonlama , git Seçenekler > Disk klonlama modu ve işaretleyin Sektör klonuna göre sektör , ardından tıklayın TAMAM . Ayrıca bir sistem diskini klonlarken bu yazılımı kaydetmeniz ve ardından klonlama işlemine devam etmeniz gerekmektedir.Son
HDD'yi SSD'ye klonladıktan sonra ses gelmemesi durumunda ne yapılması gerektiğine dair tüm bilgiler bu kadar. Düzeltmek için talimatları izleyin. Değilse, diskinizi etkili bir şekilde yeniden klonlamak için MiniTool ShadowMaker'ı çalıştırın.
MiniTool ShadowMaker Denemesi İndirmek İçin Tıklayın %100 Temiz ve Güvenli
![Rundll32'ye Giriş ve Rundll32 Hatasını Düzeltme Yolları [MiniTool Wiki]](https://gov-civil-setubal.pt/img/minitool-wiki-library/58/introduction-rundll32.png)

![İPhone'dan Metin Mesajları Nasıl Yazdırılır? 3 Çözümü takip edin! [MiniAraç İpuçları]](https://gov-civil-setubal.pt/img/news/0E/how-to-print-text-messages-from-iphone-follow-the-3-solutions-minitool-tips-1.png)
![Win32kbase.sys BSOD Nasıl Onarılır? 4 Yöntemi Deneyin [MiniTool News]](https://gov-civil-setubal.pt/img/minitool-news-center/01/how-fix-win32kbase.jpg)


![Telefonum SD'yi Ücretsiz Onar: Bozuk SD Kartı Düzeltme ve Verileri Geri Yükleme 5 Yol [MiniTool İpuçları]](https://gov-civil-setubal.pt/img/data-recovery-tips/56/fix-my-phone-sd-free.jpg)


![Windows 10'da Clonezilla Nasıl Kullanılır? Clonezilla Alternatifi mi? [MiniTool İpuçları]](https://gov-civil-setubal.pt/img/backup-tips/12/how-use-clonezilla-windows-10.png)

![[Tam İnceleme] Windows 10 Dosya Geçmişi Yedekleme Seçenekleri [MiniTool İpuçları]](https://gov-civil-setubal.pt/img/backup-tips/07/windows-10-backup-options-file-history.png)
![Bazı Ayarların Kuruluşunuz Tarafından Yönetilmesinin 4 Yolu [MiniTool Haberleri]](https://gov-civil-setubal.pt/img/minitool-news-center/95/4-ways-some-settings-are-managed-your-organization.png)
![Fabrika Ayarlarına Geri Yüklendikten Sonra iPhone Verilerini Kurtarmanın 3 Yolu [MiniTool İpuçları]](https://gov-civil-setubal.pt/img/ios-file-recovery-tips/92/3-ways-recover-iphone-data-after-restoring-factory-settings.jpg)





![Varsayılan Ses Çalma Aygıtları Nasıl Değiştirilir Windows 10 [MiniTool News]](https://gov-civil-setubal.pt/img/minitool-news-center/14/how-change-default-audio-playback-devices-windows-10.png)