OneDrive Yedekleme ve Senkronizasyon: Farklar Nelerdir?
Onedrive Backup Vs Sync What Are The Differences
Microsoft 365 kullanıcıları OneDrive'ı sıklıkla yedekleme çözümü olarak kullanıyor ve OneDrive yedekleme ile senkronizasyon arasındaki farkları merak ediyorlar. Bu gönderi Mini Araç OneDrive yedekleme ve senkronizasyonla ilgili ayrıntıları sunar.
OneDrive, Microsoft 365 kullanıcılarının Windows ve macOS'ta dosya depolamasına yönelik Microsoft'un bulut depolama alanıdır. Depolama alanı şu şekilde belirlenir: kullanıcının abone olduğu plan . Kullanıcıların OneDrive'a dosya yüklemesine yardımcı olmak için OneDrive iki yöntem sunar: yedekleme ve senkronizasyon. OneDrive yedekleme ve senkronizasyon hakkında bilgi almak için okumaya devam edin.
OneDrive Yedekleme ve Senkronizasyon
OneDrive Yedekleme ve Senkronizasyon: Nasıl Çalışır?
OneDrive yedekleme ve OneDrive senkronizasyonunun ilk yönü, nasıl çalıştığıdır.
OneDrive Yedekleme:
OneDrive yedekleme nasıl çalışır? OneDrive masaüstü uygulaması, masaüstü bilgisayarlar, belgeler ve resimler gibi varsayılan konumlara kaydedilen önemli dosyalar için yedekleme işlevi sağlar. Dosyaları OneDrive'a kopyalamak için web arayüzünü kullanıyorsanız, OneDrive senkronizasyon istemcisini kullanmayın ve OneDrive'da depolanan dosyaları paylaşmayın, yedeklemeleriniz bulutta güvenli bir konumda olmalıdır.
OneDrive Senkronizasyonu:
OneDrive senkronizasyonu nasıl çalışır? Seçilen bir klasördeki dosyaları senkronize edecek şekilde yapılandırdığınızda, dosyaya değişiklikler yazıldıktan sonra, internet bağlantısı varsa dosya saniyeler içinde buluta senkronize edilir. Hem ev hem de iş bilgisayarınızdaki dosyaları düzenlediğinizde ve bu dosyaların her zaman en son sürümlerine erişmeniz gerektiğinde kullanışlıdır.
Bu durumda ev bilgisayarınızda yapılan son değişiklikler OneDrive'a senkronize edilecek ve iş bilgisayarınızı başlattığınızda güncellenen dosyalar OneDrive senkronizasyon özelliği kullanılarak OneDrive'dan yerel bir klasöre senkronize edilecektir. Alternatif olarak bulutta depolanan dosyalara erişmek için OneDrive'ın web arayüzünü kullanabilirsiniz.
OneDrive Yedekleme ve Senkronizasyon: Artıları ve Eksileri
OneDrive yedekleme ve senkronizasyon Windows 10'un ikinci yönü artıları ve eksileridir.
OneDrive Yedekleme:
Artıları: OneDrive Yedekleme, önemli dosyalarınızı fidye yazılımlarından, virüslerden ve kötü amaçlı yazılımlardan korur. OneDrive ayrıca değişikliklerden sonra dosyaları geri yüklemenize yardımcı olacak dosya sürümü oluşturma özellikleri de sağlar.
Eksileri: OneDrive tarafından sağlanan ücretsiz bulut depolama alanı sınırlıdır ve yedeklemeler bir miktar yer kaplar. OneDrive gerçek bir yedekleme uygulaması değildir ve dosyalarınızı ciddi felaketlerden koruyamaz.
OneDrive Senkronizasyonu:
Artıları: OneDrive senkronizasyonu ile dosyalarınıza bilgisayarlar, telefonlar veya tabletler dahil herhangi bir cihazdan erişebilirsiniz. OneDrive ile senkronize edilen dosyalar kolayca ve doğrudan paylaşılabilir ve düzenlenebilir.
Eksileri: OneDrive senkronizasyonu dosyalarınızı koruyamaz ve kaynak konumdaki dosyalar kaybolduğunda onları kurtarmanıza yardımcı olamaz.
OneDrive Yedekleme ve Senkronizasyon: Nasıl Yapılandırılır
OneDrive yedekleme ve senkronizasyonun son yönü, nasıl yapılandırılacağıdır.
OneDrive Yedekleme:
1. OneDrive uygulamasını açın ve hesabınızda oturum açın.
2. Tıklayın Yardım ve Ayarlar > Ayarlar . Sonra şuraya git Senkronizasyon ve yedekleme > Yedeklemeyi yönet .
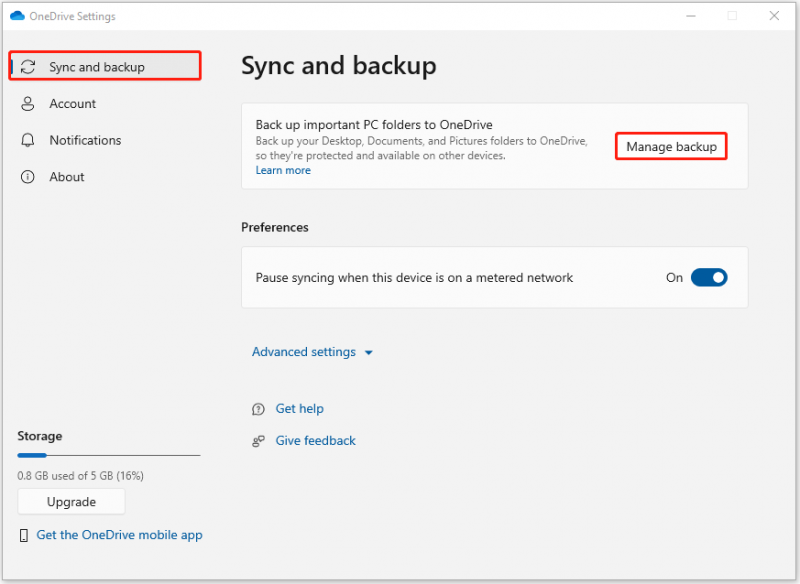
Alternatif olarak açabilirsiniz Ayarlar > tıklayın Dosya yedekleme . Altında Dosyaları OneDrive'a yedekleme , tıklamak Yedekleme dosyaları .
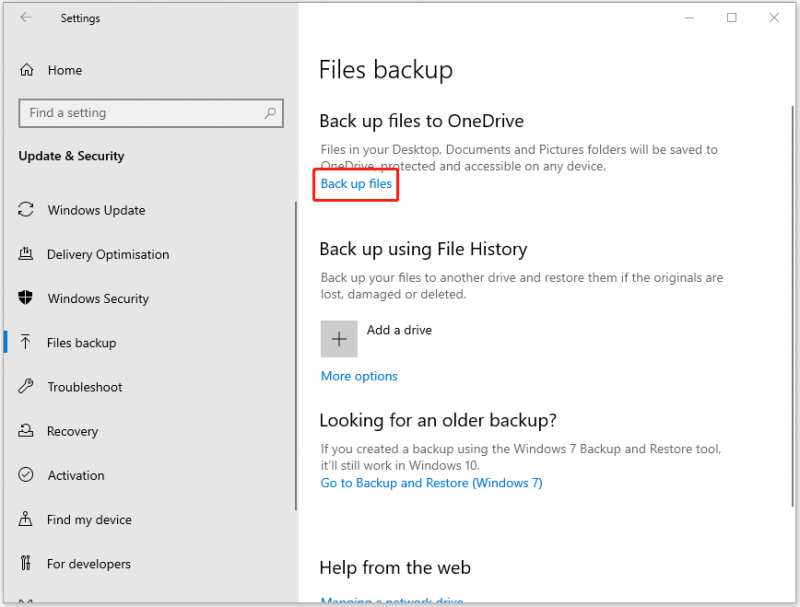
3. İlgili dosyaları OneDrive'a yedeklemek için düğmeleri açın.
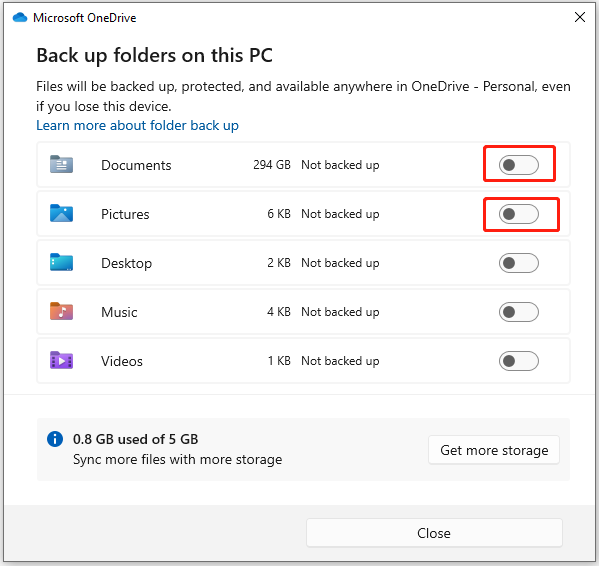
OneDrive Senkronizasyonu:
1. OneDrive uygulamasını açın ve hesabınızda oturum açın.
2. Tıklayın Yardım ve Ayarlar > Ayarlar . Sonra şuraya git Hesap > Klasörleri Seçin .
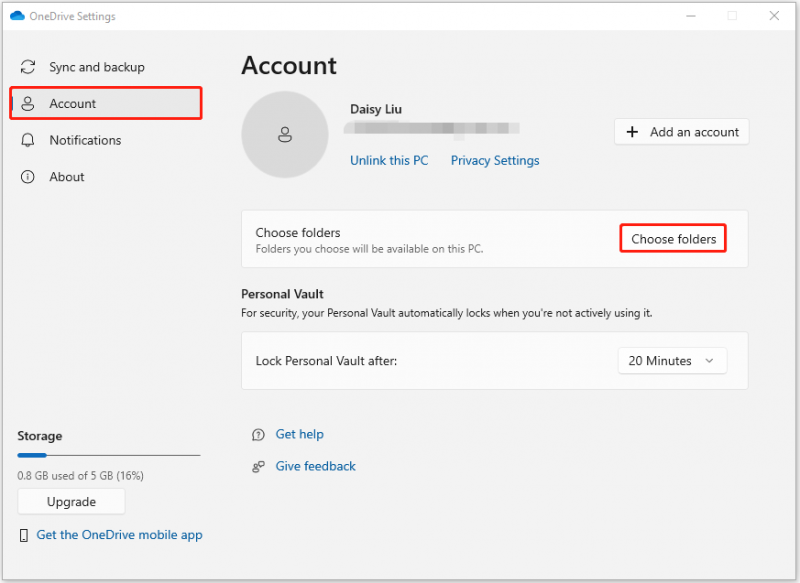
3. Senkronize etmek istediğiniz klasörleri seçin ve TAMAM . Daha sonra dosyaları Dosya Gezgini'nde görebilirsiniz.
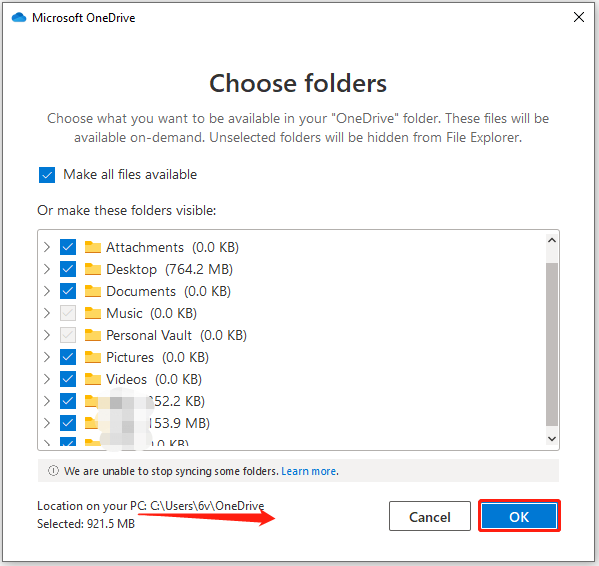
Dosyaları Yerel Olarak Yedekle/Senkronize Et
OneDrive güçlü bir araç olmasına rağmen bazı dezavantajları vardır. Potansiyel bir sorun, İnternet bağlantısına bağlı olmasıdır. Ağınızın zayıf olduğu veya hiç olmadığı bir konumdaysanız yalnızca senkronize edilen dosyalara erişebilirsiniz. Ek olarak OneDrive yalnızca 5 GB ücretsiz depolama alanı sunar. Çok fazla veriniz varsa ek depolama alanı için ödeme yapmanız gerekebilir.
Böylece dosyaları OneDrive'a yedeklemenin veya senkronize etmenin yanı sıra başka bir tane de seçebilirsiniz. ücretsiz yedekleme yazılımı dosyalarınızı yerel olarak depolamak için. Dosyaları senkronize etmenizi sağlayan MiniTool ShadowMaker olarak adlandırılır. yedekleme dosyaları , yedekleme sistemleri , Ve SSD'yi daha büyük SSD'ye klonlayın İnternet olmadan.
Şimdi MiniTool ShadowMaker Deneme Sürümünü indirin ve bilgisayarınıza yükleyin.
MiniTool ShadowMaker Denemesi İndirmek İçin Tıklayın 100% Temiz ve Güvenli
Dosyaları MiniTool ShdowMaker ile Yedekleyin
1. MiniTool ShadowMaker'ı başlatın ve öğesine tıklayın. Denemeye Devam Et .
2. Şuraya gidin: Destek olmak sayfa. Tıklamak KAYNAK ve Seç Klasörler ve Dosyalar . Ardından yedeklemek istediğiniz tüm öğeleri kontrol edin ve tıklayın. TAMAM .
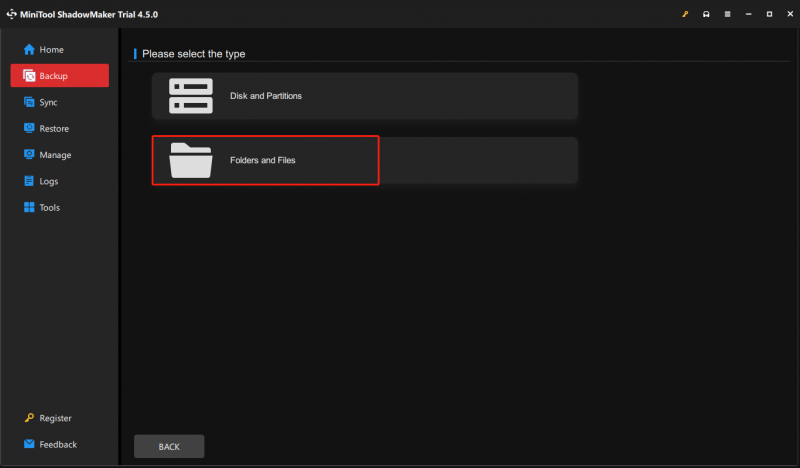
3. Burada, dosyalarınızı depolamak için harici sabit sürücü, SD kart, USB sürücü veya NAS gibi bir hedef seçebilir ve TAMAM .
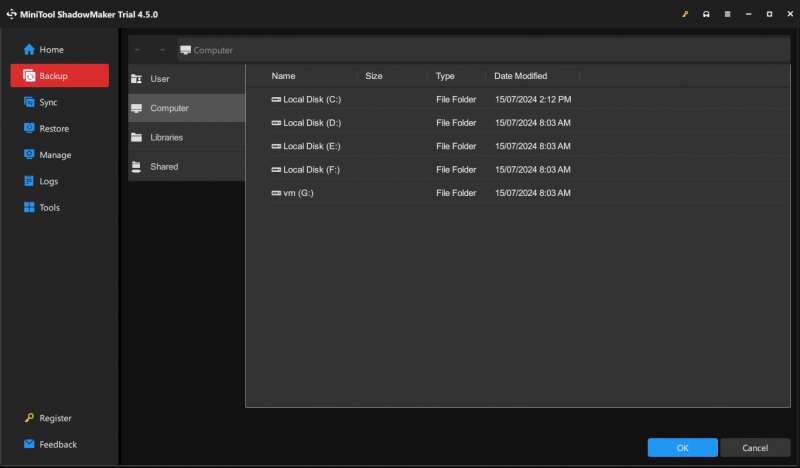
4. Ana arayüze geri döndüğünüzde Şimdi yedekle Yedeklemeyi yürütmek için düğmeye basın.
Dosyaları MiniTool ShdowMaker ile Senkronize Etme
MiniTool ShadowMaker'ın senkronizasyon özelliğinin tek yönlü bir işlem olduğunu fark etmeniz gerekir.
1.MiniTool ShadowMaker'ı başlattıktan sonra şuraya gidin: Senkronizasyon sayfa.
2. Tıklayın KAYNAK Ve VARIŞ NOKTASI Senkronize etmek istediğiniz dosyaları ve depolama yolunu seçmek için modül.
3. Tıklayın Şimdi Senkronize Et senkronizasyon işlemini hemen gerçekleştirmek için düğmesine basın.
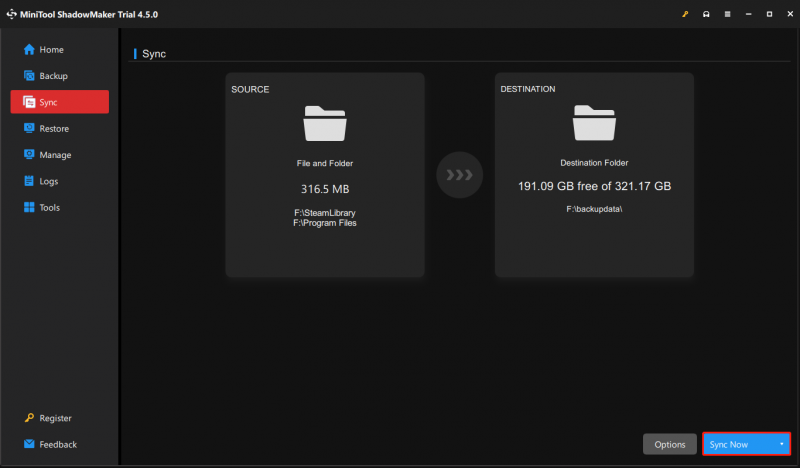
Son sözler
Bu gönderide OneDrive yedekleme ve senkronizasyon çeşitli yönlerden tartışılmaktadır. Durumunuza göre uygun bir yol seçebilirsiniz. MiniTool yazılımını kullanırken herhangi bir zorlukla karşılaşırsanız lütfen bizimle iletişime geçin. [e-posta korumalı] . En kısa sürede cevap vereceğiz.


![Gmail'de Adres Bulunamadı Sorunu Nasıl Düzeltilir? [4 Yol]](https://gov-civil-setubal.pt/img/news/88/how-fix-address-not-found-issue-gmail.png)

![2 Windows 10'da Klasörlerde Otomatik Düzenlemeyi Devre Dışı Bırakmanın Yararlı Yolları [MiniTool News]](https://gov-civil-setubal.pt/img/minitool-news-center/06/2-useful-ways-disable-auto-arrange-folders-windows-10.png)
![Ses Windows 10'u Kesmeye Devam Ediyorsa Ne Yapmalı? [MiniTool Haberleri]](https://gov-civil-setubal.pt/img/minitool-news-center/31/what-do-when-sound-keeps-cutting-out-windows-10.jpg)
![İndirebileceğiniz En İyi 10 Ücretsiz Windows 11 Teması ve Arka Planı [MiniTool İpuçları]](https://gov-civil-setubal.pt/img/news/C1/top-10-free-windows-11-themes-backgrounds-for-you-to-download-minitool-tips-1.png)



![En İyi 5 URL'den MP3'e Dönüştürücüler - URL'yi Hızla MP3'e Dönüştürün [MiniTool İpuçları]](https://gov-civil-setubal.pt/img/blog/96/top-5-des-convertisseurs-durl-en-mp3-convertir-rapidement-une-url-en-mp3.png)



![[Çözüldü] PC'de uTorrent İndirmeyi Hızlandırmanın 13 Yolu [MiniTool Haberleri]](https://gov-civil-setubal.pt/img/minitool-news-center/11/13-ways-how-speed-up-utorrent-download-pc.png)




