OneDrive Eşitleme Sorunları: Ada veya Türe İzin Verilmiyor [MiniTool Haberleri]
Onedrive Sync Issues
Özet:
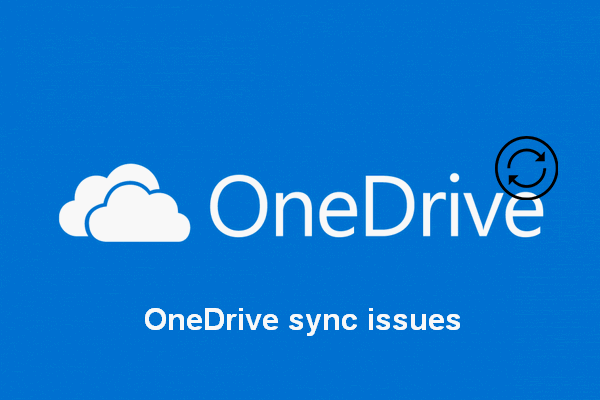
OneDrive, dosya saklama ve eşitleme için kullanılan popüler bir programdır. Önemli fotoğraflarınızı ve dosyalarınızı OneDrive'a yedekleyebilir ve her değişiklik yapıldığında öğeleri eşitleyebilirsiniz. Ancak görebilirsiniz isim veya türe izin verilmiyor OneDrive'ı kullanırken hata mesajı. Bununla nasıl başa çıkabilirsiniz?
Microsoft tarafından sağlanmıştır, OneDrive Office web sürümüne entegre edilmiş bir dosya barındırma hizmeti ve senkronizasyon hizmetidir. Dosyaları ve fotoğrafları OneDrive'da tutarak, onlara istediğiniz zaman herhangi bir cihazdan erişebilirsiniz. Kişisel bulut depolama alanınız OneDrive, 5 GB ücretsiz alan sağlar. Diğer bir deyişle, dosyalarınızın toplam boyutu 5 GB'ı aştığında hizmet için ödeme yapmanız gerekir; aksi takdirde, ona daha fazla veri kaydedemezsiniz.
OneDrive Eşitleme Hatası Ad veya Türe İzin Verilmiyor
Dosyalarda her değişiklik yaptığınızda, bunları OneDrive ile eşitlemelisiniz. Ancak, OneDrive eşitleme hatası önlenebilir görünmüyor. Aslında çok var OneDrive eşitleme sorunları internette tartışıldı. Örneğin, ada veya türe izin verilmiyor, OneDrive'ı kullanırken görebileceğiniz popüler bir hata mesajıdır.
Güvenmelisin MiniTool Yazılımı senkronizasyon sırasında aniden kaybolan dosyaları kurtarmak için.
Dosyalar senkronize edilemiyor - 'Ada veya türe izin verilmiyor'.
Bunu Blank.swf için alıyorum. 1 Aralık 2015'te 174651 numaralı (30099-174651 numaralı e-postanın konu satırında) bilet kaydettim ve o zamandan beri takip olmadı. Bu bir gerilemedir: Blank.swf dosyaları düzgün şekilde senkronize edildi, sonra bir şeyler değişti ve senkronizasyonu durdurdular. Daha sonra oynatmak için bir toplantının ses / video akışını kaydettiğinde Microsoft LiveMeeting'in bir parçası olarak oluşturulurlar.
Bu, OneDrive Forumlarında bulduğum gerçek bir sorundur. Kullanıcı, OneDrive eşitleme hatasını tam olarak açıkladı ve bunun için bir düzeltme bulmayı umuyor.
OneDrive Nasıl Onarılır Adı veya Türe İzin Verilmiyor
OneDrive, kendisiyle cihazlarınız arasında dosyaları eşitleyemezseniz yalnızca bir dekorasyon haline gelecektir. Bu nedenle, hem kurumsal hem de ev kullanıcılarının OneDrive hatasını görüntülendiğinde düzeltmeleri acildir.
Yöntem 1: Adın veya türün gerçekten desteklendiğinden emin olun.
OneDrive dosyalarının adında (ilk iki) ve türünde (sonuncusu) bazı sınırlamalar vardır.
- Bu karakterleri dosya adlarına koyamazsınız: ' , * , : , < , > , ? , / , ve | . Ayrıca dosya adı çok uzun olamaz (400 karakteri aşamaz).
- Bu karakterleri klasör adlarına koyamazsınız: İÇİN , İLE , HAYIR , PRN , COM0 - COM9 , LPT0 - LPT9 , _vti_ , .kilit , bu ve ile başlayan herhangi bir dosya adı ~ $ .
- Genel olarak, yürütülebilir dosyalar OneDrive tarafından desteklenmez. Ancak bu mutlak değildir; destek aslında sunucu yöneticisi tarafından kararlaştırılır.
OneDrive, OneDrive İş ve SharePoint'te geçersiz dosya adları ve dosya türleri.
Yöntem 2: Web tabanlı OneDrive istemcisinde dosya yükleyin.
Gerçek şu ki, yerel istemciye yönelik dosya sınırlamaları, web tabanlı istemcide gerçekleştirildiğinde OneDrive'ın dosya yüklemesini etkilemeyecektir. Bu nedenle, aşağıdakileri yapmanızı tavsiye ederim:
- Google Chrome gibi bir web tarayıcısı üzerinden OneDrive hesabınıza giriş yapın.
- Web'de senkronize edilecek dosyaları seçin.
- Dosya yüklemelerini tamamlamak için talimatları izleyin.
Google Chrome'da Silinmiş Geçmiş Nasıl Kurtarılır?
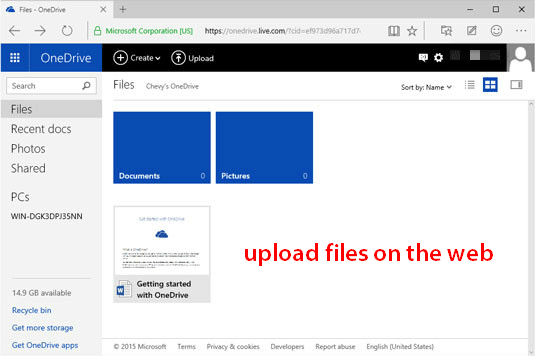
Yöntem 3: Önbellek verilerini temizleyin.
Dosya veya klasör sınırlama nedenlerini hariç tutabiliyorsanız, ancak sorun hala devam ediyorsa, önbellek verilerini temizleyerek OneDrive'ın adını veya türüne izin verilmiyor hatasını çözmeyi deneyebilirsiniz: OneDrive'ın bağlantısını kaldırın, sıfırlayın ve yeniden bilgisayara bağlayın.
- Bildirim alanında OneDrive bulut simgesini bulun ve üzerine sağ tıklayın.
- Seç Ayarlar .
- Şuna kaydır Hesap sekmesi.
- Tıklayın Bu bilgisayarın bağlantısını kaldır .
- OneDrive'ı kurmak için talimatları izleyin.
- Basın Başlat + R Çalıştır iletişim kutusunu açmak için.
- Tür % localappdata% Microsoft OneDrive onedrive.exe / sıfırlama ve vur Giriş .
- OneDrive simgesi bildirim alanından kaybolacak ve bir veya iki dakika sonra yeniden görünecektir.
- Adım 1 ~ 3'ü tekrarlayın.
- OneDrive klasörünün konumunu seçin.
- Kimlik bilgileriyle oturum açın.
Lütfen koş % localappdata% Microsoft OneDrive onedrive.exe simge görünmüyorsa.
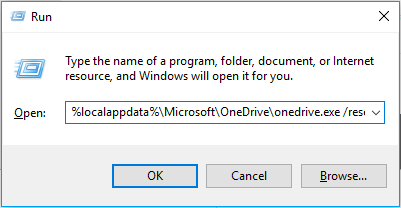
OneDrive eşitleme sorunlarını düzelttikten sonra Windows'ta OneDrive deneyimini büyük ölçüde geliştirebilirsiniz.
Windows 10'da OneDrive Eşitleme Sorunlarını Düzeltmenize Yardımcı Olacak 9 Yöntem.

![UDF (Evrensel Disk Biçimi) Nedir ve Nasıl Kullanılır [MiniTool Wiki]](https://gov-civil-setubal.pt/img/minitool-wiki-library/01/what-is-udf.png)





![Düzeltildi - Uzaktan Prosedür Çağrısı Başarısız Oldu ve Yürütülmedi [MiniTool Haberleri]](https://gov-civil-setubal.pt/img/minitool-news-center/53/fixed-remote-procedure-call-failed.png)
![Windows 10'da Bellek Kullanarak Cortana'yı Düzeltmek İçin İki Çözüm [MiniTool News]](https://gov-civil-setubal.pt/img/minitool-news-center/77/two-solutions-fix-cortana-using-memory-windows-10.png)
![Windows 10'da Toplu Dosya Nasıl Oluşturulur ve Çalıştırılır [MiniTool News]](https://gov-civil-setubal.pt/img/minitool-news-center/98/how-create-run-batch-file-windows-10.png)
![Windows 11'de Denetim Masası Nasıl Açılır? [7 Yol]](https://gov-civil-setubal.pt/img/news/19/how-open-control-panel-windows-11.png)

![[KILAVUZ] Kullanılabilir iPhone 0 Baytını düzeltme [MiniTool İpuçları]](https://gov-civil-setubal.pt/img/ios-file-recovery-tips/34/how-fix-iphone-0-bytes-available.jpg)
![Acer Monitor Girişin Desteklenmediğini Söylüyorsa Ne Yapmalı? [MiniTool Haberleri]](https://gov-civil-setubal.pt/img/minitool-news-center/13/what-do-if-acer-monitor-says-input-not-supported.png)



![[DÜZELTİLDİ] Windows 11 KB5017321 Hata Kodu 0x800f0806](https://gov-civil-setubal.pt/img/news/F9/fixed-windows-11-kb5017321-error-code-0x800f0806-1.png)

