Harici Sabit Diskteki Kayıp Bir Bölümü Kurtarma ve Veri Kurtarma
Recover A Lost Partition On External Hard Drive Data Recovery
Hiç harici bir sabit sürücüde bölüm kaybıyla karşılaştınız mı? Bölüm kaybı çeşitli nedenlerden kaynaklanabilir ve verileri erişilemez hale getirir. Bu Mini Araç Bu yazı size harici bir sabit sürücüdeki kayıp bir bölümü nasıl kurtaracağınızı ve kayıp bölümdeki verileri güçlü bir araçla nasıl kurtaracağınızı anlatacaktır.Harici sabit sürücüler artık yaygın olarak kullanılıyor ancak veri kaybı ve cihaz hatalarına karşı dayanıklı değiller. Yanlışlıkla harici sabit sürücünüzdeki bir bölümü silebilir ve bunun Dosya Gezgini ve Disk Yönetimi'nden kaybolmasına neden olabilirsiniz. Harici bir sabit sürücüdeki kayıp bir bölümü kurtarabilir misiniz? Elbette, kayıp bölümün yanı sıra üzerinde depolanan verileri de kurtarabilirsiniz.
8 TB HDD'de silinmiş bir NTFS bölümünü kurtarmaya çalışıyorum. Disk bir bütün olarak bölümlenmişti ve birden fazla bölümü yoktu. Testdisk'i kullanmaya çalıştım ve bölümü buldu, ancak kurtardığımda 6TB'lik ayrılmamış olarak 2TB'lik bir bölüm oluşturdu. Kullanabileceğim daha iyi bir araç var mı? Bu kadar büyük bir hacmin ham kurtarma işlemini yapmamayı tercih ederim... - u/Dragonvirl reddit.com
Bölüm 1: Harici Sabit Sürücüdeki Kayıp Bölümden Veri Kurtarma
Harici sabit sürücüdeki bölümünüz kaybolduğunda, o bölümde saklanan tüm verilere erişilemez hale gelecektir. Bu bölümdeki dosyaları kurtarmanız gerekiyorsa yalnızca profesyonel veri kurtarma hizmetleri sana yardım edebilir. Kayıp bölümü geri yüklemeden önce verileri kurtarmanız önerilir çünkü yeni oluşturulan bölümün geri yükleme olasılığı vardır. üzerine yazmak verilerinizin kurtarılamaz hale gelmesine neden olur.
MiniTool Power Data Recovery, çok sayıda dosya kurtarma yazılımı arasında şiddetle tavsiye edilir. Tüm Windows sistemlerine indirilip kurulmasına izin veren iyi bir uyumluluğa sahiptir. Ayrıca bu yazılım tespit edebilir ve dosyaları kurtar Kayıp bölümler, biçimlendirilmiş USB sürücüler, tanınmayan sabit sürücüler ve daha fazlası dahil olmak üzere çeşitli senaryolarda farklı veri depolama aygıtlarından.
Veri kurtarma verimliliğini ve doğruluğunu artırmak için birçok başka güçlü özellik içerir. Harici sabit sürücünüzdeki kayıp bölümü derinlemesine taramak ve aranan dosyaları kurtarmayı denemek için MiniTool Power Data Recovery Free'yi indirip yükleyebilirsiniz.
MiniTool Güç Veri Kurtarma Ücretsiz İndirmek İçin Tıklayın 100% Temiz ve Güvenli
MiniTool Power Data Recovery ile harici sabit sürücüdeki kayıp bölümdeki verileri kurtarmak için sonraki öğreticiyi takip edebilirsiniz.
Adım 1: MiniTool Power Data Recovery'yi bilgisayarınıza başarıyla yüklediyseniz, harici sabit sürücüyü bilgisayara bağlayabilir ve yazılımı başlatabilirsiniz.
Sen gireceksin Bu bilgisayar hem bilgisayarınızdaki hem de harici sabit sürücünüzdeki tüm bölümleri bulabileceğiniz otomatik olarak arayüz. Fareyi şekilde gösterilen bölümün üzerine getirin Kayıp Bölüm 1 altında bir USB etiketi bulunan Mantıksal Sürücüler bölümüne tıklayın ve ardından Tara .
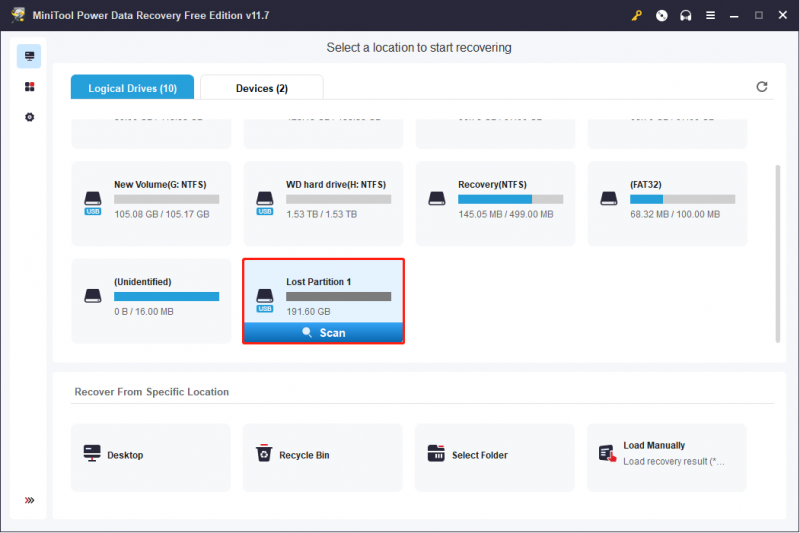
Adım 2: Dosya sayısına ve bölüm boyutuna bağlı olarak tarama işleminin tamamlanması birkaç dakika sürecektir. Bölümdeki tüm kayıp verilerinizi bulmayacak olan tarama işlemini kesmeniz önerilmez.
Sonuç sayfasında bulunan dosyalar farklı klasörlere ayrılacaktır: Silinen Dosyalar , Kayıp dosyalar , Ve Mevcut Dosyalar bölüm kaybolmadan önceki yollarına göre. Aradığınız dosyaları bulmak için ilgili klasörü genişletin.
Ayrıca, diğer üç özellik dosyaları hızlı bir şekilde bulmanıza yardımcı olabilir.
- Filtre : Üzerine tıklayabilirsiniz Filtre Dosya boyutu, dosya türü, dosya kategorisi ve dosyanın değiştirilme tarihi dahil olmak üzere filtre koşullarını ayarlamak için düğmeyi kullanın. Bu özellik, çok sayıda istenmeyen dosyayı dosya listesinden filtreleyebilir.
- Tip : Eğer değiştirirseniz Tip kategori listesinde Resim, Belge, Ses ve Video vb. türlerine göre listelenen dosyaları bulabilirsiniz. Belirli bir dosya türünü etkili bir şekilde kurtarabilirsiniz.
- Aramak : Bu özellik, aranan dosyanın adını hatırladığınızda çok işe yarar. Adını arama kutusuna yazıp tuşuna basabilirsiniz. Girmek . Eşleşen tüm sonuçlar listelenecektir. Bulunan tüm dosyaları değil, yalnızca listelenen dosyaları kontrol etmeniz gerekir.
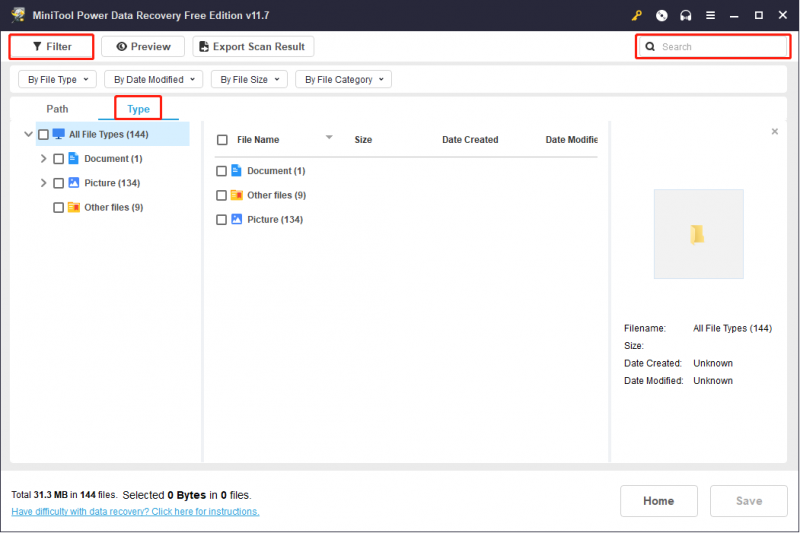
Kurtarılan dosyaların ihtiyacınız olan şey olduğundan emin olmak için kesinlikle Ön izleme Dosyaları kaydetmeden önce kontrol etme işlevi.
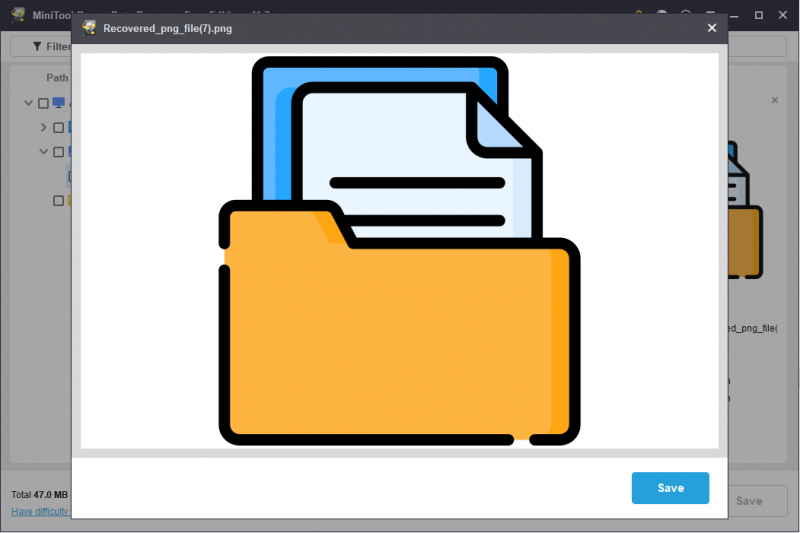
Adım 3: Kurtarmak istediğiniz tüm dosyaları seçin ve Kaydetmek düğme. Daha sonra uygun bir depolama yolu seçmelisiniz. Kayıp bölümü harici sabit sürücüde kurtarmaya başlayacağınızdan, kurtarılan dosyaları bilgisayarınızda veya başka bir veri depolama aygıtında saklamanız önerilir.
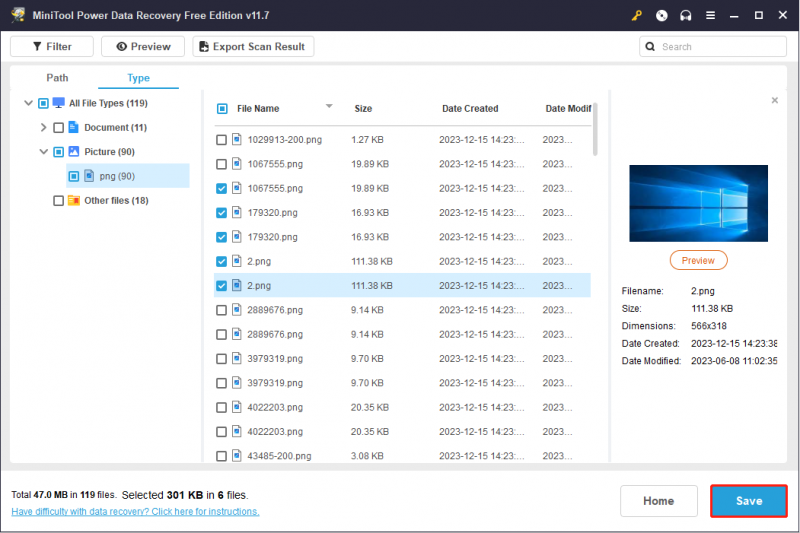
MiniTool Güç Veri Kurtarma Ücretsiz 1GB ücretsiz veri kurtarma kapasitesi sağlar. 1 GB'tan fazla dosya seçerseniz sürümü güncellemeniz istenecektir. MiniTool Solutions, farklı gereksinimleri karşılamak için farklı sürümler geliştirir. Size en uygun olanı seçebilirsiniz bu sayfa .
Bölüm 2: Harici Sabit Sürücüdeki Kayıp Bir Bölümü Geri Yükleme
Verileri kurtardıktan sonra, harici sabit diskte kayıp bölüm kurtarma işlemini gerçekleştirmek için artık aşağıdaki yöntemleri deneyebilirsiniz.
#1. MiniTool Bölüm Sihirbazını Kullanarak Harici Sabit Sürücüdeki Kayıp Bölümü Kurtarma
Öncelikle aşağıdaki gibi profesyonel bir bölüm kurtarma aracı kullanmayı deneyebilirsiniz: MiniTool Bölüm Sihirbazı Kayıp bölümü kurtarmak için. Bölüm kurtarma yalnızca kayıp bölümü geri yüklemekle kalmaz, aynı zamanda kayıp verileri de geri getirir. MiniTool Bölüm Sihirbazı, bölümleri yeniden boyutlandırma, bölümleri biçimlendirme, diskleri silme ve daha fazlasını yapma becerisine sahip kapsamlı bir bölüm yönetim aracıdır.
Aşağıdaki indirme düğmesine tıklayarak bu aracın ücretsiz sürümünü edinebilir, ardından aşağıdaki adımlardaki talimatlar doğrultusunda harici sabit sürücünüzdeki kayıp bölümü tespit etmek için çalıştırabilirsiniz.
MiniTool Bölüm Sihirbazı Ücretsiz İndirmek İçin Tıklayın 100% Temiz ve Güvenli
Adım 1: Harici sabit sürücünüzü bilgisayara bağlayın ve yazılımı başlatın.
Adım 2: simgesine tıklayın Bölüm Kurtarma üst araç çubuğundaki düğmesine tıklayın ve Sonraki .
Adım 3: Kayıp bölümü içeren diski seçin ve tıklayın. Sonraki .
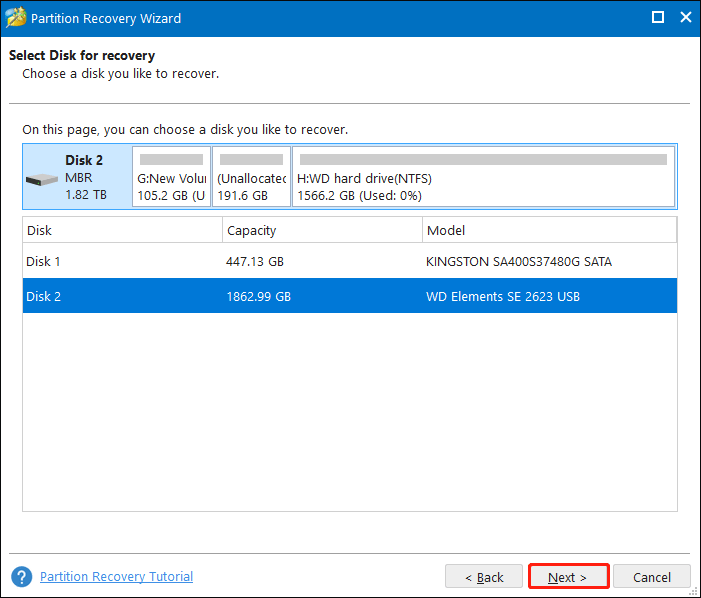
Adım 4: Birini seçmeniz gerekiyor Tarama Aralığı ihtiyacınıza göre ve tıklayın Sonraki .
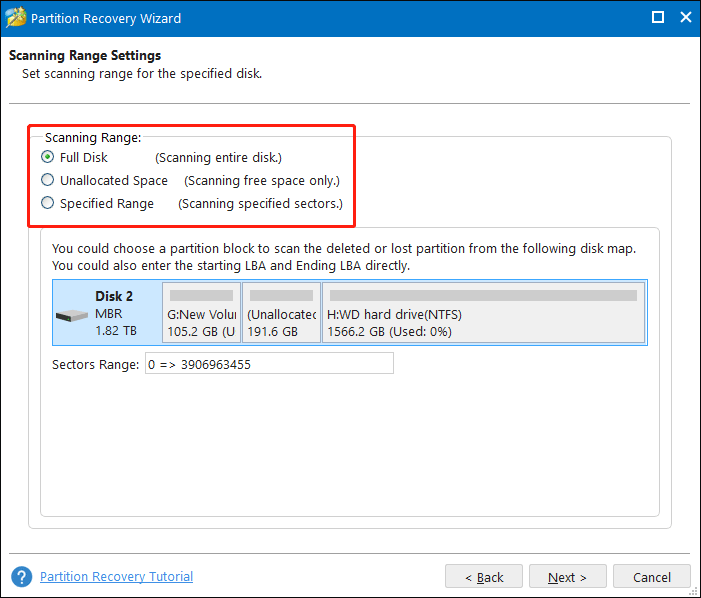
Adım 5: Aşağıdaki pencerede iki Tarama Yöntemi vardır: Hızlı tarama Ve Tam tarama . Seçebilirsiniz Hızlı tarama Birinci. Kayıp bölümü bulamazsa tam tarama gerçekleştirin. Ayarladıktan sonra tıklayın Sonraki Tarama işlemini başlatmak için.
Adım 6: Bulunan tüm bölümler sonuç sayfasında listelenecektir. Bu sayfada ihtiyacınız olan bölümü seçebilirsiniz. Lütfen hem mevcut bölümleri hem de bölümün kurtarılması gerektiğini seçmeyi unutmayın.
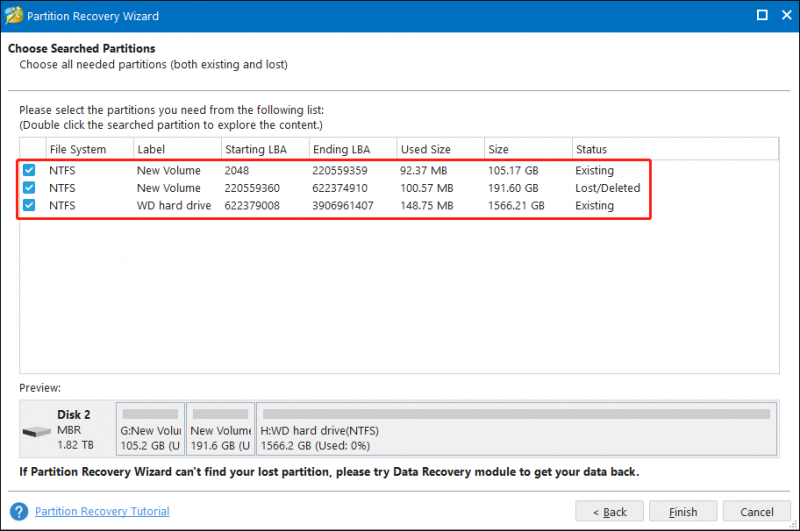
Adım 7: Tıklayın Sona ermek bölümü kurtarmak için.
Not: Partition Recovery hizmeti ücretsiz sürüme dahil değildir. Bölüm kurtarma işlemini tamamlamak için tam sürümü edinmeniz gerekir. Bilgi istemi penceresinde bir sürüm seçebilir veya MiniTool Mağazası Farklı basımlar hakkında daha fazla bilgi edinmek için.Adım 8: Kurtarma işlemi tamamlandığında, harici sabit sürücünüzün durumunu ana arayüzde önizleyebilirsiniz. Her işlem doğruysa, tıklamanız gerekir. Uygula askıya alma işlemini tamamlamak için.
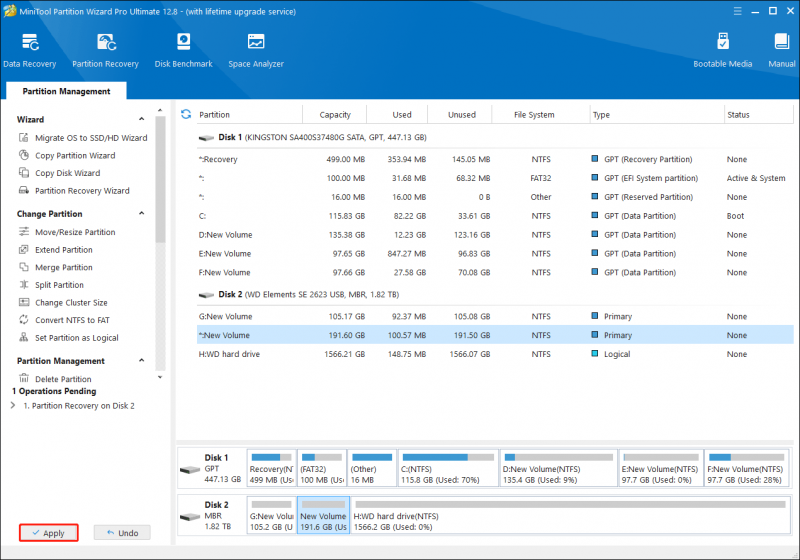
Bundan sonra kayıp bölümün ve verilerin başarıyla geri yüklenip yüklenmediğini kontrol edebilirsiniz.
Ek olarak, kayıp bölümü yeniden oluşturarak kurtarmak için sonraki iki yöntemi deneyebilirsiniz. İki yöntem, herhangi bir veriyi geri yüklemeden harici sabit sürücünüzde yeni bir bölüm oluşturacaktır.
#2. CMD Kullanarak Harici Sabit Sürücüde Bir Bölümü Yeniden Oluşturun
Komut İstemi'ne aşina iseniz, çalıştırabilirsiniz. Disk bölümü Yeni bölümü oluşturmak için komut satırları. Diskpart komut satırı, bölümleri oluşturmak, silmek, birleştirmek ve diğer işlemleri gerçekleştirmek için kullanılabilir. Aşağıdaki adımlarla harici sabit sürücüde yeni bir bölüm oluşturabilirsiniz.
1. Adım: Basın Kazan + R Çalıştır penceresini açmak için.
Adım 2: Yazın cmd metin kutusuna girin ve tuşuna basın Üst Karakter + Ctrl + Enter Komut İstemi'ni yönetici olarak çalıştırmak için.
Adım 3: Aşağıdaki komut satırlarını yazın ve tuşuna basın Girmek her birinin ardından.
- disk bölümü
- liste diski
- x diskini seç (x'i harici sabit sürücünüzün numarasıyla değiştirin)
- bölüm birincil boyutu oluştur=* (* yerine yeni oluşturulan bölümün olmasını istediğiniz MB cinsinden boyutu yazın. 1GB=1024MB)
- fs=NTFS biçimi
- harf ata=* (*'ı yeni oluşturulan bölümün sürücü harfiyle değiştirin)
- çıkış
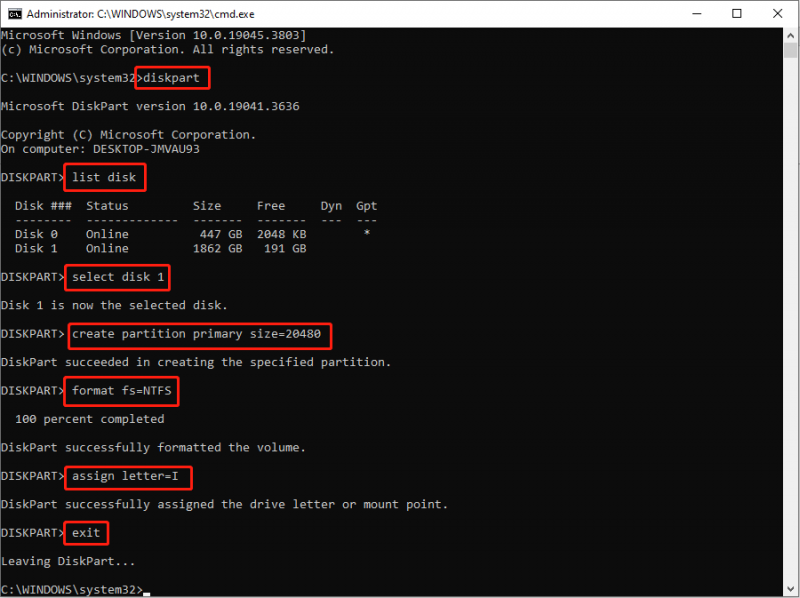
#3. Disk Yönetimini Kullanarak Bir Bölümü Yeniden Oluşturun
Son yöntem ise çalışmaktır. Disk Yönetimi Windows'un yerleşik bir aracıdır. Bölümleri ve diskleri yönetmek için bu aracı kullandığınızda, her değişiklik diske anında uygulanacaktır. Bu nedenle onunla çalışırken dikkatli olun.
Adım 1: Sağ tıklayın Windows logosu sol alttaki düğmeyi seçin, ardından Disk Yönetimi WinX menüsünden.
Adım 2: Seçmek için ayrılmamış alana sağ tıklayın Yeni Basit Birim . Bilgi istemi penceresinde, tıklayın Sonraki .
3. Adım: Birim boyutunu ayarlayın ve tıklayın. Sonraki .
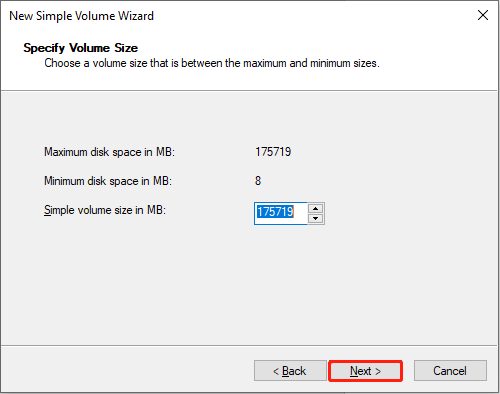
Adım 4: Listeden bir sürücü harfi seçin ve tıklayın. Sonraki .
Adım 5: Bir sonraki pencerede dosya sistemini seçmeniz ve ardından Sonraki .
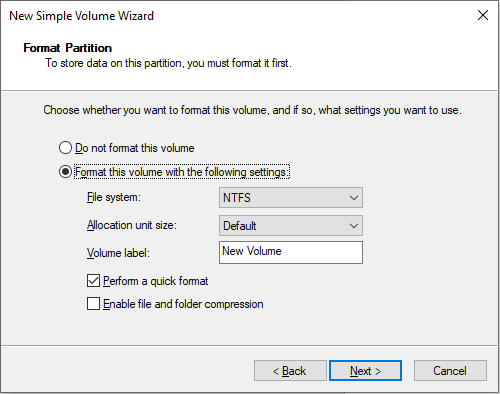
Adım 6: Tüm bilgileri kontrol edin. Tıklamak Sona ermek eğer her şey doğruysa. Disk Yönetimi bölümü otomatik olarak biçimlendirecektir.
Bölüm 3: Harici Sabit Disk Bölümü Kaybını Önlemeye Yönelik İpuçları
Harici sabit sürücüler gibi cihazların kullanım sırasında aşınma ve yıpranmaya maruz kalması normaldir. Harici bir sabit sürücü kullandığınızda çeşitli sorunlar ortaya çıkabilir. harici sabit disk bozuk , görünmeme, bölüm kaybı vb. Harici sabit sürücünüzü korumanız ve ömrünü uzatmanız için işte size bazı öneriler.
- Fiziksel hasarı önleyin: Genellikle ciddi fiziksel hasarlar kurtarılamaz ve bu da veri kaybına neden olabilir.
- Harici sabit sürücüyü güvenli bir ortamda saklayın: Harici sabit sürücüyü yüksek sıcaklıklardan, yüksek nemden ve tozlu yerlerden uzak tutun.
- Harici sabit sürücüyü doğru şekilde bağlayın ve bağlantısını kesin: Bağlantısını kesmeden önce sürücüyü güvenli bir şekilde çıkarmalısınız.
- Harici sabit sürücünün depolama alanını doldurmayın.
- Harici sabit sürücüyü halka açık veya güvenilmeyen bilgisayarlara bağlamayın.
Ek Okuma: MiniTool ShadowMaker ile Harici Sabit Disk Veri Kaybını Önleyin
Veri kaybı genellikle veri depolama cihazlarınızdan herhangi birinde herhangi bir belirti olmadan meydana gelir. Sen daha iyi olacaksın yedekleme dosyaları birden fazla cihaza; böylece önceki yedeklemelerden dosyaları kolayca geri alabilirsiniz. Bazılarınız birden fazla yedeklemeden sonra kopyalanan dosyalardan rahatsız olabilir. Profesyonel deneyebilirsin yedekleme yazılımı , MiniTool ShadowMaker.
Bu yazılım sizin için üç tür yedekleme sağlar:
- Tam Yedekleme : Tam geri, önceki dosyalar ve yeni oluşturulan dosyalar dahil tüm verilerinizi kopyalar. Bu yedekleme türü birçok gereksiz dosya oluşturacaktır ve zaman alıcıdır. İlk yedeklemeyi yapmak için kullanılabilir.
- Artımlı yedekleme : Artımlı yedekleme, değiştirilen ve yeni eklenen dosyaların son yedeklemeye göre yedeklenmesi anlamına gelir.
- Diferansiyel Yedekleme : Diferansiyel yedekleme, ilk tam yedeklemeye kıyasla değiştirilen ve yeni eklenen dosyaları yedekler.
Bu yazılımı kullanarak dosyaların otomatik olarak yedeklenmesi için yedekleme döngüsünü de ayarlayabilirsiniz.
İhtiyaç duymanız halinde yedekleme özelliklerini deneyimlemek için MiniTool ShadowMaker Trial sürümünü indirip kurabilirsiniz.
MiniTool ShadowMaker Denemesi İndirmek İçin Tıklayın 100% Temiz ve Güvenli
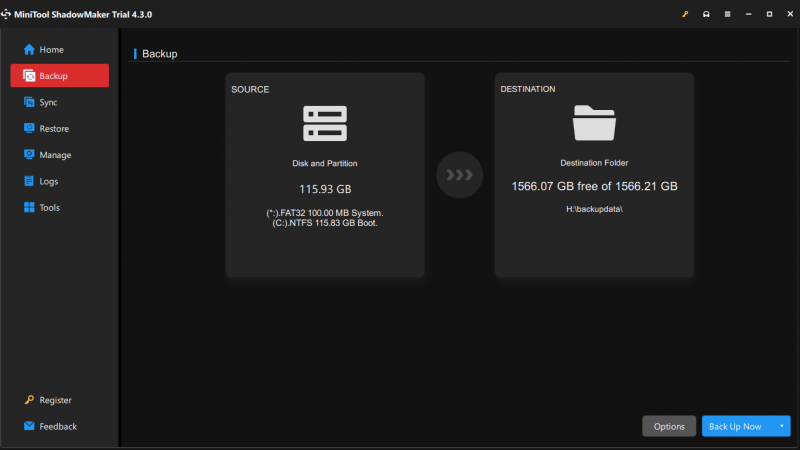
Bölüm 4: Sonuç olarak
Bu yazıyı okuduktan sonra harici bir sabit sürücüdeki kayıp bir bölümün nasıl kurtarılacağını bilmelisiniz. Kayıp bölümdeki verileri başarılı bir şekilde kurtarmak için önce MiniTool Power Data Recovery ile veri kurtarma işlemini gerçekleştirmeniz daha iyi olur.
MiniTool Güç Veri Kurtarma Ücretsiz İndirmek İçin Tıklayın 100% Temiz ve Güvenli
MiniTool yazılımını kullanırken bulmacalarınızı bize bildirmekten çekinmeyin. [e-posta korumalı] .


![Gmail'de Adres Bulunamadı Sorunu Nasıl Düzeltilir? [4 Yol]](https://gov-civil-setubal.pt/img/news/88/how-fix-address-not-found-issue-gmail.png)

![2 Windows 10'da Klasörlerde Otomatik Düzenlemeyi Devre Dışı Bırakmanın Yararlı Yolları [MiniTool News]](https://gov-civil-setubal.pt/img/minitool-news-center/06/2-useful-ways-disable-auto-arrange-folders-windows-10.png)
![Ses Windows 10'u Kesmeye Devam Ediyorsa Ne Yapmalı? [MiniTool Haberleri]](https://gov-civil-setubal.pt/img/minitool-news-center/31/what-do-when-sound-keeps-cutting-out-windows-10.jpg)
![İndirebileceğiniz En İyi 10 Ücretsiz Windows 11 Teması ve Arka Planı [MiniTool İpuçları]](https://gov-civil-setubal.pt/img/news/C1/top-10-free-windows-11-themes-backgrounds-for-you-to-download-minitool-tips-1.png)



![Bricked Android'den Verileri Kurtarmanız mı Gerekiyor? Çözümleri Burada Bulun! [MiniTool İpuçları]](https://gov-civil-setubal.pt/img/android-file-recovery-tips/69/need-recover-data-from-bricked-android.jpg)
![[DÜZELTİLDİ] Windows Belirtilen Aygıta, Yola veya Dosyaya Erişemiyor [MiniTool İpuçları]](https://gov-civil-setubal.pt/img/backup-tips/70/windows-cannot-access-specified-device.jpg)



![[Düzeltildi!] Hata 0xc0210000: BitLocker Anahtarı Doğru Yüklenmedi](https://gov-civil-setubal.pt/img/news/A8/fixed-error-0xc0210000-bitlocker-key-wasn-t-loaded-correctly-1.png)
![Sistem Özelliklerini Açmak için 5 Uygulanabilir Yöntem Windows 10 [MiniTool News]](https://gov-civil-setubal.pt/img/minitool-news-center/06/5-feasible-methods-open-system-properties-windows-10.png)
![Windows 10/8 / 7'de Bilgisayarınız İçin Bellek Yetersiz Tam Düzeltmeler [MiniTool İpuçları]](https://gov-civil-setubal.pt/img/backup-tips/70/full-fixes-your-computer-is-low-memory-windows-10-8-7.png)

![[ÇÖZÜLDÜ] Windows Gezgini'nin Yeniden Başlatılması Gerekiyor: Sorun Giderildi [MiniTool İpuçları]](https://gov-civil-setubal.pt/img/data-recovery-tips/24/windows-explorer-needs-be-restarted.png)