DiskPart Clean Tarafından Kaybedilen Verileri Kurtarma - Eksiksiz Kılavuz [MiniTool İpuçları]
Recover Data Lost Diskpart Clean Complete Guide
Özet:

Burada, yanlış DiskPart temizliğine odaklanmak ve DiskPart temizliği ile kaybolan verileri kurtarmak için hepinize bazı yararlı öneriler sunmak istiyorum. Bunları dikkatlice okuyun ve yeni veriler üzerine yazılmadan önce tüm dosyaları kolayca bulabileceksiniz.
Hızlı navigasyon :
Araştırmaya göre, kullanıcıların çamaşırhane listeleri düşük disk alanıyla karşılaşma deneyimine sahip. Bu durumda,
- Bazıları gereksiz dosyaları ve programları manuel olarak silmeyi seçer.
- Bazıları disk birleştiriciye güvenmeyi seçiyor.
- Diğerleri DiskPart temizliği dikkate alır.
Hangi yöntemin en iyisi olduğunu söylemek zor. Aslında, durum kişiden kişiye farklılık gösterdiğinden bu tür soruların kesin bir cevabı yoktur.
DiskPart Temizliği Yanlışlıkla Gerçekleştirildi
Tüm bu yöntemler pratik görünüyor, değil mi? Ama hiç aklınıza bir soru geldi mi - ya yanlışlıkla değerli dosyaları silerseniz. Hatanızı telafi etmek için ne yapmayı planlıyorsunuz? Nasıl yapılacağını biliyor musun DiskPart clean tarafından kaybedilen verileri kurtar ?
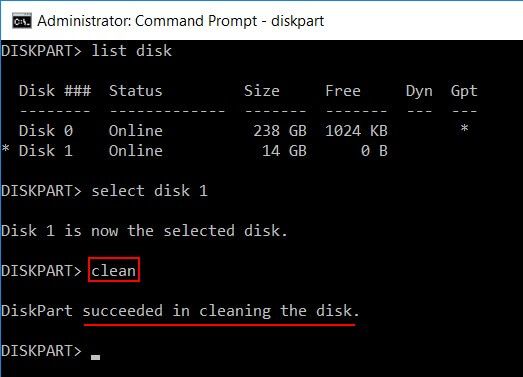
En İyi Öneri
Yaygın shift-del yöntemlerini kullanarak dosyaları yanlışlıkla sildiğinizde, kalıcı olarak silinen dosyaları kolayca geri bulabilirsiniz. Windows ve Mac'ten Kalıcı Olarak Silinmiş Dosyaları Kurtarmaya İlişkin İpuçları nasıl yapılacağını ayrıntılı olarak gösterecektir.
Belirli Bir Kaza Sonucu DiskPart Temizliği Durumu
'Win 7'yi 4 bölümle çalıştırıyordum, biri (bölüm A) yalnızca OS için. Daha sonra 8.1 kazanmak için yükseltmeyi düşündüm. Yüklerken herhangi bir bölüme yüklememe izin vermedi çünkü bölümü GPT'de istiyor. Diskpart'ı belirli bir bölümde çalıştırabileceğimi düşündüm, bu yüzden bir birim (bölüm) seçtim ve temiz komut çalıştırdım, ancak yine de tüm bölümleri temizledi. ”- Tom's Hardware'de 1mran5haik tarafından
1mran5haik DiskPart clean'in yalnızca bir bölüme uygulanabileceğini düşündüğünü söyledi, ancak sonuç tamamen yanlış olduğunu ortaya çıkardı - tüm bölümler gitti. Şimdi ihtiyacı var temizlenmiş bölümlerden verileri kurtar .
Sakin Kalın, DiskPart Temizlendikten Sonra Verileri Alabilirsiniz
Yıkılmayın. Hâlâ yanlışlıkla silinen dosyaları geri alma şansınız var. Ve farklı durumlarda DiskPart temiz veri kurtarma ile başa çıkmak için 2 çözüm sunacağım; Bu çözümlerin birçok insanın can sıkıcı veri kaybı sorunlarından kurtulmasına yardımcı olduğu söyleniyor.
Şimdi, DiskPart temizliğini yanlışlıkla bitirdiyseniz veya temizlemek için yanlış diski seçtiyseniz, MiniTool Power Data Recovery v8.0 - Deneme sürümünü deneyin. Veri kurtarma yazılımının bu kopyasının yalnızca diski taramanıza ve verileri önizlemenize izin verdiğini göz önünde bulundurarak, size şunu tavsiye ederim kişisel bir lisans satın al yararlı olduğunu düşünüyorsanız kurtarma yapmak için.
DiskPart Clean & DiskPart Formatında Kaybolan Verileri Kurtarın
Yukarıdaki durumdan görebilirsiniz, DiskPart temizleme komutu bir diske uygulandığında, tüm bölümler ve veriler kalıcı olarak silinecektir.
- Durum 1 : bu nedenle, DiskPart clean komutunu yanlışlıkla çalıştırırsanız, ' Sabit disk sürücüsü 'MiniTool Power Data Recovery arayüzünün sol tarafından.
- Durum 2 : ancak, DiskPart format komutunu temiz yerine kullandıysanız, yalnızca seçilen bölüm formatlanacaktır. Bu durumda verileri kurtarmak için ' Bu bilgisayar 'Sol taraftan.
DiskPart'ınız bir hatayla karşılaştıysa ne olur? Lütfen nasıl düzeltileceğine bakın:
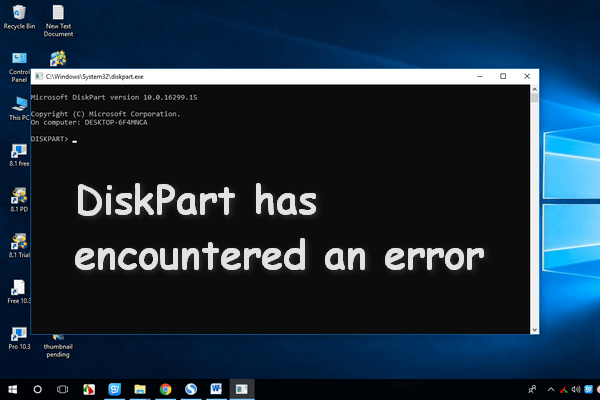 DiskPart Bir Hatayla Karşılaştı Nasıl Onarılır - Çözüldü
DiskPart Bir Hatayla Karşılaştı Nasıl Onarılır - Çözüldü DiskPart birçok nedenden dolayı ortaya çıkabilecek bir hatayla karşılaştı, nedenlerini analiz edip size çözümler sunacağım.
Daha fazla okuDiskPart Clean Komutundan Veriler Nasıl Kurtarılır
Aşama 1 : Sol panelde 4 seçeneği görebileceğiniz ana arayüzü görmek için MiniTool Güç Veri Kurtarma'yı açın. Ardından, ' Sabit disk sürücüsü ' başlamak.
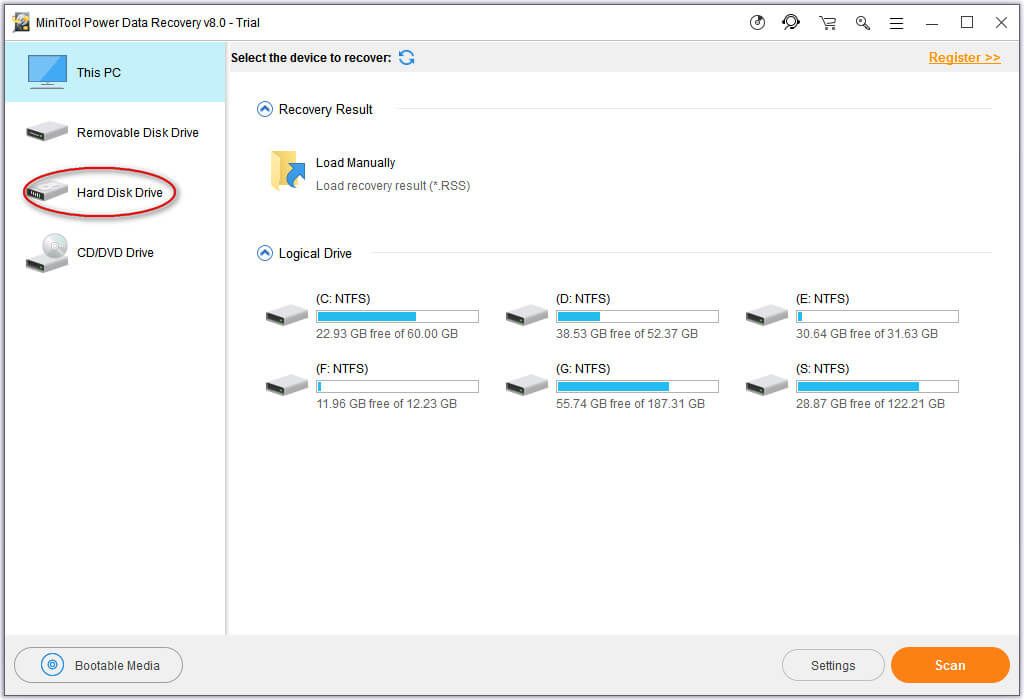
Adım 2 : DiskPart tarafından temizlenen diski seçin ve ' Tarama Tam taramaya başlamak için sağ alt köşedeki ”düğmesine basın.
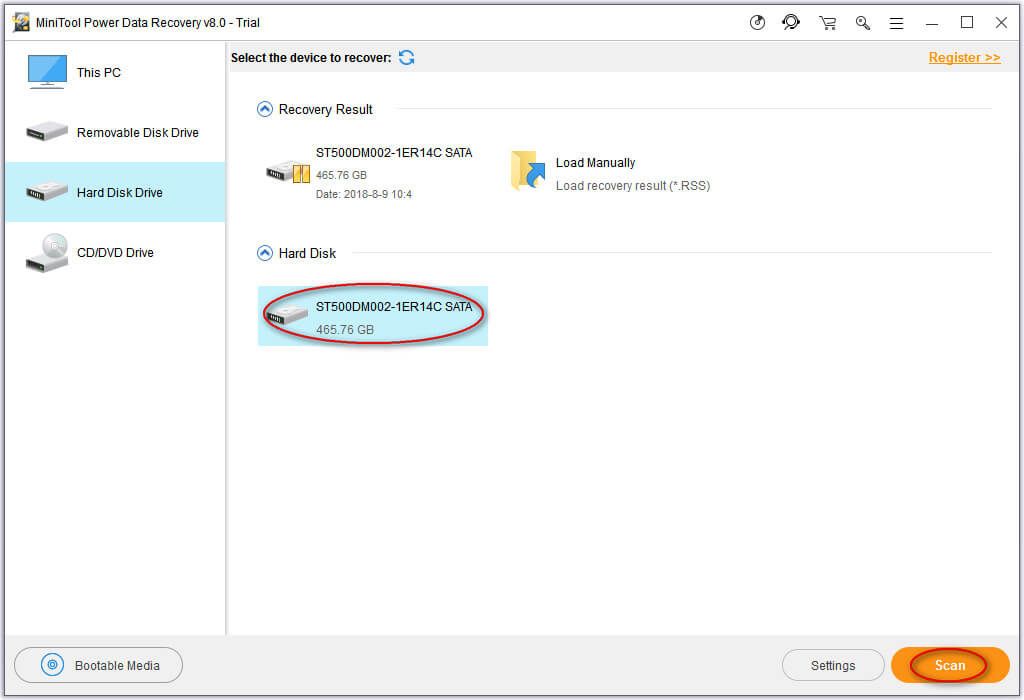
Aşama 3 : Tam tarama bittiğinde, bu seçili diskte bulunabilecek tüm olası bölümler ve veriler bu dosya kurtarma yazılımının sonuç arayüzünde görüntülenecektir. Ve şimdi, ihtiyacınız olan tüm dosya ve klasörleri kontrol etmek için bulunan verilere göz atın ve ardından ' Kayıt etmek ”Düğmesine basın ve bunları depolamak için başka bir disk seçin.
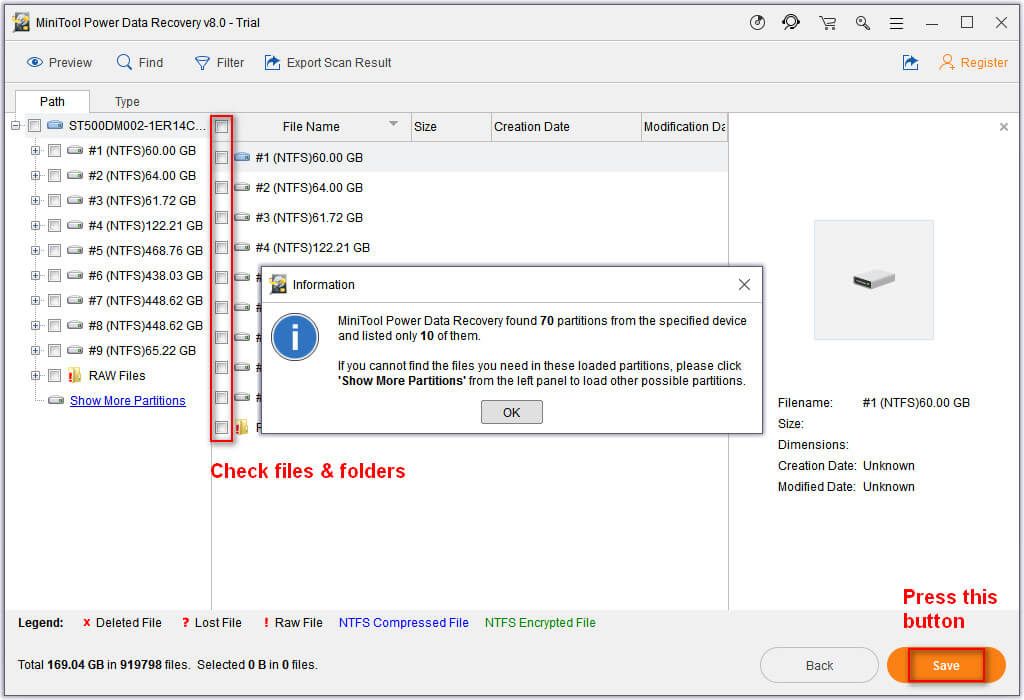
Lütfen aklınızda bulundurun:
Deneme Sürümü herhangi bir veriyi kurtarmanıza izin vermez, bu yüzden lütfen ruhsat al Yazılım sizin için yararlı dosyalar bulduysa tam sürüm için.
Hepsi seçilen diske kaydedildikten sonra, kontrol etmek için oraya gidebilirsiniz. Gerekli tüm veriler kurtarılırsa, yazılımı kapatabilir ve DiskPart temizlendikten sonra veri kurtarmaya son verebilirsiniz. Hala kurtarılmayı bekleyen veriler varsa, bu işlemi tekrarlayabilirsiniz.
Bazen, HDD'nizin bilinmediğini gördüğünüzde, verileri kurtarmak için bu modülü de deneyebilirsiniz. Daha detaylı bilgi için lütfen bakınız HDD'den Görünen Verileri Hasar Vermeden Bilinmeyen Olarak Kurtar .


![OneDrive Hatası 0x8007016A: Bulut Dosya Sağlayıcısı Çalışmıyor [MiniTool News]](https://gov-civil-setubal.pt/img/minitool-news-center/48/onedrive-error-0x8007016a.png)



![Ölü Harici Sabit Diskten Dosyaları Kurtarma (Kolay Düzeltme) [MiniTool İpuçları]](https://gov-civil-setubal.pt/img/data-recovery-tips/68/how-recover-files-from-dead-external-hard-drive.jpg)






![Komut Satırından Windows Güncellemesi Yapmanın İki Etkili Yolu [MiniTool İpuçları]](https://gov-civil-setubal.pt/img/backup-tips/48/two-efficient-ways-do-windows-update-from-command-line.png)
![Teleparty Netflix Party'nin Çalışmaması Nasıl Düzeltilir? [5 Kanıtlanmış Yol]](https://gov-civil-setubal.pt/img/news/B3/how-to-fix-teleparty-netflix-party-not-working-5-proven-ways-1.png)

![SysWOW64 Klasörü Nedir ve Silmeliyim? [MiniTool Haberleri]](https://gov-civil-setubal.pt/img/minitool-news-center/41/what-is-syswow64-folder.png)


