Windows 10'da Geri Dönüşüm Kutusu Bozuk mu? Verileri Kurtarın ve Düzeltin! [MiniTool İpuçları]
Recycle Bin Corrupted Windows 10
Özet:

'Geri Dönüşüm Kutusu bozuk' ne anlama geliyor? Windows 10/8 / 7'de bozuk bir Geri Dönüşüm Kutusu'nu nasıl düzeltirsiniz? Bu gönderiden cevapları alın. Buraya, MiniTool Çözümü silinen dosyaları bozuk Geri Dönüşüm Kutusu'ndan nasıl kurtaracağınızı ve sorunu ayrıntılı olarak nasıl düzelteceğinizi anlatacak.
Hızlı navigasyon :
Geri Dönüşüm Kutusu Bozuk Windows 10/8/7
Bilgisayar Geri Dönüşüm Kutusu Windows tarafından silinen dosya veya klasörleri geçici olarak kaydetmek için kullanılan bir konumdur ve Masaüstünde bulunur. Bu araç, kullanıcıların, dosyalar kalıcı olarak silinmeden önce silinen dosyaları kurtarmalarına olanak tanır.
Ancak, yakın zamanda Windows 10/8/7 kullanıcılarından bazı geri bildirimler aldık, Geri Dönüşüm Kutusu'nun yanlışlıkla silinen dosyaları kurtarmaya çalıştıklarında silinen dosyaları gösteremeyeceğini söylüyoruz. Hala böyle bir sorunun mu var?
Aslında bu sorun her zaman bilgisayarınızda oluyor. Geri Dönüşüm Kutusu'nu kullanırken bir hata mesajı alabilirsiniz ' C: üzerindeki Geri Dönüşüm Kutusu bozuk. Bu sürücü için Geri Dönüşüm Kutusu'nu boşaltmak istiyor musunuz? '.
İpucu: Ek olarak, D sürücüsündeki veya başka bir sürücüdeki Geri Dönüşüm Kutusu, Windows Server 2016 / Server 2012 R2, vb .'de bozulabilir. 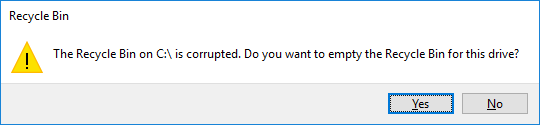
'Geri Dönüşüm Kutusu bozuk' ne anlama geliyor? Bu hata meydana geldiğinde, Dosya Gezgini'nden silinen dosyalar Geri Dönüşüm Kutusu'nda görünmüyor veya herhangi bir dosya veya klasörü, boş Geri Dönüşüm Kutusu dahil bile silemeyebilirsiniz.
Öyleyse, sabit sürücünüzden bazı dosyaları yanlışlıkla sildiyseniz, kaybolan dosyaları nasıl geri yükleyebilirsiniz? Veya Windows 10/8 / 7'de bozuk Geri Dönüşüm Kutusu'nu nasıl düzeltebilirim / geri yükleyebilirim? Okumaya devam edin, sırayla size cevaplarda yol göstereceğiz.
Sorun Onarımından Önce Dosyaları Bozuk Geri Dönüşüm Kutusundan Kurtarın
Yukarıda belirtildiği gibi, büyük olasılıkla bozuk Geri Dönüşüm Kutusu'ndan kaybolan dosyaları doğrudan kurtaramazsınız, çünkü bu dosyalar Geri Dönüşüm Kutusu bozulduğunda görünmeyebilir.
Yanlışlıkla silinen dosyaları geri almak için bir uzmana başvurmanız gerekir. veri kurtarma yazılımı yardım için.
MiniTool Güç Veri Kurtarma
Burayı okurken bize sorabilirsiniz: Bozuk Geri Dönüşüm Kutusu kurtarması için hangi veri kurtarma aracı uygundur?
İnternette böyle bir araç ararsanız, birçok Windows kullanıcısının MiniTool Solution Ltd. tarafından geliştirilen MiniTool Power Data Recovery'yi kullanmanızı tavsiye ettiğini göreceksiniz.
Güvenilir ve en iyi dosya kurtarma yazılımı Windows 10/8 / 8.1 / 7 için, sabit sürücüden, SD karttan, USB flash sürücüden, bellek çubuklarından, CD / DVD'den vb. kaybolan veya silinen dosyaları kurtarma konusunda uzmanlaşmıştır. En önemlisi, bu program herhangi bir şey getirmeden hızla veri kurtarma gerçekleştirebilir verilere zarar.
Windows 10/8 / 7'de Geri Dönüşüm Kutusu Bozuk sorunuyla mı karşılaşıyorsunuz? Şimdi, önemli dosyaların bulunup bulunmadığını kontrol etmek için MiniTool Power Data Recovery Trial'ı indirin. Eğer evetse, Pro Edition'a yükseltin dosya kurtarmayı bitirmek için.
Şimdi, 'C'de Geri Dönüşüm Kutusu: / bozuk' hata mesajı durumunda bu yazılımı dosya kurtarma için nasıl kullanacağımızı görelim.
Uyarı: Windows 10/8 / 7'de Geri Dönüşüm Kutusu bozuk sorunuyla karşılaşıyorsanız, lütfen bilgisayarınızda herhangi bir işlem yapmayı bırakın. Aksi takdirde, veri kurtarma şansı zayıftır.Adım 1: Kurtarma Modülünü Seçin
- Bu yazılımı başlatmak için MiniTool Power Data Recovery simgesine çift tıklayın.
- 'C: / bozuk Geri Dönüşüm Kutusu'nu alırken, silinen dosyaları Geri Dönüşüm Kutusu'ndan kurtarmak için hangi kurtarma modülü seçilmelidir? Buraya, Bu bilgisayar özelliği mevcuttur ve varsayılan olarak seçilir.
- Veri kurtarmayı başlatmak için bir bölüm seçin. Burada örnek olarak C sürücüsünü alın ve Tarama bir sonraki adıma.
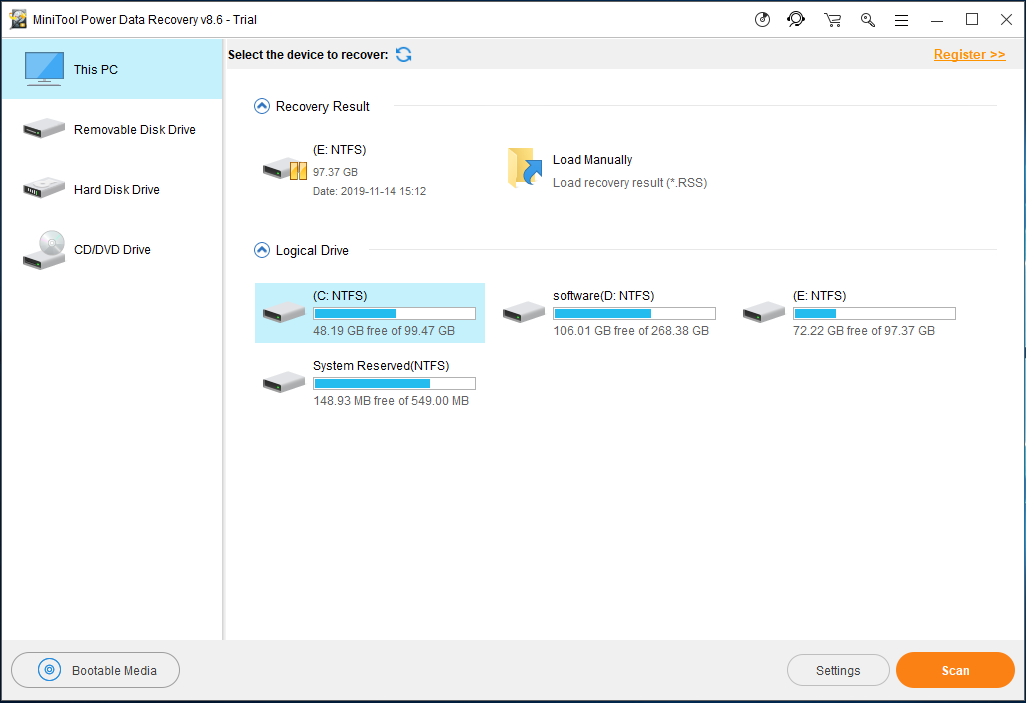
MiniTool Power Data Recovery, bazı gelişmiş ayarları yapma seçeneği sunar. Sadece tıklayın Ayarlar seçmeden önce seçin ve bu yazılımın yalnızca gerekli dosyalarınızı taramasını sağlayın. dosya sistemleri ve dosya türleri.
Örneğin, yalnızca word belgesini kurtar , lütfen kontrol ediniz Belge dosya tipi.
Ayrıca, bu klasörü açabilir ve .doc, .docx gibi dosya uzantılarına göre belirli dosyaları kontrol edebilirsiniz. Daha sonra, tamam devam etmek için düğmesine basın.
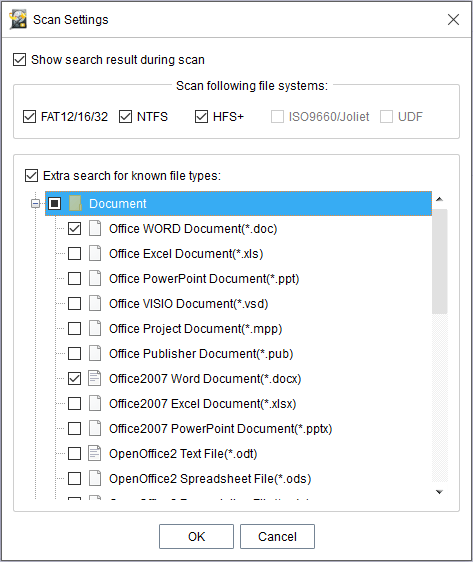
Adım 2: Tarama İşlemini Gerçekleştirme
- Şimdi, bu program seçtiğiniz bölümü tarıyor ve tarama sırasında tarama sonucunu listeler. Tarama işlemi sırasında kurtarılacak dosyaları seçmenize izin verilir. Ancak en iyi kurtarma sonucunu elde etmek için bu tavsiye edilmez.
- Çok sayıda mevcut, kaybolan veya silinen dosya varsa bu çok zaman alabilir. Bu nedenle lütfen sabırlı olun.
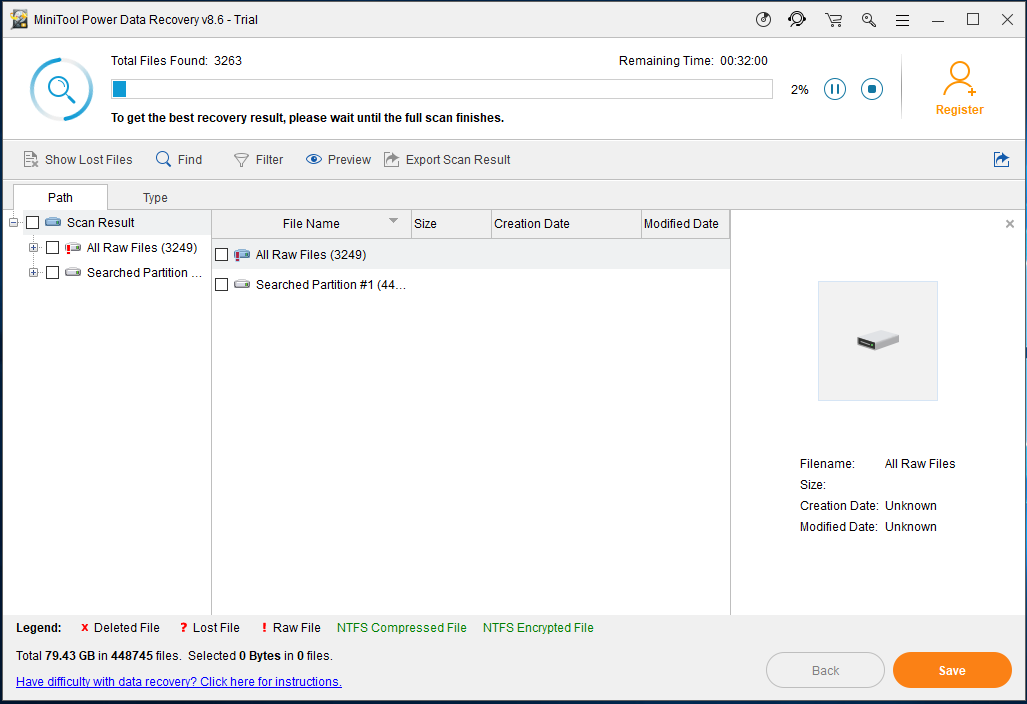
3. Adım: Geri Yüklenecek Öğeleri Kontrol Edin
- Taramayı tamamladıktan sonra, tarama sonucu sol tarafta görüntülenebilir. Geri Dönüşüm Kutusu'na kaydedilen dosyaların yanı sıra Geri Dönüşüm Kutusu'ndan kalıcı olarak silinen dosyalar da bulunabilir.
- Geri Dönüşüm Kutusu verilerini geri yüklemek için, Geri Dönüşüm Kutusu klasörünü bulmanız ve ihtiyacınız olan dosyaları aramak için açmanız daha iyi olur.
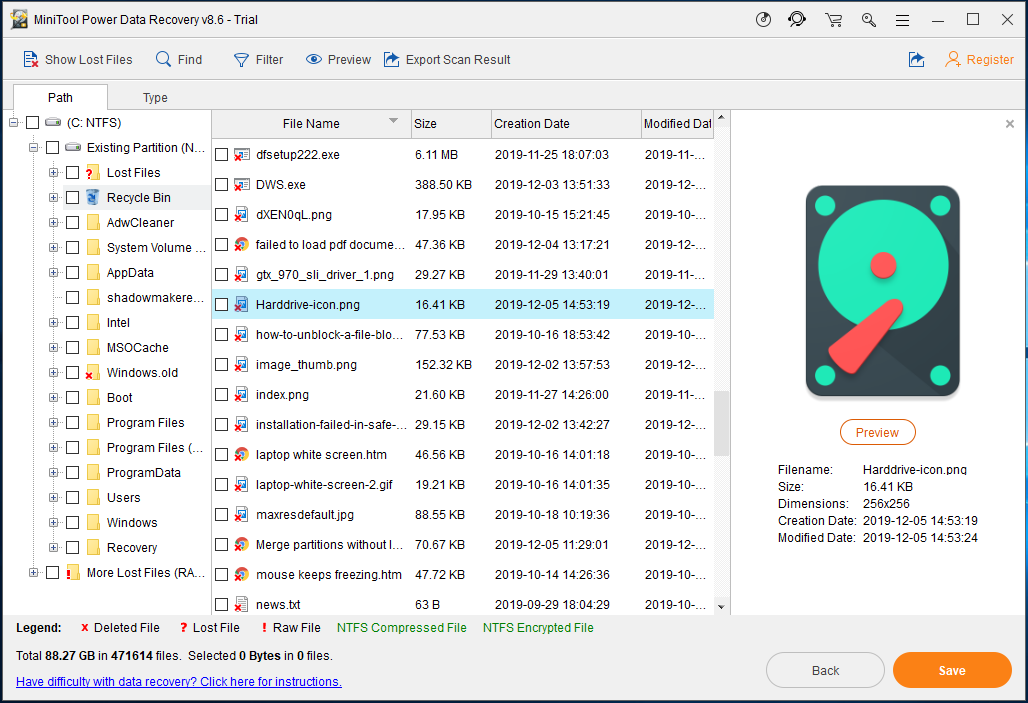
1. Gerekli dosyalarınızı dosya türlerine göre bulmak için Tür bölümüne girebilirsiniz. Ek olarak, Bul ve Filtrele seçenekleri de istediğiniz dosyaları hızlı bir şekilde bulmanızda yardımcı olur.
2. Deneme Sürümü kullanıyorsanız ve ihtiyacınız olan dosyaları bulursanız, buradan Pro Sürümü kurtarma işlemini tamamlamak için tarama sonucu penceresine lisans verin ve yazılımı kaydedin.
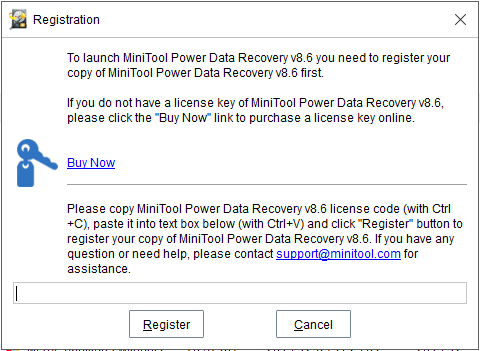
4. Adım: Bir Depolama Yolu Belirtin
- Açılır pencerede, kontrol ettiğiniz dosyaları kaydetmek için bir dizin seçmelisiniz.
- Dosyanın üzerine yazmayı önlemek için orijinal dosya saklama konumunu seçmeseniz iyi olur.
- Son olarak, tamam buton.
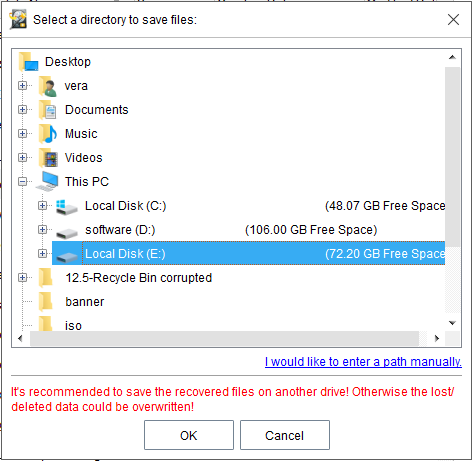
![Çözüldü - Fallout 76 Kilitlenme | İşte 6 Çözüm [MiniTool Haberleri]](https://gov-civil-setubal.pt/img/minitool-news-center/53/solved-fallout-76-crashing-here-are-6-solutions.png)

![GeForce Experience Hata Kodunu Düzeltmek İçin 5 İpucu 0x0003 Windows 10 [MiniTool News]](https://gov-civil-setubal.pt/img/minitool-news-center/25/5-tips-fix-geforce-experience-error-code-0x0003-windows-10.png)
![PUBG PC Gereksinimleri (Minimum ve Önerilen) nedir? Kontrol et! [MiniTool İpuçları]](https://gov-civil-setubal.pt/img/backup-tips/78/what-re-pubg-pc-requirements.png)
![Win10 / 8 / 7'de Masaüstü ve Dizüstü Bilgisayar için Üçlü Monitör Kurulumu Nasıl Yapılır? [MiniTool Haberleri]](https://gov-civil-setubal.pt/img/minitool-news-center/06/how-do-triple-monitor-setup.jpg)



![Windows Ücretsiz Nasıl Yeniden Yüklenir? HP Bulut Kurtarma Aracını kullanın [MiniAraç İpuçları]](https://gov-civil-setubal.pt/img/disk-partition-tips/50/how-reinstall-windows-free.png)





![Windows 7'yi Fabrika Ayarlarına Kolayca Sıfırlamanın En İyi 3 Yolu [MiniTool İpuçları]](https://gov-civil-setubal.pt/img/backup-tips/95/here-are-top-3-ways.jpg)

![Windows 10 İndirme ve Güncelleme için Xbox One Denetleyici Sürücüsü [MiniTool Haberleri]](https://gov-civil-setubal.pt/img/minitool-news-center/71/xbox-one-controller-driver.png)

![WD Harici Sabit Diskteki Veri Kurtarma Yeterince Kolay [MiniTool İpuçları]](https://gov-civil-setubal.pt/img/data-recovery-tips/91/wd-external-hard-drive-data-recovery-is-easy-enough.png)