[DÜZELTME] Hizmet Kaydı Eksik veya Bozuk [MiniTool İpuçları]
Service Registration Is Missing
Özet:
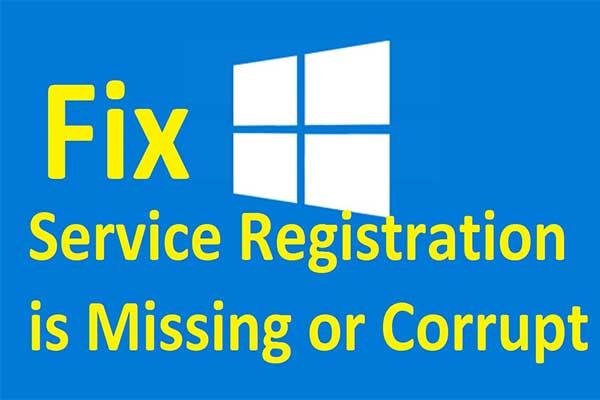
Hizmet kaydının eksik veya bozuk olduğuna hiç rastladınız mı? Sorunlu hizmet kaydının eksik veya bozuk Windows 10/8/7 nasıl düzeltileceğini biliyor musunuz? Bu gönderi, Windows güncelleme hizmetinin Windows 7/8/10 eksik sorununu nasıl çözeceğinizi gösterecektir.
Hızlı navigasyon :
Hizmet Kaydı Eksik veya Bozuk
Genel olarak, Windows güncellemesi, bilgisayar kullanıcılarının işletim sistemlerini en son sürüme güncellemelerine yardımcı olabileceğinden oldukça önemlidir. Ancak, kullanıcıların işletim sistemini güncellerken bazı sorunlarla karşılaşması yaygındır. Böyle bir durumda, Windows Update Sorun Giderici, kullanıcıların Windows güncelleme sorunlarını bulmasına ve düzeltmesine yardımcı olabileceğinden önemli bir rol oynar.
Ancak bazı kullanıcılar, Windows Update Sorun Gidericiyi çalıştırırken hizmet kaydının eksik veya bozuk Windows güncelleme hatasıyla karşılaştıklarından ve bu sorunu nasıl düzelteceklerini bilmediklerinden şikayetçi olup, hizmet kaydının eksik veya bozuk Windows 10/8/7 olduğunu belirtmektedir.
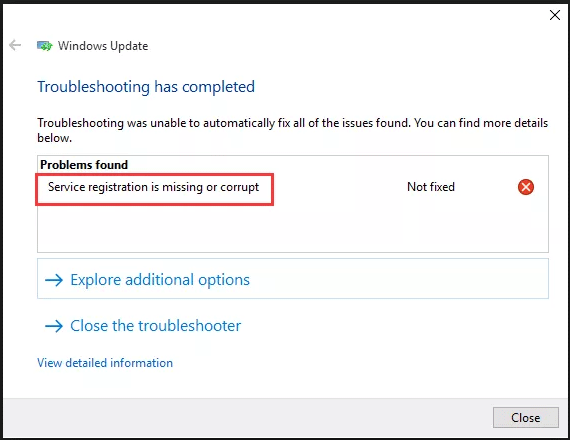
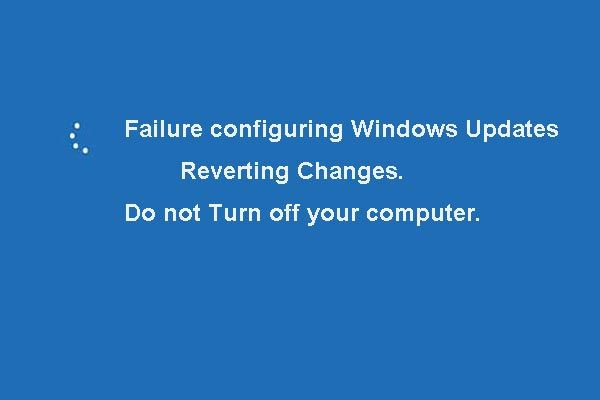 Windows Güncellemelerini Yapılandırma Başarısızlık İçin 5 Düzeltme Değişiklikleri Geri Döndürüyor
Windows Güncellemelerini Yapılandırma Başarısızlık İçin 5 Düzeltme Değişiklikleri Geri Döndürüyor Değişiklikleri geri döndüren Windows güncellemelerini yapılandırma hatası sizi rahatsız ediyor mu? Windows güncellemesinin başarısız olduğu sorunu gidermek için bu 5 yöntemi deneyin.
Daha fazla okuBurada doğru yere geldiniz. Bu gönderi, servis kaydının eksik veya bozuk olduğunu 5 güvenilir yolla nasıl düzelteceğinizi gösterecektir. Aynı sorunu yaşıyorsanız, aşağıdaki çözümleri deneyebilirsiniz.
İpucu: Aşağıdaki çözümlere geçmeden önce şunları yapmanız önerilir: tüm önemli dosyalarınızı yedekleyin İşlemler başarısız olursa veri kaybını önlemek için.Servis kaydı eksik veya bozuk nasıl düzeltilir?
- Windows Update ve ilgili hizmetleri başlatın.
- Windows güncelleme komutlarını çalıştırın.
- Kayıt defteri değerini değiştirin.
- Virüsten koruma yazılımını geçici olarak kaldırın.
- Sistem Dosyası Denetleyicisi'ni çalıştırın.
Çözüm 1. Windows Update'i ve İlgili Hizmeti Başlatın
Servis kaydının eksik veya bozuk Windows güncelleme hatasını düzeltmek için Windows güncelleme servisinin ve ilgili servislerin başlatılıp başlatılmadığını kontrol edebilirsiniz. Windows Update'i ve ilgili hizmetleri nasıl kontrol edip başlatacağınızı bilmiyorsanız, lütfen aşağıdaki talimatları okuyun.
Adım 1: Basın pencereler anahtar ve R açmak için birlikte anahtar Çalıştırmak iletişim kutusu ve yazım services.msc kutuda, ardından tıklayın tamam veya vur Giriş devam etmek.
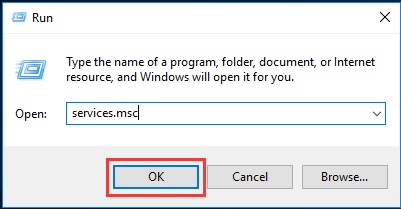
Adım 2: Açılır pencerede, lütfen bulun ve bulun Windows güncelleme hizmet, ardından seçmek için sağ tıklayın Özellikleri devam etmek.
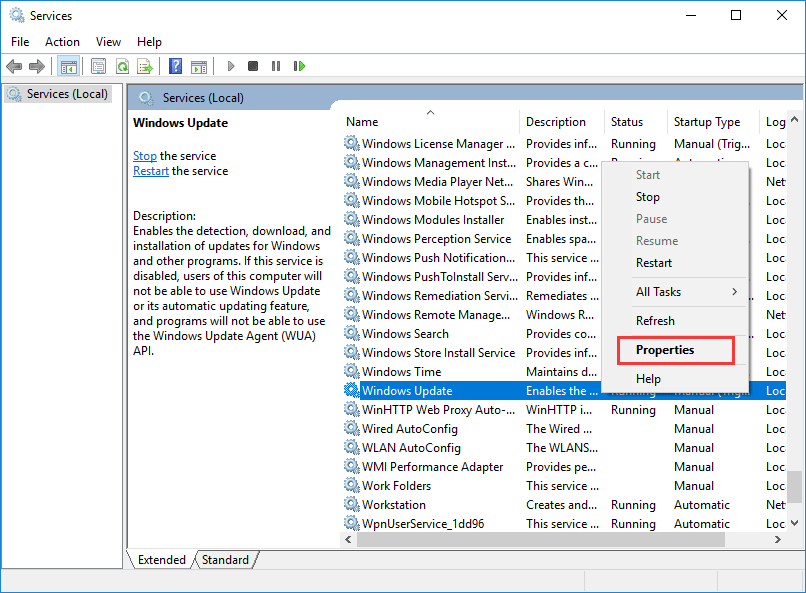
3. Adım: Ardından, lütfen şuraya gidin: genel sekmesine gidin ve başlangıç türünü değiştirin Otomatik listeden tıklayın Başlat altındaki düğme Hizmet statü ve ardından tıklayın Uygulamak ve tamam devam etmek.
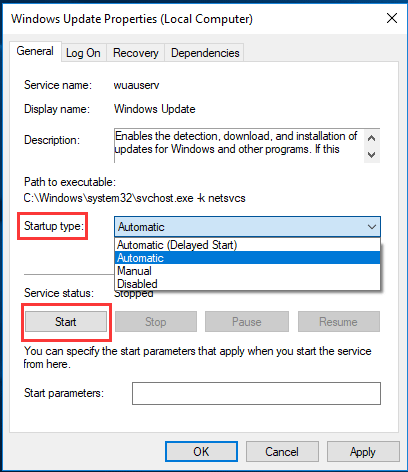
4. Adım: O zaman, aynı zamanda Arka Plan Akıllı Aktarım Hizmeti ve Şifreleme Hizmetleri Başlangıç türlerini Otomatik olarak değiştirmek ve Hizmet durumunu yukarıdaki bölümde anlatılan yöntemlerle başlayacak şekilde değiştirmek.
Bu adımları tamamladıktan sonra, sorun servis kaydının eksik veya bozuk olup olmadığını kontrol etmek için bilgisayarınızı yeniden başlatabilirsiniz.
Çözüm 2. Windows Güncelleme Komutlarını Çalıştırın
Ve sonra, sorun servis kaydının bozuk olduğunu çözmek için ikinci yöntemi tanıtacağız. Windows güncelleme hatası 0x8024402c sorununu çözmek için, Windows güncelleme komutunu çalıştırabilir ve bu yöntemin etkili olup olmadığını kontrol etmeye çalışabilirsiniz.
Aşağıdaki talimatlara göre devam edebilirsiniz.
1. Adım: Yazın Komut istemi Windows 10'un Cortana arama kutusunda en iyi eşleşeni seçin ve seçmek için sağ tıklayın Yönetici olarak çalıştır devam etmek.
Adım 2: Açılır komut satırı penceresinde, lütfen aşağıdaki komutu yazın ve Giriş her komuttan sonra devam etmek için.
- net stop wuauserv
- net stop cryptSvc
- net stop bitleri
- net stop msiserver
- ren C: Windows SoftwareDistribution SoftwareDistribution.old
- ren C: Windows System32 catroot2 catroot2.old
- net başlangıç wuauserv
- net başlangıç cryptSvc
- net başlangıç bitleri
- net başlangıç msiserver
Adım 3: Ardından işlemin tamamlanmasını beklemeniz ve tamamlandığında komut satırı penceresini kapatmanız gerekir.
Adım 4: Sonunda, bilgisayarınızı yeniden başlatabilir ve sorun hizmet kaydının eksik veya bozuk olup olmadığını kontrol etmek için Windows Update hizmetini yeniden başlatabilirsiniz.
Nitekim, bu yol binlerce kişinin Windows güncelleme hizmetinin Windows 7 eksikliğini gidermesine yardımcı oldu. Aynı sorunu yaşıyorsanız bu çözümün size yardımcı olabileceğini umuyoruz. Ve bu yöntem işe yaramazsa, lütfen sonraki çözümlere geçin.
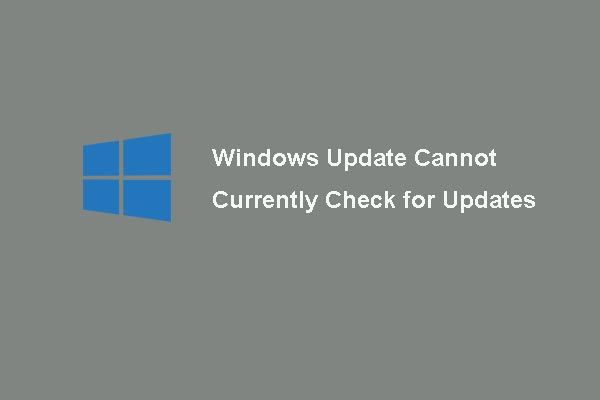 Windows Update için 4 Düzeltme Şu Anda Güncellemeleri Kontrol Edemiyor
Windows Update için 4 Düzeltme Şu Anda Güncellemeleri Kontrol Edemiyor Windows Güncellemeleri şu anda güncellemeleri kontrol edemiyor sorundan sorun mu yaşıyorsunuz? Bu gönderi, Windows güncellemesinin başarısız sorununu düzeltmek için 4 çözümü gösterir.
Daha fazla okuÇözüm 3. Kayıt Defteri Değerini Değiştirin
Bu bölümde, servis kaydının eksik veya bozuk olduğunu çözmek için üçüncü yöntemi tanıtacağız. Aslında, bu şekilde bazı kayıt defteri değerlerini değiştirmenizi gerektirir.
Ve adım adım kılavuzla Windows güncelleme sorununu nasıl çözeceğinizi göstereceğiz.
Adım 1: Basın pencereler anahtar ve R açmak için birlikte anahtar Çalıştırmak iletişim kutusu, yazın Regedit kutuya girin ve tıklayın tamam devam etmek.
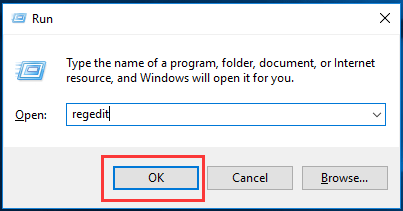
Adım 2: Kayıt Defteri Düzenleyicisi penceresinde, lütfen aşağıdaki yola göre aşağıdaki klasöre gidin.
Bilgisayar HKEY_LOCAL_MACHINE SOFTWARE Microsoft WindowsSelfHost Uygulanabilirlik
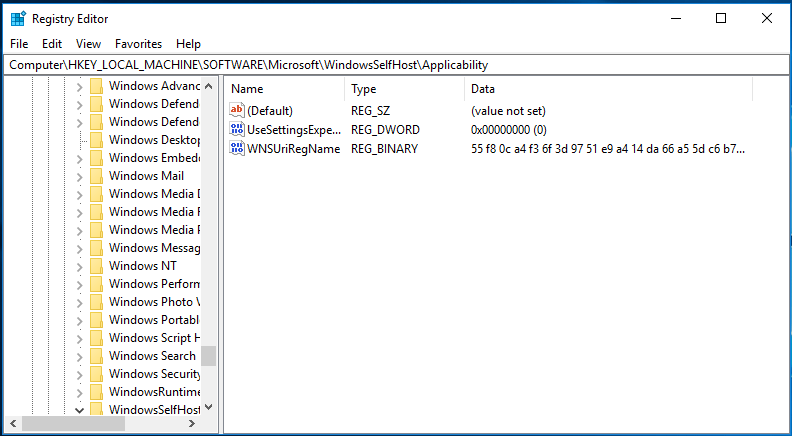
3. Adım: Daha sonra olup olmadığını kontrol edebilirsiniz. ThresholdOptedIn bu ekranın sağ tarafında. Varsa, lütfen sağ tıklayın ve seçin Sil kaldırmak için. Ardından, bu sorunun Windows güncelleme hizmetinin eksik olup olmadığını kontrol etmek için bilgisayarınızı yeniden başlatabilirsiniz Windows 7/8/10 çözüldü.
Bununla birlikte, bazı kullanıcılar ayrıca bir Kurtarma Uygulanabilirlik klasörünün içindeki klasör. Bu klasörü sildikten sonra, sorun hizmet kaydı eksik veya bozuk derhal çözülür.
Dolayısıyla, Uygulanabilirlik klasöründe Kimden Kurtarma klasörünü bulduysanız, bu yolu deneyebilirsiniz.
Çözüm 4. Antivirüs Yazılımını Geçici Olarak Kaldırın
Hiç şüphe yok ki, antivirüs yazılımı bilgisayarınızı virüs saldırılarına karşı korumanıza yardımcı olabilir. Ancak, antivirüs yazılımının bazı işletim sistemi sorunlarına yol açması yaygın bir sorundur. Bu nedenle, hizmet kaydının eksik veya bozuk olması sorununu çözmek için, virüsten koruma yazılımını geçici olarak kaldırmayı deneyebilirsiniz.
İlgili makale: Bilgisayarınızı Korumak İçin Windows Nasıl Yedeklenir? MiniTool'u deneyin!
Ardından, virüsten koruma yazılımını geçici olarak nasıl kaldıracağınızı göstereceğiz.
1. Adım: Açın Kontrol Paneli ana arayüzüne girmek için.
Adım 2: Açılır pencerede tıklayın Program devam etmek. Ardından virüsten koruma yazılımına sağ tıklayın ve Kaldır geçici olarak kaldırmak için bağlam menüsünden.
Adım 3: Virüsten koruma kaldırıldıktan sonra, sorun hizmet kaydının eksik veya bozuk olup olmadığını kontrol etmek için bilgisayarınızı yeniden başlatabilirsiniz.
Not: Antivirüs kaldırıldıktan sonra bilgisayarınız tehlikeli bir durumda olacaktır. Bu nedenle, Windows güncelleme hizmeti kaydı eksik veya bozuk Windows 7/8/10 sorununu çözdüyseniz, lütfen bilgisayarınızı korumak için virüsten koruma yazılımını yeniden yükleyin.Çözüm 5. Sistem Dosyası Denetleyicisi'ni çalıştırın
Sistem Dosyası Denetleyicisi, bozuk sistem dosyalarını taramak ve düzeltmek için kullanılabilen çok önemli bir Windows aracıdır. Bu nedenle, hizmet kaydının eksik veya bozuk Windows güncelleme hatasıyla karşılaştıysanız, Sistem Dosyası Denetleyicisi'ni deneyebilirsiniz.
İlgili makale: Hızlıca Düzeltme - SFC Scannow Çalışmıyor (2 Vakaya Odaklanın)
Şimdi, size bu Windows güncelleme düzeltmesini adım adım kılavuzla göstereceğiz.
1. Adım: Yazın Komut istemi Windows 10'un arama kutusunda en uygun olanı seçin ve Yönetici olarak çalıştır devam etmek için bağlam menüsünden.
Adım 2: Açılır komut satırı penceresinde lütfen komutu yazın sfc / scannow ve vur Giriş devam etmek.
3. Adım: Tarama işlemi biraz zaman alacaktır. Mesaj doğrulama işleminin% 100 tamamlandığını görene kadar lütfen komut penceresini kapatmayın.
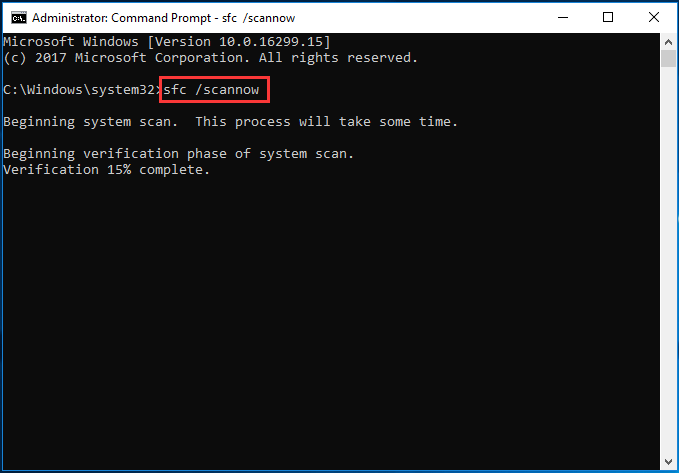
Tarama işlemi bittiğinde, sorun hizmet kaydının eksik veya bozuk olup olmadığını kontrol etmek için bilgisayarınızı yeniden başlatabilirsiniz.
Yukarıdaki bölümde, hizmet kaydının eksik veya bozuk olduğunu düzeltmek için 5 yöntem sunduk. Aynı sorunlarla karşılaştıysanız, bu çözümleri deneyebilirsiniz.
Ancak, bu sorunu çözdükten sonra ne yapmalısınız? Genel olarak, Windows güncelleme sorununu çözdüyseniz, bir sistem görüntüsü oluşturmanız daha iyi olur, böylece sorunlarla karşılaştığınızda bazı kurtarma çözümlerini gerçekleştirmek için bu yedek imajı kullanabilirsiniz.
Buna ek olarak, bu şekilde, bazı kazalar meydana geldiğinde çözüm aramak için zaman kaybetmek yerine bilgisayarınızı doğrudan geri yükleyebilirsiniz.



![İşletim Sistemi Bu Uygulamayı Çalıştıracak Şekilde Yapılandırılmamış [MiniTool News]](https://gov-civil-setubal.pt/img/minitool-news-center/16/operating-system-is-not-configured-run-this-application.jpg)















![Chrome Sayfaları Yüklemiyor mu? İşte 7 Çözüm [MiniTool Haberleri]](https://gov-civil-setubal.pt/img/minitool-news-center/07/chrome-not-loading-pages.png)