Çözüldü - Windows 10 Ağ Sürücüsüne Eşlenemiyor [MiniTool News]
Solved Can T Map Network Drive Windows 10
Özet:

Bir ağ sürücüsünü eşlemek, ihtiyacınız olan paylaşılan dosyalara erişmenizi sağlar. Ancak, Windows 10 ağ sürücüsünü eşleyemeyen bir hatayla karşılaşabilirsiniz. Mini Araç size bu sorunu nasıl çözeceğinizi gösterecek.
Ağ sürücüsü, Ağa Bağlı Depolama olarak da bilinir. Bir işletme veya ev içindeki yerel erişim ağında bulunan bir depolama cihazıdır ve içeriğin aynı LAN üzerindeki diğer cihazlarla ve hatta İnternet üzerinden uzaktan paylaşılmasına izin verir.
Bu nedenle, paylaşılan bir klasör oluşturmak veya aynı LAN üzerindeki diğer cihazların içeriğe erişmesine izin vermek için, ağ sürücüsünü haritalayın .
Ancak, bunu yaparken, bazı kullanıcılar Windows 10 ağ sürücüsünü eşleyemediklerinden şikayet ederler. Bu nedenle, aşağıdaki bölümde, Windows 10'un ağ sürücüsünü eşleyemediği hatasını nasıl düzelteceğinizi göstereceğiz.
Çözüldü - Windows 10 Ağ Sürücüsüne Eşlenemiyor
Bu bölümde, Windows 10'da ağ sürücüsünü eşleyememeniz sorununu nasıl çözeceğinizi göstereceğiz. Başlangıç klasörünü kullanarak veya bir görevi çalıştırırken iki komut dosyası oluşturup çalıştırarak eşlenen ağ sürücüleri sorunlarını çözebilirsiniz. kullanıcı hesabında oturum açar.
Bu nedenle, aşağıdaki bölümde, Windows 10 ağ sürücüsünü eşleyemediğiniz hatasını nasıl düzelteceğinizi göstereceğiz.
İlgili makale: Ağ Sürücüsünün Sorunu Göstermemesi Nasıl Onarılır .
Komut İstemi Komut Dosyasını Oluşturun
İlk önce, Komut İstemi komut dosyasını oluşturmanız gerekir.
Şimdi, işte eğitim.
1. Not Defteri'ni açın.
2. Aşağıdaki komut dosyasını kopyalayıp yapıştırın.
PowerShell -Command 'Set-ExecutionPolicy -Scope CurrentUser Unrestricted' >> '% TEMP% StartupLog.txt' 2> & 1
PowerShell -File '% SystemDrive% Scripts MapDrives.ps1' >> '% TEMP% StartupLog.txt' 2> & 1
3. Ardından tıklayın Dosya , Tıklayın Farklı kaydet ve metin dosyasını olarak kaydedin MapDrives.cmd.
Bundan sonra, Komut İstemi komut dosyasını başarıyla oluşturdunuz.
PowerShell Komut Dosyasını oluşturun
Windows 10'un ağ sürücüsünü eşleyememesi sorununu çözmek için, PowerShell komut dosyasını oluşturmanız gerekir.
Şimdi, işte eğitim.
1. Not Defteri'ni açın.
2. Aşağıdaki komut dosyalarını kopyalayıp metin dosyasına yapıştırın.
$ i = 3
while ($ True) {
$ error.clear ()
$ MappedDrives = Get-SmbMapping | burada -özellik Durumu -Değer Kullanılamıyor -EQ | LocalPath, RemotePath seçin
foreach ($ MappedDrives içinde $ MappedDrive)
{
Deneyin {
Yeni-SmbMapping -LocalPath $ MappedDrive.LocalPath -RemotePath $ MappedDrive.RemotePath -Persistent $ True
} tutmak {
Yazma Ana Bilgisayarı '$ MappedDrive.RemotePath ile $ MappedDrive.LocalPath eşlenirken bir hata oluştu'
}
}
$ i = $ i - 1
eğer ($ error.Count -eq 0 -Or $ i -eq 0) {break}
Başlat-Uyku-Saniye 30
}
3. Ardından dosyayı ps1.
Bundan sonra komut dosyası klasörünü çalıştırabilirsiniz.
Başlangıç Klasörünü Kullanarak Komut Dosyalarını Çalıştırın
Komut İstemi ve PowerShell komut dosyalarını oluşturduktan sonra, Windows 10'un ağ sürücüsünü eşleyememesi sorununu gidermek için Komut Dosyalarını çalıştırabilirsiniz. Komut dosyalarını Başlangıç klasörünü kullanarak çalıştırabilirsiniz.
Şimdi, işte eğitim.
1. Aç Dosya Gezgini .
2. Ardından aşağıdaki yola gidin:% ProgramData% Microsoft Windows Start Menu Programs StartUp.
3. Başlangıç klasöründe, MapDrives.cmd dosya.
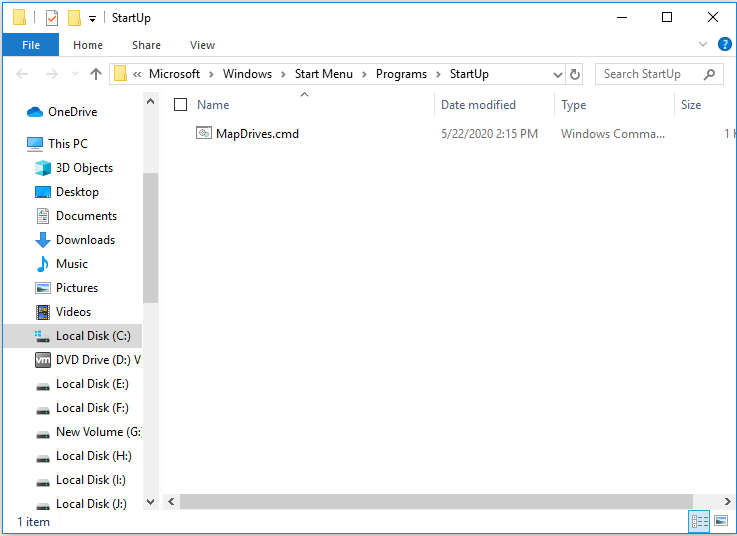
4. Ardından aşağıdaki yola gidin: % SystemDrive% Scripts.
5. Komut Dosyaları klasörüne kopyalayıp yapıştırın MapDrives.ps1 dosya.
Yukarıdaki adımları tamamladıktan sonra, oturum açın ve hesapta tekrar oturum açın ve ağ sürücüsünü yeniden eşleyin ve Windows 10 ağ sürücüsünü eşleyememe sorununun çözülüp çözülmediğini kontrol edin.
Son sözler
Özetlemek gerekirse, bu gönderi, Windows 10 ağ sürücüsünü eşleyememe hatasını nasıl düzelteceğinizi gösterdi. Düzeltmek için daha iyi bir çözümünüz varsa, lütfen yorum alanında paylaşın.
![Microsoft Baseline Security Analyzer'a En İyi Alternatifler [MiniTool News]](https://gov-civil-setubal.pt/img/minitool-news-center/82/best-alternatives-microsoft-baseline-security-analyzer.jpg)



![SD Kart ile USB Flash Sürücü Arasındaki Farklar Nelerdir? [MiniTool Haberleri]](https://gov-civil-setubal.pt/img/minitool-news-center/68/what-are-differences-between-sd-card-vs-usb-flash-drive.png)





![Windows 7/8 / 10'u Yeniden Yüklemek için Dell İşletim Sistemi Kurtarma Aracı Nasıl Kullanılır [MiniTool İpuçları]](https://gov-civil-setubal.pt/img/backup-tips/69/how-use-dell-os-recovery-tool-reinstall-windows-7-8-10.jpg)

![MX300 ve MX500: Farkları Nelerdir (5 Yön) [MiniTool İpuçları]](https://gov-civil-setubal.pt/img/backup-tips/65/mx300-vs-mx500-what-are-their-differences.png)



![Ctrl Alt Del Çalışmıyor mu? İşte Sizin İçin Güvenilir 5 Çözüm! [MiniTool Haberleri]](https://gov-civil-setubal.pt/img/minitool-news-center/66/ctrl-alt-del-not-working.png)

