Adım Adım Kılavuz: Windows 11 adlı istemi yükseltme nasıl devre dışı bırakılır
Step By Step Guide How To Disable Upgrade To Windows 11 Prompt
Microsoft, Windows 11 yükseltmesini uygun cihazlara itecektir. Windows 11'e yükseltmezseniz, yükseltme istemini tekrar tekrar alırsınız. Bu yazıda Minittle Bakanlığı , Windows 1'i yükseltmeyi 2 şekilde nasıl devre dışı bırakacağınızı göstereceğiz.
Microsoft, Windows 10'un Ekim 2025'te desteğin sonuna ulaşacağını açıkladığından, Windows 11'e yükseltme, size hatırlatmak için tekrar tekrar ortaya çıkabilir. Windows 11'e geçin Daha iyi performans ve güvenlik için. Ancak, cihazınız Windows 11'in sistem gereksinimini karşılamıyorsa, geçerli Windows 10 sürümünü hala saklayabilirsiniz. Bu kılavuzda, Windows 11'e yükseltmeyi devre dışı bırakmanın 2 yolunu sizinle paylaşacağız.

Kayıt Defteri Düzenleyicisi aracılığıyla Windows 11 İstemi'ne yükseltmeyi devre dışı bırakın
Windows Kayıt Defteri Editörü Bilgisayarınız için çeşitli yapılandırma seçeneklerini depolar. İlgili kayıt defteri tuşunu düzenleyerek, bazı sistem ayarlarını değiştirebilir ve bazı işlevleri gerçekleştirebilirsiniz. Windows 11 yükseltme istemini nasıl kapatacağınız aşağıda açıklanmıştır:
İpuçları: Windows kayıt defterini değiştirirken, lütfen dikkatli olun. Kayıt defterinde uygunsuz değişiklikler sistem önyükleme hatalarına, uygulama çöküşlerine veya sistem kararsızlığına yol açabilir. Veri veya sisteminizi kolayca geri yüklemek için değerli verileri yedeklemeniz veya Minitool Shadowmaker ile bir sistem resmi oluşturmanız şiddetle tavsiye edilir.Minitool Shadowmaker Denemesi İndirmek için tıklayın % 100 Temiz ve Güvenli
1. Adım. Basın Kazanç + S Arama çubuğunu uyandırmak için.
2. Adım. Tür Kayıt Defteri Editörü ve en iyi eşleşmeyi seçin.
3. Adım. Aşağıdaki yola gidin:
HKEY_LOCAL_MACHINE \ Software \ Politikalar \ Microsoft \ Windows \ Windowsupdate
4. Adım. Sağ bölmede, çift tıklayın Ürün > ayarlayın Değer verileri ile Windows 10 > vuruş TAMAM .
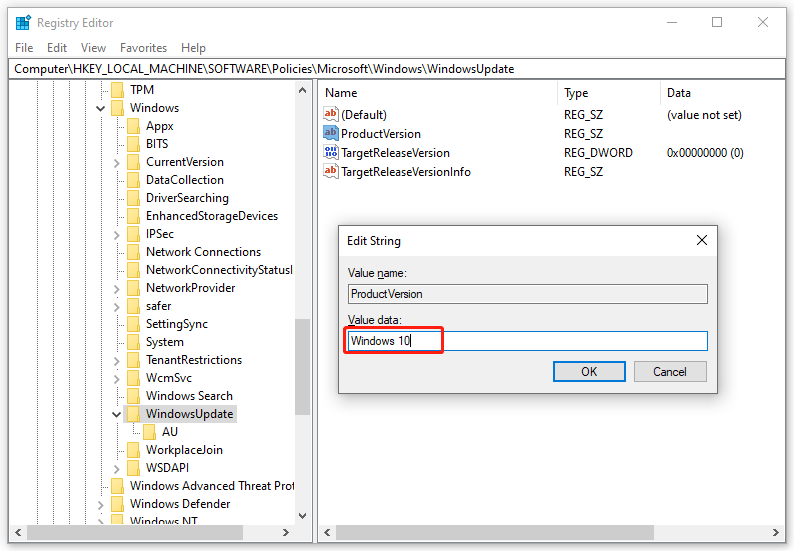
Adım 5. Ardından, çift tıklayın TargetReleasionVersion > değiştir Değer verileri ile 1 > Ona Tıklayın TAMAM .
Adım 6. Sağ tıklayın TargetReleasersionInfo > ayarlayın Değer verileri ile 22H2 > vuruş TAMAM .
Hayır varsa Windowsupdate - Ürün - TargetReleasionVersion veya TargetReleasersionInfo İçinde, değer verilerini değiştirmeden önce lütfen bunları manuel olarak oluşturun. Şu adımları izleyin:
1. Adım. Aşağıdaki yola gidin. Kayıt Defteri Editörü :
HKEY_LOCAL_MACHINE \ Software \ Politikalar \ Microsoft \ Windows
2. Adım. Sağ tıklayın Pencere Anahtar> Seç Yeni > Anahtar > adlandırın Windowsupdate .
3. Adım. Sağ bölmede, herhangi bir boş alana sağ tıklayın> Seçin Yeni > Dize değeri > Yeniden adlandırın Ürün > set değer verileri ile Windows 10 .
Yaratmak için TargetReleasionVersion : Boş alanı sağ tıklayın> seçin Yeni > DWORD (32 bit) değer > Yeniden adlandırın TargetReleasionVersion > Değer verilerini 1 olarak değiştirin.
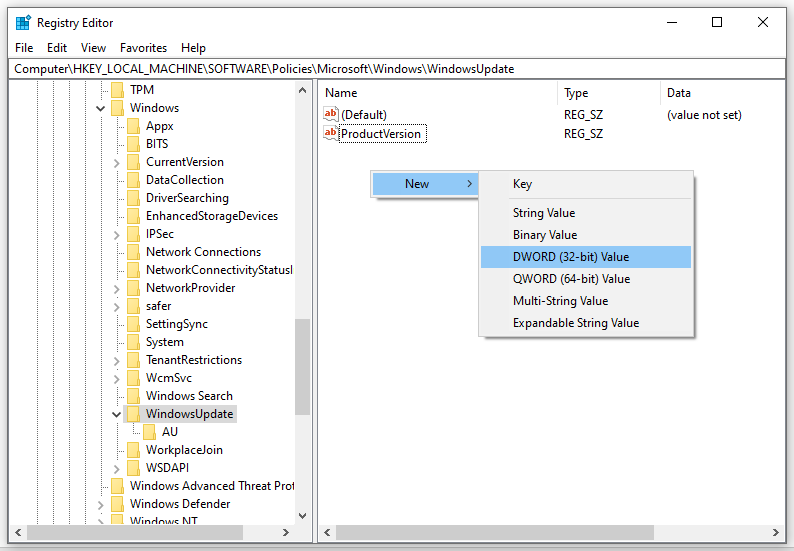
Yaratmak için TargetReleasersionInfo : Sağ bölmedeki boş alanlara sağ tıklayın> seçin Yeni > Dize değeri > Adını değiştirin TargetReleasersionInfo ve verileri değerlendirmek 22H2 .
Yerel Grup Politikası Düzenleyicisi aracılığıyla Windows 11 İstemi'ne Yükseltmeyi Devre Dışı Bırak
Bu arada, yerel grup politika düzenleyicisinin yardımıyla Windows 11 istemi yükseltmesini de engelleyebilirsiniz. Bu yönetici araç, yerel bir bilgisayarda birçok önemli ayarı yapılandırmak veya değiştirmek için tengenidir. Bunu yapmak için:
İpuçları: Windows 10 Home, yerel grup politika düzenleyicisi ile gönderilmez. Windows 10 kullanıcısıysanız, lütfen bu yöntemi atlayın.1. Adım. Basın Kazanç + R açmak için Koşmak kutu.
2. Adım. Tür Gpedit.exe Ve vur Girmek başlatmak için Yerel Grup Politika Editörü .
3. Adım. Sol bölmede genişletin Bilgisayar yapılandırması > İdari şablonlar > Windows Bileşenleri > Windows Güncellemesi > İşletme için Windows Update .
4. Adım. Sağ bölmede, çift tıklayın Hedef Özellik Güncelleme sürümünü seçin .
Adım 5. Kenar Etkinleştirilmiş . Altında Seçenekler , tutmak istediğiniz Windows sürümünü yazın.
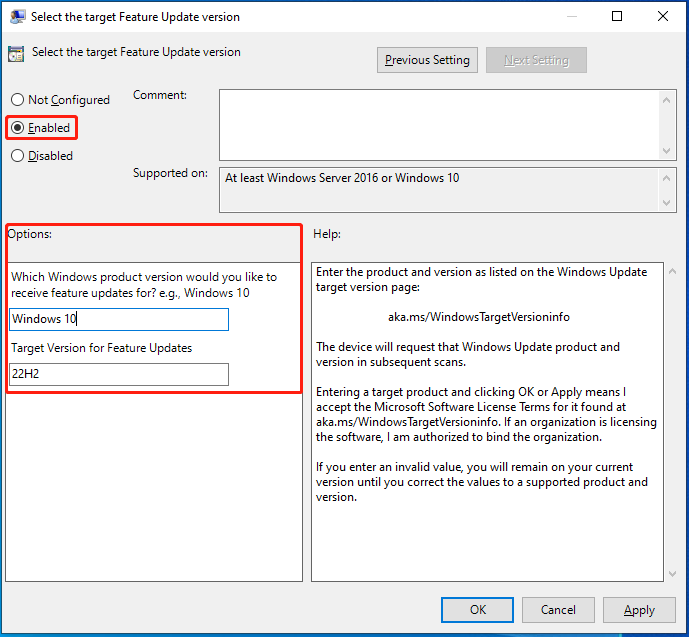
6. Adım. Tıklayın Uygula & & TAMAM .
Son sözler
Hepsi Windows 11 yükseltme bildirimlerini nasıl kapatacağınız için. Donanım uyumluluk sorunları veya tanıdık olmayan arayüzler nedeniyle Windows 11'i yükseltmekte tereddüt ediyorsanız. Yukarıda belirtilen bu 2 yolu denedikten sonra, bir daha yükseltme hatırlatıcısı ile asla istenmez.
!['Windows Hello Bu Aygıtta Kullanılamıyor' Hatası Nasıl Onarılır [MiniTool News]](https://gov-civil-setubal.pt/img/minitool-news-center/68/how-fix-windows-hello-isn-t-available-this-device-error.jpg)
![Tüm Oyunları Oynamak için Xbox One'da Klavye ve Fare Nasıl Kullanılır? [MiniTool Haberleri]](https://gov-civil-setubal.pt/img/minitool-news-center/66/how-use-keyboard.jpg)

![Windows'ta SYSTEM PTE MISUSE BSOD'u Düzeltmek için 3 Yöntem [MiniTool News]](https://gov-civil-setubal.pt/img/minitool-news-center/02/3-methods-fix-system-pte-misuse-bsod-windows.png)



![Üç Farklı Durumda Hata 0x80070570 Nasıl Onarılır? [MiniTool İpuçları]](https://gov-civil-setubal.pt/img/backup-tips/92/how-fix-error-0x80070570-three-different-situations.jpg)


![Dying Light 2 Kekemelik ve Düşük FPS Sorunları Nasıl Onarılır? [MiniAraç İpuçları]](https://gov-civil-setubal.pt/img/news/1F/how-to-fix-dying-light-2-stuttering-and-low-fps-issues-minitool-tips-1.png)

![PC/Mac için Snap Camera Nasıl İndirilir, Kurun/Kaldırın [MiniTool İpuçları]](https://gov-civil-setubal.pt/img/news/02/how-to-download-snap-camera-for-pc/mac-install/uninstall-it-minitool-tips-1.png)






![[Kolay Kılavuz] Windows Güncellemeden Sonra Kendi Kendini Devre Dışı Bıraktı](https://gov-civil-setubal.pt/img/backup-tips/39/easy-guide-windows-deactivated-itself-after-update-1.png)