Sürücü Adından Önce Sürücü Harfi Nasıl Gösterilir Windows 10 11
Surucu Adindan Once Surucu Harfi Nasil Gosterilir Windows 10 11
Sürücü adları (birim etiketleri), Windows'ta varsayılan olarak sürücü harflerinden önce görüntülenir. Sürücü adlarından önce sürücü harflerini nasıl göstereceğinizi biliyor musunuz? Bu gönderiden Mini Alet Dosya Gezgini'nde önce sürücü harflerini nasıl göstereceğinizi anlatır.
bu sürücü harfi Windows sistemindeki disk depolama aygıtının harf tanımlayıcısıdır (A - Z). Bilgisayarınız yeni bir dahili veya harici sabit sürücü algıladığında, Windows işletim sistemi buna otomatik olarak kullanılabilir bir sürücü harfi atar ve varsayılan olarak sürücü adından sonra görüntüler.
Bir önceki gönderide “ nasıl düzelteceğimizi açıkladık. sürücü harfi mevcut değil ' sorun. Bugün size sürücü adlarından önce sürücü harflerini nasıl göstereceğinizi anlatacağız.
Not: Sürücü harfi, sürücünüz için çok önemlidir. Sürücü harfinin yanlış kullanılması, sürücünüze erişilemez hale gelebilir. Bu nedenle, sürücü harfinde herhangi bir değişiklik yapmadan önce, dosyalarınızı, klasörlerinizi, bölümlerinizi ve hatta tüm disklerinizi kullanarak yedeklemeniz daha iyi olur. Mini Araç ShadowMaker .
Şimdi, Dosya Gezgini'nde sürücü adlarından önce sürücü harflerinin nasıl görüntüleneceğini görelim.
Drive Adından Önce Drive Harfi Nasıl Gösterilir?
Dosya Gezgini'nde önce sürücü harflerini göstermek için, Windows kayıt defteri .
Not: Kayıt defterini değiştirmeden önce, yapmanız önerilir kayıt defterini yedekle böylece herhangi bir arıza durumunda kayıt defterini yedek dosyasından geri yükleyebilirsiniz.
Adım 1. Basın Windows + R çalıştırma penceresini açmak için tuş kombinasyonları.
Adım 2. Giriş kutusuna şunu yazın: regedit ve tuşuna basın Girmek anahtar. tıklamalısın Evet Kayıt Defteri Düzenleyicisi'ni açabilmeniz için UAC penceresinde. İşte bu yazı ilginizi çekebilir: UAC Evet Düğmesi Eksik veya Gri Olarak Nasıl Düzeltilir ?
3. Adım. Kayıt Defteri Düzenleyicisi'nde aşağıdaki konuma gidin:
Bilgisayar\HKEY_CURRENT_USER\Yazılım\Microsoft\Windows\CurrentVersion\Explorer
4. Adım. Sağ panelde, herhangi bir boş alana sağ tıklayarak seçim yapın Yeni > DWORD (32-bit) Değeri . Ardından, oluşturulan DWORD değerini şu şekilde adlandırın: DriveHarflerini GösterÖnce .

5. Adım. Çift tıklayın DriveHarflerini GösterÖnce . Açılır pencerede, değer verisini şu şekilde ayarlayın: 4 ve ardından tıklayın TAMAM değişikliklerinizi kaydetmek için
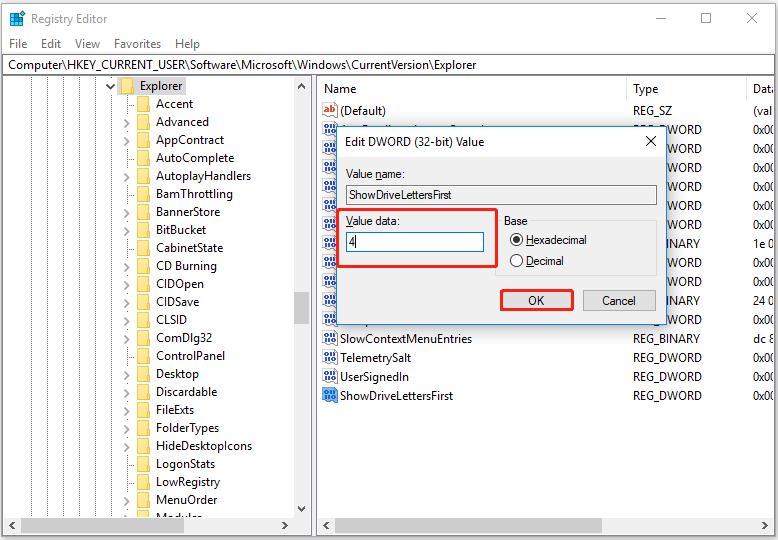
Artık Dosya Gezgini'ni açabilir ve aşağıdaki şekilde gösterildiği gibi birim etiketinden önce sürücü harfinin görüntülenip görüntülenmediğini kontrol edebilirsiniz.
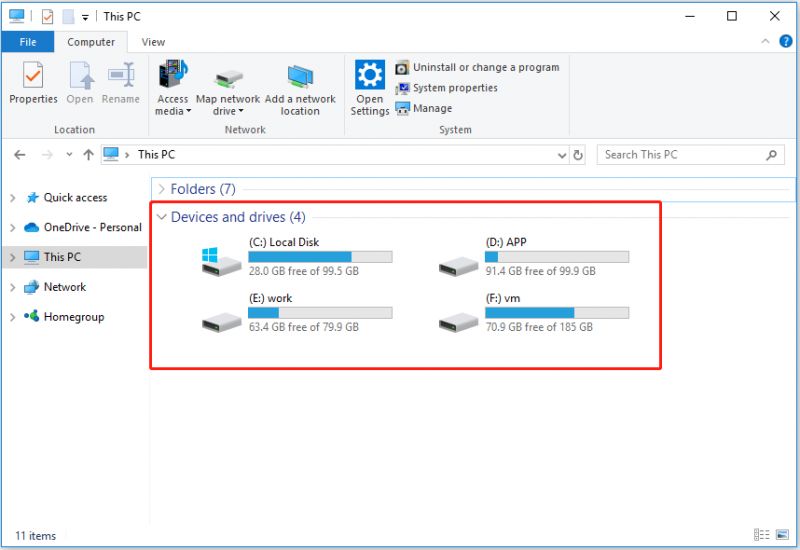
Sürücü harfinin ve sürücü adının görüntülenme sırasını varsayılan duruma geri yüklemek isterseniz, ShowDriveLettersFirst DWORD değerini sağ tıklayıp silebilirsiniz.
Daha Fazla Okuma - Sürücü Harfi Nasıl Gizlenir
Bazı kullanıcılar, sürücü harfinin Dosya Gezgini'nde görünmemesi için sürücü harfini gizlemek istediklerini belirtmişlerdir. Bu görevi nasıl başaracağınızı biliyor musunuz? Sürücü harfini gizlemek için aşağıdaki adımları izleyin.
Adım 1. Basın Windows + E Dosya Gezgini'ni açmak için tuş kombinasyonları.
Adım 2. En üstte, Görüş sekmesi ve tıklayın Seçenekler .
Adım 3. Yeni pencerede şuraya gidin: Görüş sekmesine gidin ve ardından işareti kaldırmak için aşağı kaydırın Sürücü harflerini göster . Son olarak tıklayın TAMAM Değişikliklerin geçerli olmasını sağlamak için.
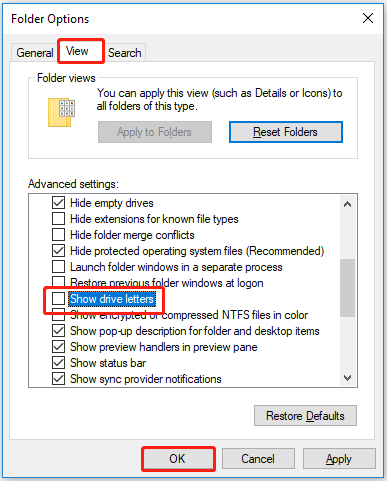
Artık sürücü harfini Dosya Gezgini'nde göremezsiniz. Sürücü harflerinin nasıl gizleneceği hakkında daha fazla bilgi için şu gönderiye başvurabilirsiniz: Windows 10'da Sürücü Harfi Nasıl Kaldırılır .
En İyi Öneri
Daha önce de belirtildiği gibi, bazen '' gibi bazı hatalardan dolayı sürücünüze erişemeyebilirsiniz. sürücü erişilebilir değil erişim reddedildi ”. Bu gibi durumlarda, verilerinizi kurtarmak için bir parça kullanmanız gerekir. ücretsiz veri kurtarma yazılımı . MiniTool Power Data Recovery en iyi seçimdir.
MiniTool Power Data Recovery, Office belgeleri, resimler, videolar, e-postalar vb. dahil olmak üzere silinen veya kaybolan dosyaların kurtarılmasına yardımcı olabilir. gibi klasörleri de alabilir. Kullanıcılar klasörünü kurtarma , Resimler klasörü , ve dahası.
Şimdi ücretsiz indirmek ve denemek için aşağıdaki düğmeyi tıklayın.
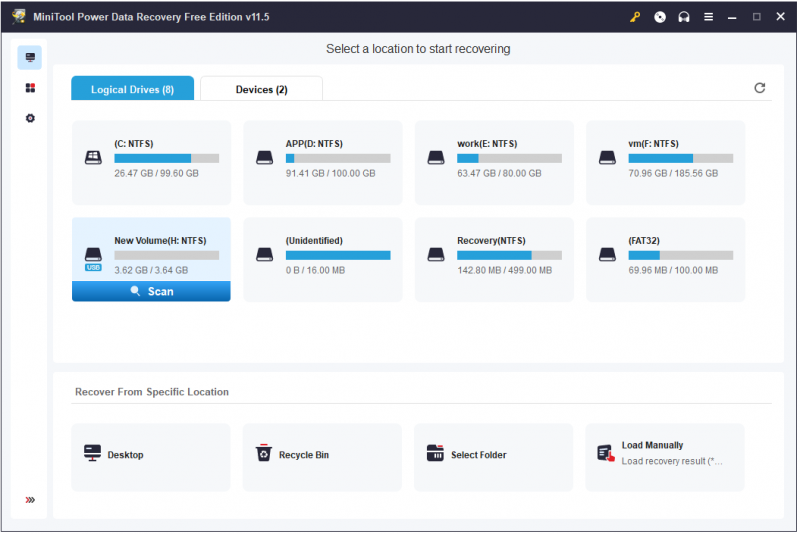
Sonuç olarak
Burayı okuyarak sürücü adlarından önce sürücü harflerini nasıl göstereceğinizi, sürücü harflerini nasıl gizleyeceğinizi ve nasıl silinmiş dosyaları kurtar MiniTool Power Data Recovery'yi kullanarak.
Sürücü harfleriyle ilgili herhangi bir sorunuz varsa, yorumlarınızı aşağıya bırakarak bize bildirmekten memnuniyet duyarız.




![Lig Sesi Çalışmıyor mu? İşte Windows'ta Nasıl Onarılır! [MiniTool Haberleri]](https://gov-civil-setubal.pt/img/minitool-news-center/48/is-league-voice-not-working.png)
![Windows 10/8 / 7'de USB Aktarımını Hızlandırmak için 5 Etkili Yöntem [MiniTool News]](https://gov-civil-setubal.pt/img/minitool-news-center/98/5-effective-methods-speed-up-usb-transfer-windows-10-8-7.jpg)

![Atibtmon.exe Windows 10 Çalışma Zamanı Hatası - Düzeltmek için 5 Çözüm [MiniTool News]](https://gov-civil-setubal.pt/img/minitool-news-center/29/atibtmon-exe-windows-10-runtime-error-5-solutions-fix-it.png)
![Windows'ta 'Kullanıcı Ayarlarını Sürücü Başarısız Olarak Ayarla' Hatasını Düzeltme [MiniTool News]](https://gov-civil-setubal.pt/img/minitool-news-center/93/fix-set-user-settings-driver-failed-error-windows.png)
![Windows 10 Sürücü Konumu: System32 Drivers/DriverStore Klasörü [MiniTool İpuçları]](https://gov-civil-setubal.pt/img/data-recovery-tips/78/windows-10-driver-location.png)
![1 TB SSD Oyun İçin Yeterli mi? Yanıtı Hemen Alın! [MiniTool İpuçları]](https://gov-civil-setubal.pt/img/backup-tips/61/is-1tb-ssd-enough-gaming.png)








![Windows 10 Etki Alanına Bilgisayar Nasıl Eklenir veya Kaldırılır? 2 Vakaya Odaklanın [MiniTool News]](https://gov-civil-setubal.pt/img/minitool-news-center/66/how-add-remove-computer-domain-windows-10.png)