Taskeng.exe, Windows 7 8 10'u Açmaya Devam Ediyor mu? 5 Düzeltmeyi Deneyin!
Taskeng Exe Windows 7 8 10 U Acmaya Devam Ediyor Mu 5 Duzeltmeyi Deneyin
Taskeng.exe neden çıkıp duruyor? taskeng.exe bir virüs mü? Taskeng.exe açılır penceresinden nasıl kurtulurum? Bu soruları merak ediyorsanız doğru yere geldiniz. Bu gönderide Mini Alet taskeng.exe ve açılır pencere düzeltmeleri hakkında birçok bilgi sunacaktır.
Taskeng.exe Windows'u Açıyor 7/8/10
Birçok Windows 7/8/10 kullanıcısı için rastgele taskeng.exe açılır penceresi, kullanıcı etkinliğini her zaman kesintiye uğrattığı için son derece can sıkıcı bir sorundur. Genellikle açılır pencere boştur veya belirli bir yürütülebilir dosyanın bulunamadığını belirten kısa bir mesaj gösterir.

Taskeng.exe neden çıkıp duruyor? Açılır pencerenin ana nedenlerine bakın:
- taskeng.exe ile ilgili Windows kayıt defteri anahtarları bozuk.
- Şu anda taskeng.exe tarafından kullanılan dosyalar değiştirilmiş veya kaldırılmıştır.
- Bir virüs, taskeng yürütülebilir dosyası olarak kendini gizler.
Peki o zaman taskeng exe nedir? taskeng.exe bir virüs mü? Taskeng exe açılır penceresinin çözümlerini göstermeden önce, onu analiz etmenize yardımcı olması için bu iki konuya bir göz atalım.
Taskeng.exe'ye Genel Bakış
Taskeng.exe, Windows işletim sisteminin önemli bir parçası olan Görev Zamanlayıcı Motoru olarak bilinen işlemdir. Bu taskeng.exe işlemi, sistem görev planlamasında önemli bir rol oynar.
Yani, Windows sisteminin belirli programları, betikleri veya görevleri belirli zamanlarda veya belirtilen sürelerden sonra çağırmasına izin verir. Örneğin, görev zamanlama yoluyla PC'yi otomatik olarak kapanacak, düzenli bir antivirüs taraması çalıştıracak vb. için yapılandırabilirsiniz.
Taskeng.exe dosyası, taskeng.exe dosyasında bulunur C:\Windows\Sistem32 ve Microsoft Corporation tarafından imzalanmıştır.
Taskeng.exe bir Virüs mü? Taskeng.exe Açılırken Dikkatlice Kontrol Edin
Burada okurken şunu sorabilirsiniz: taskeng.exe işlemi bir virüs mü? Yukarıda bahsedildiği gibi, taskeng.exe, Windows 7/8/10'da yürütülebilir bir dosyadır (eski Windows 10 sürümlerinde yüklü olmayabilir) ve dosyanın kendisi güvenlidir. Ancak bazı durumlarda bu dosya, siber suçlular tarafından oluşturulan kötü amaçlı yazılımlar için yüksek bir hedef olabileceğinden bilgisayarınıza zarar verebilir.
Gelişmiş izinlere sahip diğer önemli sistem dosyaları gibi, makinenize bulaşmak için birçok kötü amaçlı program tarafından gizlenebilir. Daha açık olmak gerekirse, suçlular tespit edilmekten kaçmak için kasıtlı olarak kötü amaçlı süreçlerine aynı dosya adını verir.
Ayrıca taskeng.exe gibi taskeng.exe sorunlarıyla karşılaşıyorsanız, bunun bir virüs olup olmadığını kontrol etmek için dikkatli olun. Üç yaygın duruma bakın:
- Boş bir pencere görürseniz, taskeng.exe dosyasının virüslü olma olasılığı yüksektir.
- taskeng.exe, Windows'un bu dosyayı bulamadığını söyleyen bir hata mesajı veriyorsa, dosya adının doğru olduğundan emin olun ve ardından yeniden deneyin. Doğru yazarsanız, kötü amaçlı yazılım muhtemelen bilgisayarınıza bulaşır.
- Taskeng.exe açılır penceresi size konumu gösterirse - C:\Windows\Sistem32 , bu dosya güvenlidir ve kötü amaçlı değildir.
taskeng.exe dosyasının doğru konumda olup olmadığını manuel olarak kontrol edebilirsiniz:
Adım 1: Görev çubuğuna sağ tıklayın ve seçin Görev Yöneticisi .
Adım 2: Altında Süreçler sekmesini bulun göreveng.exe işlem ve kontrol Komut satırı . C:\Windows\System32\taskeng.exe olmalıdır. Veya bu işleme sağ tıklayıp seçebilirsiniz Dosya konumunu aç bir kontrole sahip olmak. Yol C:\Windows\System32 değilse, kötü amaçlı yazılım bulaşmanızın kaynağıdır.
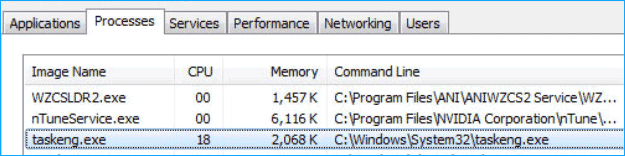
Taskeng.exe Windows 7/8/10 Düzeltir
Bilgisayarınıza zarar vermeye çalışan Windows işlemi veya kötü amaçlı yazılım olsun, sık sık açılan pencere çok sinir bozucu. Peki o zaman, bilgisayarınızdan taskeng exe açılır penceresinden nasıl kurtulabilirsiniz? Aşağıdaki yöntemleri denediğiniz sürece basittir. Şimdi onların üzerinden geçelim.
Tam Virüs Taraması Gerçekleştirin
Daha önce belirtildiği gibi, taskeng.exe açılırken kötü amaçlı yazılım tarafından tetiklenebilir. Bazı şüpheli bağlantılara göz attığınızda veya belirli bir uzantı yüklediğinizde, kötü amaçlı programlar bilgisayarınızı istila edebilir ve taskeng.exe penceresi gibi bazı görevlerin sık sık çalışmasını tetikleyebilir. Taskeng sürekli belirdiğinde sorunu çözmek için tüm sistemi tarayabilir ve ardından bir virüs temizleme işlemi yapabilirsiniz.
Bu işi yapmak için profesyonel bir virüsten koruma programı çalıştırın. Windows 10'da yerleşik Windows Güvenliği'ni (Windows Defender olarak da adlandırılır) şu adrese giderek çalıştırabilirsiniz: Ayarlar > Güncelleme ve Güvenlik > Windows Güvenliği . Ardından, tıklayın Virüs ve tehdit koruması ve tıklayın Hızlı tarama hemen şimdi bir tarama başlatmak için. Veya tıklayın Tarama seçenekleri > Tam tarama > Şimdi tara tam tarama yapmak için.
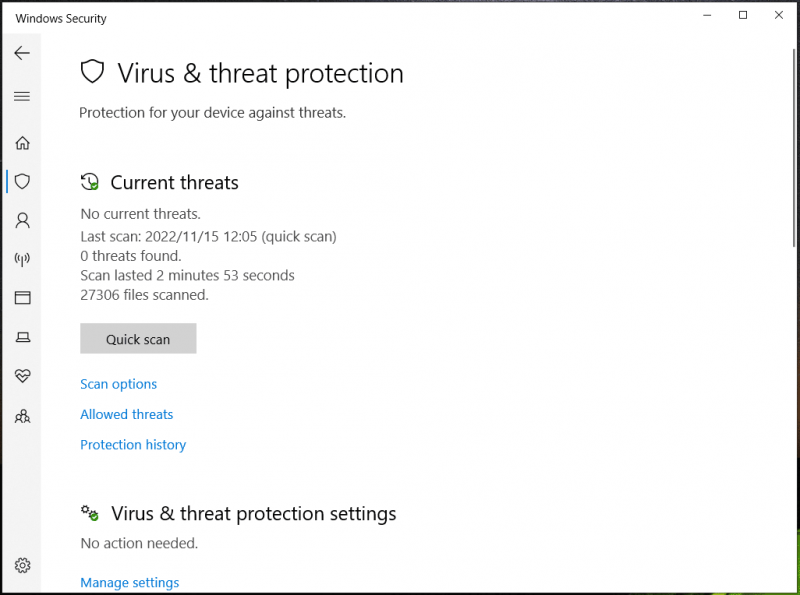
Windows 7'de taskeng.exe'nin ortaya çıkması sorunuyla karşılaşırsanız, tüm sistemi virüslere ve kötü amaçlı yazılımlara karşı taramak ve bunları kaldırmak için Malwarebytes gibi üçüncü taraf bir virüsten koruma yazılımı kullanabilirsiniz. Bazı kullanıcılar, kötü amaçlı yazılımları bulmak ve Windows bilgisayarlardan kaldırmak için Microsoft'un diğer tarama aracını kullanmanızı önerir ve bu, Microsoft Güvenlik Tarayıcısı .
Sorunlu Görevleri Devre Dışı Bırak
Microsoft ve diğer üçüncü taraf programları, bunları kullanırken deneyimi geliştirmek için bazı görevler yürütür. Bu görevler, güvenlik güncellemelerini aramak, İnternet'ten bir şeyler güncellemek ve daha fazlası için zamanlanmıştır. Ancak, bu programlar gerekli bilgileri alamazsa, taskeng.exe Windows 7/8/10'da tekrar tekrar görünebilir.
Taskeng açılır penceresini kaldırmak için bazı yaygın sorunlu görevleri devre dışı bırakın.
1 numara. User_Feed_Syncronization'ı Devre Dışı Bırak
Kullanıcılara göre, Görev Zamanlayıcı'da gizli bir görevi devre dışı bıraktıktan sonra rastgele taskeng.exe açılır penceresini silmekte fayda var. Ve User_Feed_Synchronization, Internet Explorer'da RSS akışlarını güncellemekten sorumlu olan bir görevdir. Talimatları izleyerek bu görevi nasıl devre dışı bırakacağınızı görün:
1. Adım: Basın Kazan + R açmak için Koşmak pencere ve yazı görevchd.msc metne gidin, ardından tıklayın TAMAM Görev Zamanlayıcı'yı açmak için
Adım 2: Sağ tıklayın Görev Zamanlayıcı Kitaplığı sol bölmede ve seçin görüş bağlam menüsünden, ardından kutusunu işaretleyin Gizli Görevleri Göster .
Adım 3: Orta bölmeye gidin ve User_Feed_Synchronization isme göre girilir.
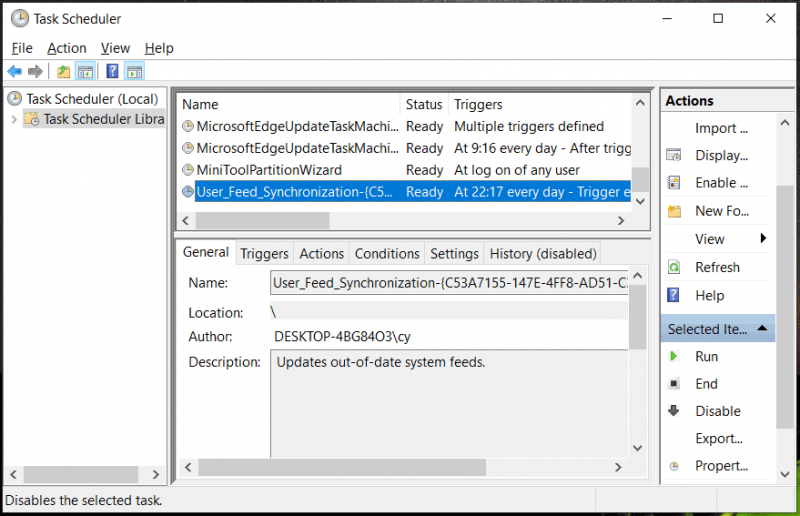
Adım 4: Bu görevi seçin ve tıklayın Tarih . Burada birçok hata raporu bulursanız, taskeng.exe'nin ortaya çıkması bu girdiden kaynaklanıyor olabilir. Sadece bu göreve sağ tıklayın ve seçin Devre dışı bırakmak . Veya tıklayın Devre dışı bırakmak sağ bölmeden düğme.
Bu şekilde taskeng.exe açılır penceresini düzeltemezseniz, aşağıdaki diğer yolları deneyin.
2 numara. OfficeBackgroundTaskHandlerRegistration'ı devre dışı bırakın
Taskeng.exe'nin açılması durumunu karşılayan bazı kullanıcılar, garip davranışın bazen Microsoft Office'ten geldiğini ve otomatik olarak yüklenen bir Office Getir simgesi olduğunu görebilir. Bu sorunu çözmek için Görev Zamanlayıcı'da bu görevi devre dışı bırakın.
Adım 1: Yukarıdaki şekilde 1. adımı uygulayarak Görev Zamanlayıcı'yı açın.
2. Adım: Genişletin Görev Zamanlayıcı Kitaplığı , git Microsoft > Ofis .
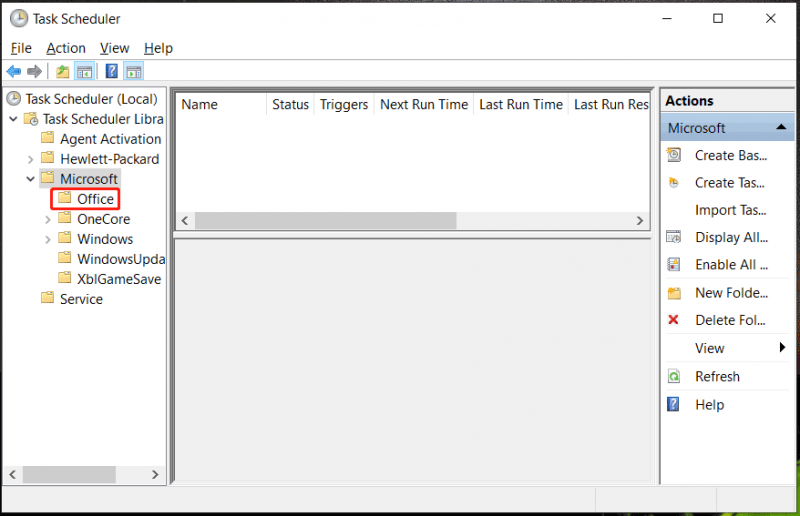
3. Adım: OfficeArka PlanTaskHandlerKayıt sağ bölmeden giriş.
Adım 4: Bu göreve sağ tıklayın ve seçin Devre dışı bırakmak .
Adım 5: Ayrıca bulun OfficeArka PlanGörevHandlerOturum Açma ve devre dışı bırakın.
User_Feed_Synchronization, OfficeBackgroundTaskHandlerRegistration ve OfficeBackgroundTaskHandlerLogon'u devre dışı bırakmanın yanı sıra, bazı kullanıcılar Görev Zamanlayıcı'da OfficeBackgroundTaskHandlerLogon girişinin devre dışı bırakılmasını önerir. Sadece tıkla Görev Zamanlayıcı Kitaplığı ve bu öğeyi orta bölmede bulun, ardından devre dışı bırakın.
Başarısız veya Şüpheli Görevleri Kaldırma
Daha önce de belirttiğimiz gibi, taskeng.exe programları, zamanlanmış görevler için bilgi almak veya güncellemek için çalışır. Ancak, işlem sırasında bazı görevler başarısız olursa veya sık sık arka planda çalışırsa, taskeng rastgele ortaya çıkmaya devam eder. Bu durumda, bunları Görev Zamanlayıcı'dan kaldırmanız veya şüpheli görevleri silmeniz gerekir.
1 numara. Görev Zamanlayıcı'da Bekleyen veya Başarısız Görevleri Arayın
Görev Zamanlayıcı, belirli bir görev başarısız olursa yeniden başlatmayı dener ve sonuç olarak, taskeng.exe'nin ortaya çıkması sorunu görünür. Bu nedenle, Görev Zamanlayıcı'da o sırada bekleyen veya başarısız olan bir görev olup olmadığını kontrol edin ve devre dışı bırakın.
Adım 1: Görev Zamanlayıcı'yı başlatın ve gizli görevleri gösterin.
2. Adım: Git Görev Durumu orta bölmede dönemi seçin ve ardından bekleyen veya başarısız olan görevler olup olmadığına bakın. Evet ise, zaman damgasını taskeng.exe penceresinin göründüğü zamanla eşleştirin. Ardından sorunlu görevleri sonlandırın.
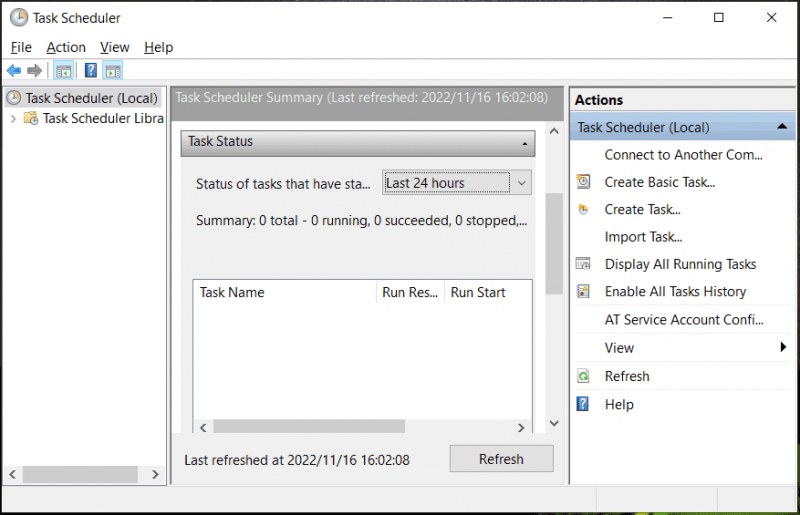
2 numara. Şüpheli Görevleri Kaldırmak için Otomatik Çalıştırmaları Kullanın
Bilgisayar birden çok görevi otomatik olarak çalıştırabilir, bu nedenle sorunlu veya şüpheli görevleri bulmak zordur. Neyse ki Windows, bu görevleri aramak için başlangıç programlarını izlemek üzere kendi programını sunar ve siz bunları durdurabilir veya devre dışı bırakabilirsiniz. Bu şeyin nasıl yapıldığını görün:
1. Adım: Microsoft'tan web sitesine gidin - https://learn.microsoft.com/en-us/sysinternals/downloads/autoruns and then click Otomatik Çalıştırmaları ve Otomatik Çalıştırmaları İndirin .zip klasörü almak için.
Adım 2: Klasörü WinRAR, WinZip, 7-Zip veya başka bir arşivleme aracıyla açın ve çalıştırın autoruns.exe .
3. Adım: Tıklayın Zamanlanmış Görevler , sistem dışı bir yayıncının görevlerini kontrol etmeye gidin veya riskli görünen görevleri bulun ve bunların işaretini kaldırın.
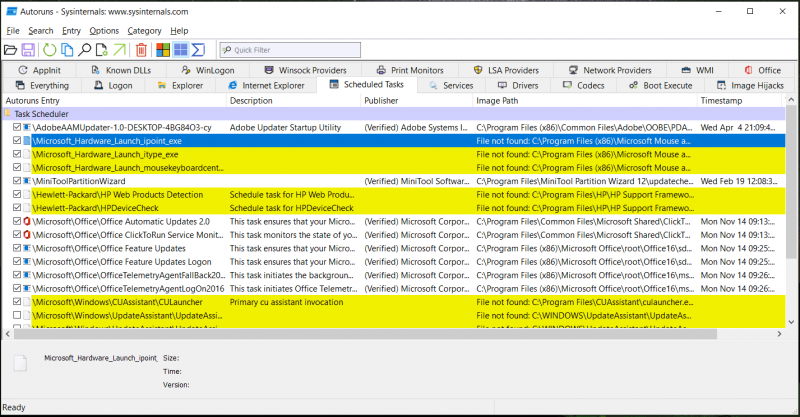
Bundan sonra, bilgisayarınızı yeniden başlatın ve task.exe penceresinin rastgele açılıp açılmadığına bakın.
Taskeng.exe açılır penceresini düzeltmek için bu çözümlere ek olarak, bazı kullanıcılar tarafından belirtilen diğer bazı yöntemleri deneyebilirsiniz - SFC ve DISM taramalarını çalıştırın, temiz bir önyükleme gerçekleştirin ve taskeng.exe ile ilgili Dosyaları silin.
Öneri: Bilgisayarınızı Yedekleyin
Yukarıdaki paragraflarda söylediğimiz gibi, taskeng.exe bilgisayarınıza saldıracak ve veri kaybına yol açabilecek bir virüs olabilir. Bu nedenle, önemli dosya veya klasörleriniz için bir yedekleme yapmanızı şiddetle tavsiye ederiz.
Bu görevi yerine getirmek için profesyonel Windows yedekleme yazılımı – MiniTool ShadowMaker sizin için iyi bir seçenek olabilir. Bunun nedeni, bu programın word, excel, ppt vb. belgelerinizi, resimlerinizi, videolarınızı, müzik dosyalarınızı, çalışma dosyalarınızı vb. dosya veya klasörlerinizi, işletim sistemlerinizi, disklerinizi ve bölümlerinizi yedeklemeyi desteklemesidir.
Daha da önemlisi, veri yedekleme açısından, kritik dosyaları otomatik olarak yedeklemenizi ve yalnızca yeni eklenen veya değiştirilen verileri diferansiyel/artımlı yedekleme yöntemiyle yedeklemenizi sağlar.
İndirmesi ücretsizdir ve deneme sürümü Windows 11/10/8/7'de 30 gün içinde ücretsiz olarak kullanmanızı sağlar. Almak ve bu yedekleme yazılımını bilgisayarınıza yüklemek için aşağıdaki düğmeyi tıklamanız yeterlidir.
Adım 1: MiniTool ShadowMaker Deneme Sürümünü başlatın ve tıklayın Denemeye Devam Et bu sürümü kullanmak için.
2. Adım: Tıklayın Destek olmak sol tarafta, ardından tıklayın KAYNAK > Klasörler ve Dosyalar , yedeklemek istediğiniz öğeleri işaretleyin ve TAMAM .
3. Adım: Tıklayın HEDEF görüntü dosyasını kaydetmek için bir yolu yeniden seçmek için.
4. Adım: Tıklayın Şimdi yedekle dosya yedeklemesini hemen başlatmak için.
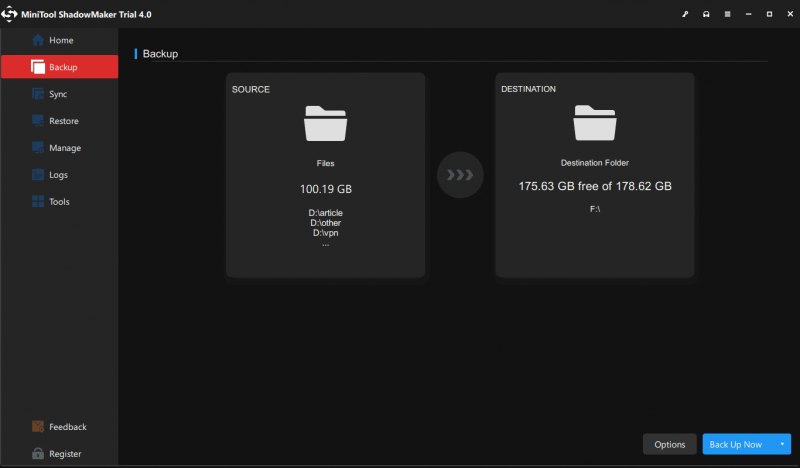
Dosyalarınızı düzenli olarak yedeklemek için şu adrese gidin: Seçenekler > Zamanlama Ayarları Gelişmiş ayarlar yapmak için
Sonuç olarak
Taskeng.exe neden çıkıp duruyor? taskeng.exe nerede bulunur? taskeng.exe bir virüs mü? Bilgisayarınızdan taskeng.exe açılır penceresinden nasıl kurtulursunuz? Bu yazıyı okuduktan sonra bu soruların cevaplarını bulabilirsiniz. Taskeng.exe'nin açılması durumuyla karşılaşırsanız, onu kaldırmak için yukarıda verilen yöntemleri izleyin. Ayrıca verilerinizi güvende tutmak için harekete geçin.
Başka yararlı taskeng.exe düzeltmeleri bulursanız, bize bildirmek için aşağıya bir yorum bırakın. Çok teşekkürler. Ayrıca MiniTool yazılımı ile ilgili her türlü sorunda bizimle ilgili soru sorabilirsiniz. En kısa sürede size cevap vereceğiz.
![Nasıl Onarılır: Windows Güncelleme Hatası 0x8024000B [MiniTool Haberleri]](https://gov-civil-setubal.pt/img/minitool-news-center/86/how-fix-it-windows-update-error-0x8024000b.jpg)


![State Repository Service Nedir ve Yüksek CPU Kullanımı Nasıl Onarılır [MiniTool Wiki]](https://gov-civil-setubal.pt/img/minitool-wiki-library/68/what-is-state-repository-service-how-fix-its-high-cpu-usage.png)


![Windows 10'un Kapatılmaması İçin 8 Faydalı Çözümler [MiniTool İpuçları]](https://gov-civil-setubal.pt/img/backup-tips/98/8-useful-solutions-fix-windows-10-won-t-shut-down.jpg)
![Kablosuz Özelliğinin Kapatıldığını Düzeltmek İçin Tam Kılavuz [MiniTool Haberleri]](https://gov-civil-setubal.pt/img/minitool-news-center/53/full-guide-fix-that-wireless-capability-is-turned-off.png)











![Windows 10'da Son Dosyaları Temizleme ve Son Öğeleri Devre Dışı Bırakma Yöntemleri [MiniTool News]](https://gov-civil-setubal.pt/img/minitool-news-center/54/methods-clear-recent-files-disable-recent-items-windows-10.jpg)