Windows'ta SSD'deki Bölümleri Kaldırmanın En İyi 3 Yolu
Top 3 Ways To Remove Partitions On Ssd In Windows
SSD bölümlerini silmek, disk verilerini kaldırır ve disk alanını boşaltır. Nasıl yapılacağını araştırıyor musun? SSD'deki bölümleri kaldırın ? İşte bu eğitimde Mini Araç SSD bölümlerini silmenize yardımcı olacak çeşitli pratik yaklaşımları kapsar.SSD katı hal sürücüleri okuma ve yazma hızı, hacim ve ağırlık, darbelere dayanıklılık açısından önemli avantajlara sahiptir. Bir SSD'yi bölümlemek, sistemi ve verileri veya farklı veri kategorilerini ayırabilir ancak bazen bölümleri yanlış ayarlayabilir veya bölüm alanının dolu olmasıyla ilgili sorunlarla karşılaşabilirsiniz. Bu durumlarda, bölümü silerek SSD bölümü alanını yeniden tahsis edebilirsiniz.
Şimdi, bu yazı size SSD Windows 11/10/8/7'deki bölümlerin nasıl kaldırılacağını göstermeyi amaçlamaktadır.
İpuçları: Bir bölümün kaldırılması, o bölümdeki tüm dosyaların silinmesi işlemidir. Bu nedenle şiddetle tavsiye edilir yedekleme dosyaları Aşağıdaki yaklaşımları uygulamadan önce. Kullanabilirsiniz MiniTool ShadowMaker (30 günlük ücretsiz deneme), verilerinizi korumak için profesyonel bir dosya/bölüm/disk/sistem yedekleme aracı.
MiniTool ShadowMaker Denemesi İndirmek İçin Tıklayın 100% Temiz ve Güvenli
Disk Yönetimi Aracılığıyla SSD'deki Bölümler Nasıl Kaldırılır
SSD'deki bölümleri kaldırmanın en kolay yolu, Windows'un yerleşik bölüm yönetimi aracını kullanmaktır: Disk Yönetimi. Adımlar aşağıdaki gibidir:
1. Adım. Görev çubuğunuzda sağ tıklayın. Windows logosu düğmesini seçin ve Disk Yönetimi seçenek.
2. Adım. Hedef SSD bölümüne sağ tıklayın ve ardından öğesine tıklayın. Birimi Sil bağlam menüsünden.
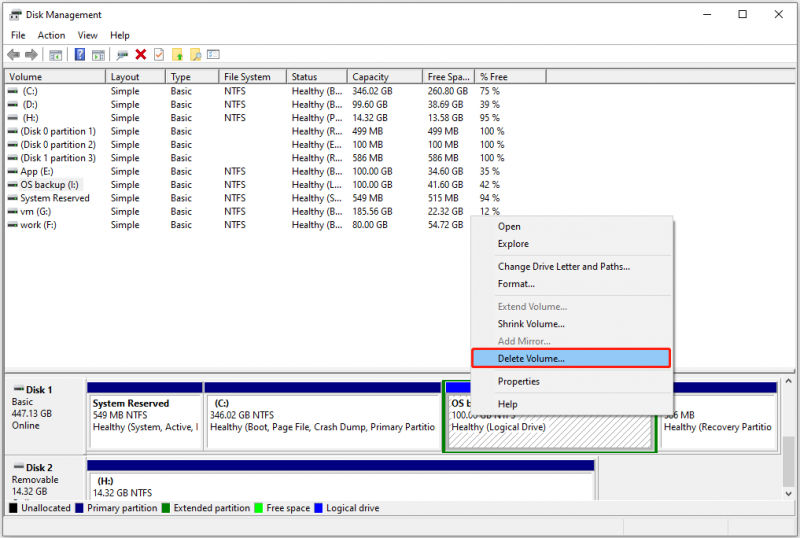
3. Adım. Açılan Basit hacim uyarısını sil penceresinde, Evet bölümü kaldırma seçeneği.
İpuçları: Birimi Sil seçeneği gri renkte olduğundan Disk Yönetimi'ndeki sistem bölümünü silemezsiniz. Görmek aktif sistem bölümü nasıl silinir .CMD ile SSD'deki Bölümler Nasıl Silinir?
Diskpart aracına aşina iseniz, onu SSD bölümlerini kaldırmak için kullanabilirsiniz.
Adım 1. tuşuna basın Windows + R Çalıştırma penceresini açmak için tuş kombinasyonu.
2. Adım. Metin kutusuna şunu yazın: disk bölümü ve bas Girmek . Açılan Kullanıcı Hesabı Denetimi penceresinde, Evet seçenek.
Adım 3. Diskpart penceresinde aşağıdaki komut satırlarını yazın. Basmayı unutmayın Girmek her komuttan sonra.
- liste diski
- diski seç * (yer değiştirmek * bölümünü silmek istediğiniz hedef SSD numarasıyla birlikte)
- liste bölümü
- bölümü seç * ( * istenmeyen SSD bölümünü temsil eder)
- bölümü sil
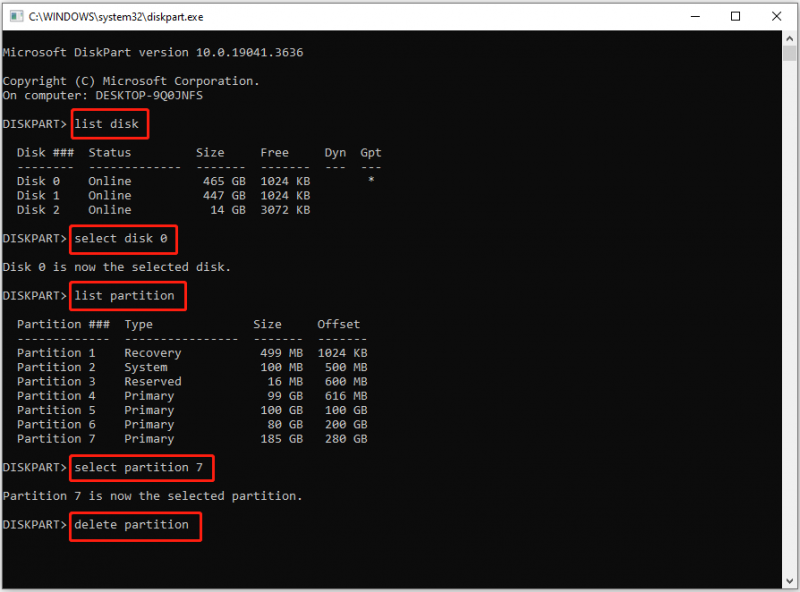
MiniTool Bölüm Sihirbazı Aracılığıyla SSD'deki Bölümler Nasıl Silinir?
Alternatif olarak, SSD'deki bölümleri kaldırmak için üçüncü taraf bölüm yönetimi yazılımından yararlanabilirsiniz. MiniTool Bölüm Sihirbazı kullanım kolaylığı ve yüksek düzeyde güvenilirliği nedeniyle en çok önerilen bölme büyüsüdür.
İpuçları: Bölümü Sil özellik MiniTool Partition Wizard'ın ücretsiz sürümünde mevcuttur. Ancak sayfa dosyaları, kilitlenme dökümü dosyaları ve hazırda bekleme dosyalarını içeren sistem bölümleri veya bölümleri için lütfen MiniTool Partition Wizard Professional Edition'ı kullanın.1. Adım. MiniTool Partition Wizard Free'yi indirin, kurun ve başlatın.
MiniTool Bölüm Sihirbazı Ücretsiz İndirmek İçin Tıklayın 100% Temiz ve Güvenli
2. Adım. Ana sayfasında, SSD'deki gereksiz bölümü seçin, ardından sol menü çubuğunu aşağı kaydırın ve tıklayın. Bölümü Sil .
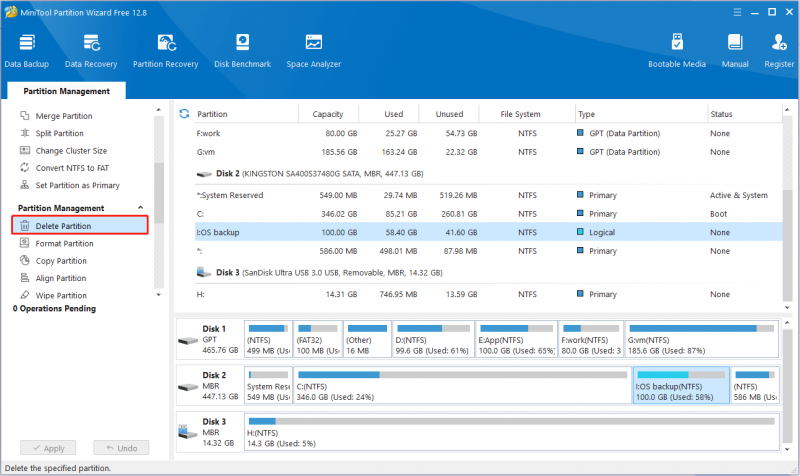
3. Adım. Uygula Bu eylemin yürürlüğe girmesi için sol alt köşede bulunan düğme.
Daha fazla okuma:
Önemli bölümleri yanlışlıkla silerseniz endişelenmeyin. Bir şans var bir bölümü sildikten sonra verileri kurtarma Güvenli ve güvenilir bir veri kurtarma aracı olan MiniTool Power Data Recovery'yi kullandığınız sürece. Bu dosya geri yükleme aracı, Windows kullanıcıları için özel olarak tasarlanmıştır ve ayrılmamış alandan silinen/kaybolan dosyaları kurtar , erişilemeyen sürücüler, RAW sürücüler, bozuk diskler vb.
İhtiyaçlarınızı karşılayan ücretsiz bir sürüm ve gelişmiş sürümler sunar. Sürücünüzü taramak, aranan öğelerin bulunup bulunmadığını doğrulamak ve 1 GB'lık dosyaları ücretsiz olarak kurtarmak için ücretsiz sürümü kullanabilirsiniz.
MiniTool Güç Veri Kurtarma Ücretsiz İndirmek İçin Tıklayın 100% Temiz ve Güvenli
Son sözler
Özetlemek gerekirse, bu eğitimde Windows'ta SSD'deki bölümlerin nasıl kaldırılacağına ve ayrıca yararlı bir bölümü sildikten sonra dosyaların nasıl kurtarılacağına odaklanılmaktadır.
MiniTool yazılımını kullanırken herhangi bir sorunla karşılaşırsanız, lütfen adresine e-posta göndermekten çekinmeyin. [e-posta korumalı] . Her zaman yardıma hazırız.




![Realtek HD Audio Manager Eksik Windows 10'u Düzeltmek İçin 5 İpucu [MiniTool News]](https://gov-civil-setubal.pt/img/minitool-news-center/64/5-tips-fix-realtek-hd-audio-manager-missing-windows-10.jpg)

![Dizüstü Bilgisayar Wi-Fi Bağlantısını Kesmeye Devam Ediyor mu? Sorunu Şimdi Düzeltin! [MiniTool Haberleri]](https://gov-civil-setubal.pt/img/minitool-news-center/35/laptop-keeps-disconnecting-from-wi-fi.png)
![Windows 10'da Num Lock'u Başlatma Sonrasında Açık Tutmak için 3 Çözüm [MiniTool Haberleri]](https://gov-civil-setubal.pt/img/minitool-news-center/46/3-solutions-keep-num-lock-after-startup-windows-10.jpg)
![Windows Güncelleme Kendi Kendini Açıyor - Nasıl Onarılır [MiniTool Haberleri]](https://gov-civil-setubal.pt/img/minitool-news-center/56/windows-update-turns-itself-back-how-fix.png)




![Bilgisayarlar Arasında Nasıl Dosya Paylaşılır? İşte 5 Çözüm [MiniTool İpuçları]](https://gov-civil-setubal.pt/img/backup-tips/33/how-share-files-between-computers.png)
![PS4 İndirmeleri Nasıl Hızlandırılır? Birden Çok Yöntem Burada! [MiniTool Haberleri]](https://gov-civil-setubal.pt/img/minitool-news-center/84/how-speed-up-ps4-downloads.jpg)




