Windows Media Player'ın Albüm Bilgilerini Bulamamasının En İyi 3 Yolu [MiniTool Haberleri]
Top 3 Ways Windows Media Player Can T Find Album Info
Özet:
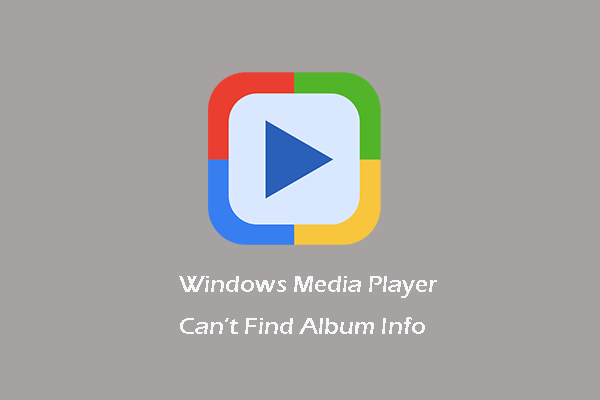
Albüm bilgilerini bulmak için Windows Media Player'ı kullanırken Windows Media Player'ın albüm bilgilerini bulamaması hatasıyla karşılaşabilirsiniz. Bu gönderiden Mini Araç size nasıl düzelteceğinizi gösterecek.
Bazı kullanıcılar, bir albümü sağ tıklayıp Albüm bilgilerini Bul'u seçerek Windows Media Player'da albüm bilgilerini almaya çalışırken Windows Media Player'ın albüm bilgilerini bulamama hatasıyla karşılaştıklarını bildirdi.
Bu hatayla karşılaşıldığında, Windows Media Player'ın parçaları için müzik oynatıcı bilgisi olmadığı anlamına gelir. Peki, Windows Media Player'ın albüm bilgilerini bulamama hatasını nasıl çözeceğinizi biliyor musunuz? Değilse, okumaya devam edin, size çözümleri göstereceğiz.
Windows Media Player'ın Albüm Bilgilerini Bulamamasının En İyi 3 Yolu
Bu bölümde size Windows Media Player bilinmeyen albüm düzeltmesini göstereceğiz.
Yol 1. Ana Bilgisayar Dosyasını Düzenleyin
Windows Media Player'ın albüm bilgilerini bulamaması sorununu çözmek için, ana bilgisayar dosyasını düzenlemeyi seçebilirsiniz.
Şimdi, işte eğitim.
- Açık Dosya Gezgini .
- Sonra yazın C: Windows System32 sürücüler vb. adres çubuğuna girin ve devam etmek için Enter tuşuna basın.
- Ardından, sağ tıklayın Txt dosyasını açın ve Not Defteri ile açın.
- Ardından, hosts dosyasında şunları içeren satırı bulun: metaservices.microsoft.com.
- Numarasını değiştir metaservices.microsoft.com -e 2.18.213.82 .
- O zaman kaydedin.
- Kaydedilen ana bilgisayar dosyasını kopyalayıp masaüstüne yapıştırın, Adını değiştirmek ve sil Txt devam etmek için uzantı.
- Bundan sonra, orijinal konumuna taşıyın.
Tüm adımlar tamamlandıktan sonra, bilgisayarınızı yeniden başlatın ve Windows Media Player'ın albüm bilgilerini bulamadığı hatanın düzeltilip düzeltilmediğini kontrol edin.
Way 2. Windows Media Player'ın Veritabanını Yenileyin
Windows Media Player'ın albüm bilgilerini bulamama hatasını düzeltmek için, Windows Media Player'ın veritabanını yenilemeyi de seçebilirsiniz.
Şimdi, işte eğitim.
- Basın pencereler anahtar ve R açmak için birlikte anahtar Çalıştırmak iletişim.
- Tür % LOCALAPPDATA% MicrosoftMedia Player kutuya girin ve tıklayın tamam devam etmek.
- Bu klasördeki tüm dosyaları silin.
Bundan sonra, bilgisayarınızı yeniden başlatın ve Windows Media Player'ı yeniden başlatın. Yeniden başlattıktan sonra, Windows Media Player veritabanını yeniden oluşturacak ve Windows Media Player'ın albüm bilgilerini bulamaması hatasının düzeltilip düzeltilmediğini kontrol edebilirsiniz.
Way 3. Windows Media Player'ı Yeniden Yükleyin
Burada size son Windows Media Player bilinmeyen albüm düzeltmesini göstereceğiz. Bu durumda, Windows Media Player'ı yeniden yüklemeyi seçebilirsiniz.
Şimdi, işte eğitim.
- Açık Kontrol Paneli .
- Tıklayın Programlar .
- Tıklayın Windows özelliklerini açın veya kapatın .
- Windows Özellikleri penceresinde, Medya Özellikleri .
- Ardından işaretini kaldırın Windows Media Player .
- Tıklayın tamam devam etmek.
- Bundan sonra bilgisayarınızı yeniden başlatın.
- Windows Özellikleri penceresini tekrar açın ve Windows Media Player seçeneğini işaretleyin.
- Ardından Windows Media Player'ı yeniden yükleyecektir.
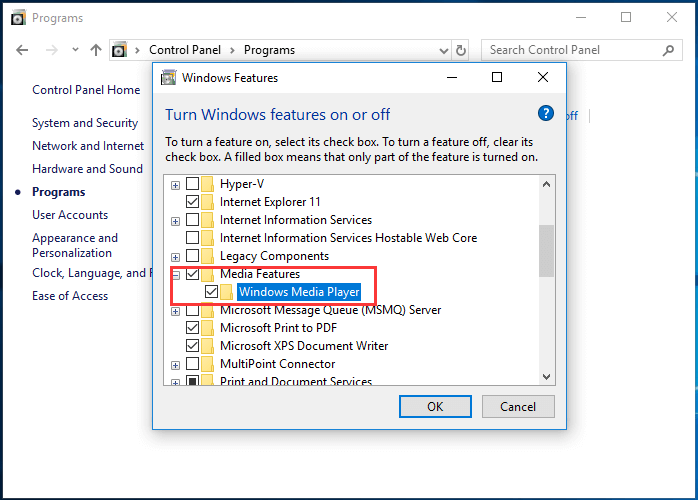
Tüm adımlar tamamlandıktan sonra, Windows Media Player'ın albüm bilgilerini bulamama hatası düzeltilip düzeltilmediğini kontrol edin.
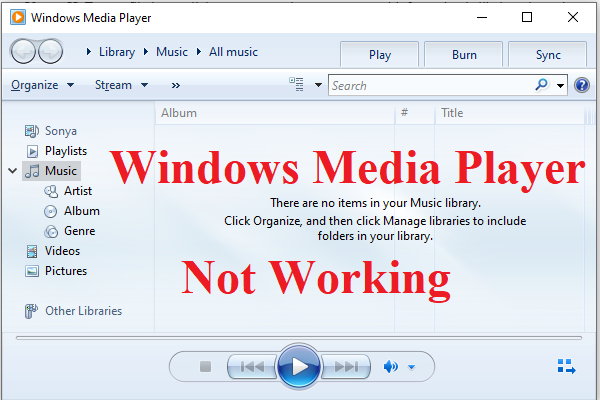 Windows Media Player'ın Windows 10'da Çalışmamasını Düzeltmek İçin 4 Yöntem
Windows Media Player'ın Windows 10'da Çalışmamasını Düzeltmek İçin 4 Yöntem Windows Media Player'ın Windows 10'da çalışmamasıyla ilgili sorunla karşılaşırsanız, bazı yararlı yöntemler bulmak için bu yazıyı okumalısınız.
Daha fazla okuSon sözler
Özetlemek gerekirse, bu gönderi 3 Windows Media Player'da bilinmeyen albüm düzeltmeleri gösterdi. Aynı sorunla karşılaştıysanız, şu çözümleri deneyin. Düzeltmek için farklı fikirleriniz varsa, bunu yorum bölümünde paylaşabilirsiniz.

![Windows 10 Bulunamayan Ağ Yolunu Düzeltmek için 5 Çözüm [MiniTool Haberleri]](https://gov-civil-setubal.pt/img/minitool-news-center/78/5-solutions-fix-network-path-not-found-windows-10.png)
![Bilgisayar Sabit Diskin Takılı Değil Dediğini Söylerse Ne Yapılmalıdır? (7 Yol) [MiniAraç İpuçları]](https://gov-civil-setubal.pt/img/backup-tips/13/what-do-if-computer-says-hard-drive-not-installed.jpg)

![[Başlangıç Kılavuzu] Word'de İkinci Satır Girintisi Nasıl Yapılır?](https://gov-civil-setubal.pt/img/news/33/how-indent-second-line-word.png)
![CloudApp Nedir? CloudApp Nasıl İndirilir/Yüklenir/Kaldırılır? [MiniAraç İpuçları]](https://gov-civil-setubal.pt/img/news/4A/what-is-cloudapp-how-to-download-cloudapp/install/uninstall-it-minitool-tips-1.png)
![Windows 10/11'de Microsoft Store Uygulaması Nasıl İndirilir [MiniTool Haberleri]](https://gov-civil-setubal.pt/img/minitool-news-center/47/how-download-microsoft-store-app-windows-10-11.png)
!['Windows Driver Foundation High CPU' Sorunu Nasıl Giderilir [MiniTool News]](https://gov-civil-setubal.pt/img/minitool-news-center/67/how-fix-windows-driver-foundation-high-cpu-issue.jpg)






![CPU Kullanımı Nasıl Azaltılır? Sizin İçin Birkaç Yöntem Var! [MiniTool Haberleri]](https://gov-civil-setubal.pt/img/minitool-news-center/32/how-lower-cpu-usage.jpg)
![Windows 10'daki En İyi Windows Media Center - Kontrol Edin [MiniTool News]](https://gov-civil-setubal.pt/img/minitool-news-center/30/best-windows-media-center-windows-10-check-it-out.png)



![Şirket Politikası Nedeniyle Uygulama Engellendi, Engelleme Nasıl Kaldırılır [MiniTool Haberleri]](https://gov-civil-setubal.pt/img/minitool-news-center/95/app-blocked-due-company-policy.png)