En İyi 7 Video Düzenleme Yazılımı - Video Kalitesini Kolayca Artırın
Top 7 Video Editing Software Improve Video Quality Easily
Özet:

Video kalitesini iyileştirmek mi istiyorsunuz? PC'de video kalitesi nasıl iyileştirilir? Bu gönderi, bazı en iyi video düzenleme yazılımlarını (ücretsiz ve ücretli dahil) listeler. Bir videonun kalitesini artırmak için gerçek ihtiyaçlara göre uygun olanı seçebilirsiniz.
Hızlı navigasyon :
Video çözünürlüğünüz zayıfsa ne yapmalısınız? Videonuz biraz arka plan gürültüsü içeriyorsa ne yapmalısınız? Videonuz çok karanlık veya çok titriyorsa ne yapmalısınız?
Örneğin, bir okuyucu VideoHelp Forum'da şu soruyu sordu.
Bir video indirdim, ancak kalitesi veya çözünürlüğü o kadar iyi değil. Genel çözünürlüğü ve kaliteyi iyileştirebilecek bir yazılım var mı? Bu bir MP4.
Genel olarak, tüm bu problemler, sizin video kalitesini iyileştirmek . Ancak, PC veya Mac'te video kalitesi nasıl iyileştirilir?
Neyse ki, bu gönderi, özellikle video kalitesini iyileştirmek için tasarlanmış en yaygın araçlardan birkaçını gösterecek. En iyisini bulmak için okumaya devam edin.
Video Kalitesini Artırmak için 7 Araç
- MiniTool Movie Maker
- Windows Movie Maker
- iMovie
- Adobe Premiere Pro CC
- Corel VideoStudio Ultimate
- CyberLink PowerDirector
- Final Cut Pro X
# 1. MiniTool Movie Maker
MSRP: Ücretsiz
Uyumluluk: Windows
MiniTool Movie Maker kesinlikle en iyi video geliştirme aracıdır. Bu ücretsiz video düzenleme yazılımı, aşağıdaki yönlerden video kalitesini kolayca artırmanıza yardımcı olabilir.
- Daha keyifli videolar oluşturmak için parlaklığı ve kontrastı otomatik olarak ayarlayın.
- Düşük çözünürlüklü videoyu yüksek çözünürlüğe dönüştürün.
- Videoya video filtreleri, geçişler ve metinler ekleyin.
Şimdi, bu ücretsiz ve basit iyileştirme video kalitesini kullanarak video kalitesini artırmanın ayrıntılı adımlarını görelim.
PC'de Video Kalitesi Nasıl İyileştirilir
Adım 1. Video dosyalarını MiniTool Movie Maker'a aktarın.
- Öncelikle, MiniTool Movie Maker'ı almanız ve ardından bilgisayara yüklemeniz gerekir.
- Başlatın ve tıklayın Tam Özellikli Mod Bu yazılımın ana arayüzüne girmek için.
- Tıklayın Medya Dosyalarını İçe Aktar Video dosyanızı içe aktarmak için.
- Video dosyasını film şeridine sürükleyip bırakın.
Adım 2. Video kalitesini iyileştirin.
Birinci yöntem: Videodaki rengi geliştirin.
MiniTool Movie Maker, kolayca renk değiştirmenize yardımcı olacak bazı filtreler sunar. Tıklayabilirsiniz Filtreler ve ardından tüm filtrelerin önizlemesini yapın. Ardından, film şeridindeki video dosyasına uygun bir filtreyi sürükleyip bırakın.
Ayrıca, bu video geliştirme aracı, renk kontrastını, doygunluğunu ve parlaklığını kolayca değiştirmenize olanak tanır.
Daha da önemlisi, videoya harika ve oldukça harika bir renk artışı sağlamak için 3D LUT uygulayabilirsiniz.
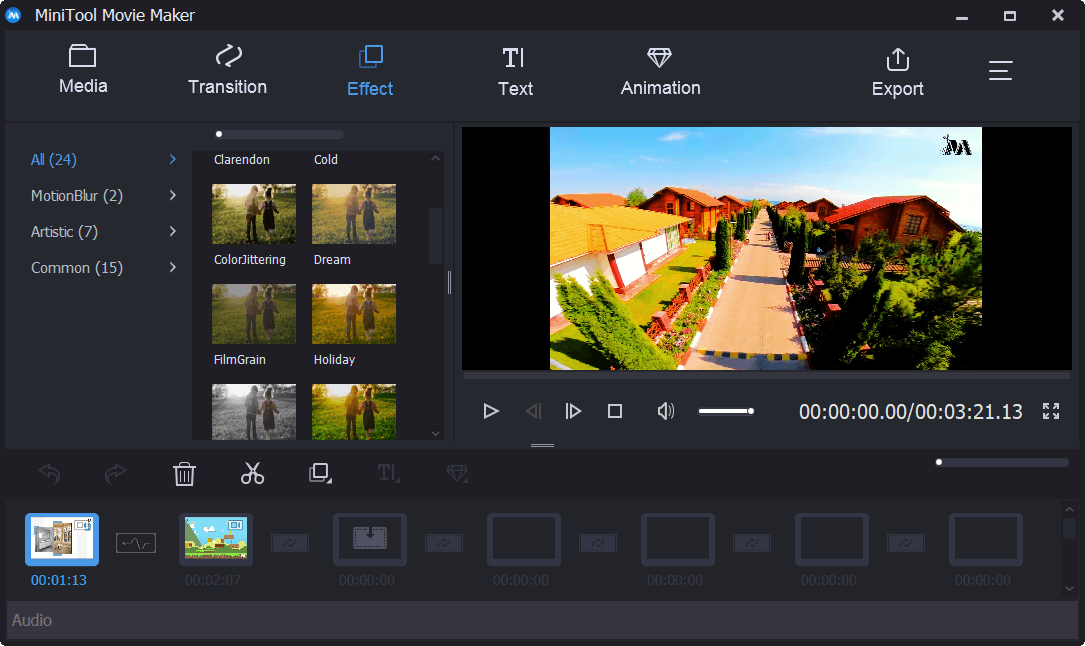
İkinci yöntem: Geçişler, metin ve animasyonlar ekleyin.
MiniTool Movie Maker ayrıca harika video efekti oluşturmanıza yardımcı olacak çok sayıda video geçişi ve animasyon efekti sunar.
Adım 3. Video çözünürlüğünü değiştirin.
Çözünürlük, bir görüntünün içerdiği veya elektronik bir ekranın gösterebileceği nokta veya piksel sayısını ifade eder. Genellikle genişlik × yükseklik olarak ifade edilir.
Genel olarak, yüksek video çözünürlüğü genellikle yüksek video kalitesi anlamına gelir. Bu nedenle, bazen video kalitesini artırmak için düşük çözünürlüklü videoyu yüksek çözünürlüğe dönüştürmeniz gerekir.
Video çözünürlüğünü değiştirme adımları
- Tıkla İhracat Aşağıdaki pencereyi açmak için araç çubuğundaki düğmesine basın.
- Aşağı açılır listeden uygun bir video çözünürlüğü seçin. çözüm .
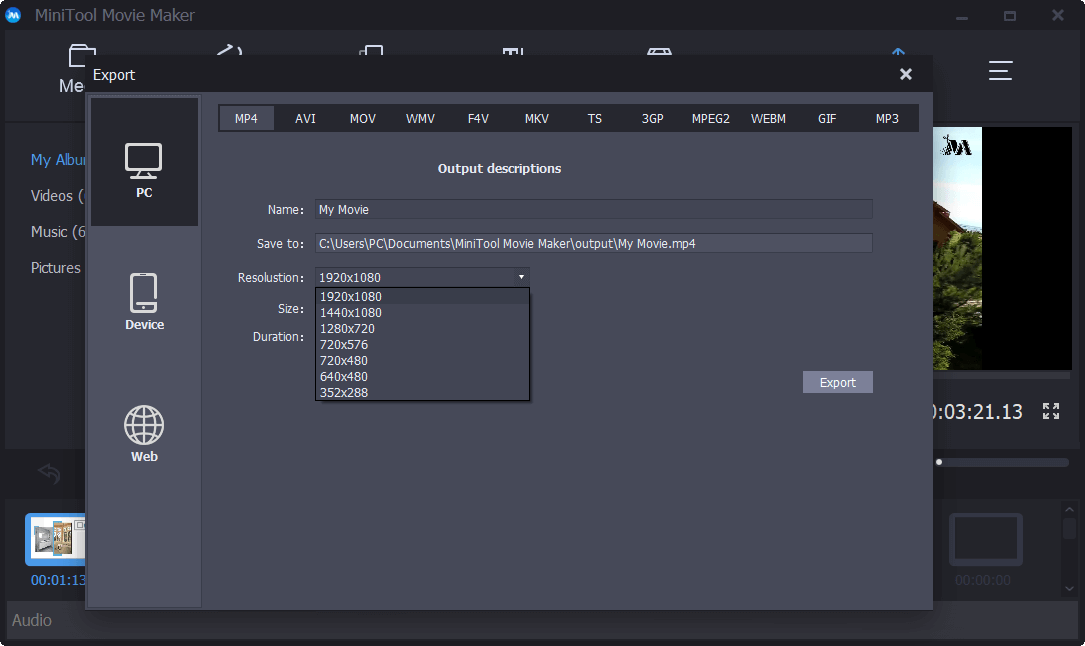
İlgili makale : Video Çözünürlüğünü Farklı Platformlarda Kolayca Değiştirme .
Adım 4. Videonuzu kaydedin
Video kalitesini artırmak için bu ipuçlarını denedikten sonra, videonuzu dışa aktarmanın ve arkadaşlarınızla paylaşmanın zamanı geldi.
![Düzeltildi: 'Uplay İndirmenizi Başlatamıyor' Hatası [MiniTool İpuçları]](https://gov-civil-setubal.pt/img/backup-tips/98/fixed-uplay-is-unable-start-your-download-error.png)


![Chrome'un İndirmeleri Engellemesi Nasıl Durdurulur (2021 Kılavuzu) [MiniTool Haberleri]](https://gov-civil-setubal.pt/img/minitool-news-center/15/how-stop-chrome-from-blocking-downloads.png)



![Windows 11 ve 10 Kullanıcıları için Güncellenmiş ISO'lar [İNDİR]](https://gov-civil-setubal.pt/img/news/DE/updated-isos-for-windows-11-and-10-users-download-1.png)
![Discord Çok Gizli Kontrol Paneli Nedir ve Nasıl Kullanılır? [MiniAraç Haberleri]](https://gov-civil-setubal.pt/img/minitool-news-center/46/what-is-discord-top-secret-control-panel.png)




![2021'de Windows 10 İçin En İyi 16 Ücretsiz Dosya Yöneticisi [MiniTool Haberleri]](https://gov-civil-setubal.pt/img/minitool-news-center/78/16-best-free-file-manager.png)


!['Realtek Ağ Denetleyicisi Bulunamadı' için Tam Düzeltmeler [MiniTool Haberleri]](https://gov-civil-setubal.pt/img/minitool-news-center/75/full-fixes-realtek-network-controller-was-not-found.png)
![Windows 10'da Kayıt Defteri Nasıl Yedeklenir ve Geri Yüklenir [MiniTool İpuçları]](https://gov-civil-setubal.pt/img/data-recovery-tips/10/how-backup-restore-registry-windows-10.jpg)

