VMware Yetkilendirme Hizmeti Çalışmıyorsa Ne Yapmalı? [MiniAraç İpuçları]
Vmware Yetkilendirme Hizmeti Calismiyorsa Ne Yapmali Miniarac Ipuclari
VMware Workstation'ınız sorunsuz çalışıyor mu? Başlatırken herhangi bir sorunla karşılaşıyor musunuz? Bu gönderi MiniTool Web Sitesi VMware Yetkilendirme Hizmeti çalışmadığında ne yapılması gerektiğine odaklanacaktır. Bu kılavuzu dikkatlice takip edin, sorununuz kolayca çözülebilir!
VMware Yetkilendirme Hizmeti Çalışmıyor
VMware Workstation'da Windows 10/8/7 çalıştırmaya çalışırken bazılarınız böyle bir hata mesajıyla karşılaşabilirsiniz:
VMware Workstation sanal makineye bağlanamıyor. Programı çalıştırma, programın kullandığı tüm dizinlere erişme ve geçici dosyalar için tüm dizinlere erişme haklarına sahip olduğunuzdan emin olun.
VMware Yetkilendirme Hizmeti çalışmıyor.
VMware Yetkilendirme Hizmetinin neden çalışmadığını ve nasıl düzeltileceğini biliyor musunuz? Siz de aynı sorunla mücadele ediyorsanız, lütfen zaman sırasına göre aşağıdaki geçici çözümleri izleyin.
VMware Yetkilendirme Hizmeti Windows 10'u Çalıştırmadığında Ne Yapmalı?
Düzeltme 1: Hizmetler aracılığıyla VMware Yetkilendirme Hizmetini Başlatın
VMware Yetkilendirme Hizmetini yanlışlıkla durdurabilirsiniz, bu nedenle VMware Yetkilendirme Hizmetinin tetiklenmesi çalışmıyor. Bu hizmeti manuel olarak başlatmak, bu sorunun çözülmesine yardımcı olabilir.
Adım 1. Basın Kazan + R uyandırmak Koşmak diyalog.
Adım 2. Tür services.msc ve vur Girmek açmak Hizmetler . Bir onay mesajı istenirse, Evet operasyonlarınıza idari haklar vermek için
Adım 3. İçeri Hizmetler , bulmak için aşağı kaydırın VMware Yetkilendirme Hizmeti ve seçmek için sağ tıklayın Özellikleri .
Adım 4. Genel sekme, ayarla başlangıç türü ile Otomatik ve emin ol Sunucu durumu dır-dir Koşma .
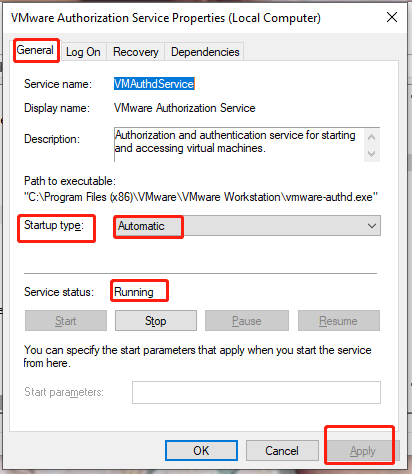
Adım 5. Basın Uygulamak değişiklikleri kaydetmek ve ardından bilgisayarınızı yeniden başlatmak için
Düzeltme 2: Sistem Yapılandırması ile VMware Yetkilendirme Hizmetini Başlatın
Hizmetlerde VMware Yetkilendirme Hizmetini başlatamazsanız, Sistem Yapılandırması üzerinden etkinleştirmeyi deneyebilirsiniz.
Adım 1. Basın Kazan + R açmak için aynı anda Koşmak kutu.
Adım 2. Tür msconfig ve sonra vur Girmek açmak Sistem yapılandırması .
Adım 3. Hizmetler sekmesini bulmak için aşağı kaydırın VMware Yetkilendirme Hizmeti ve kontrol edildiğinden emin olun.
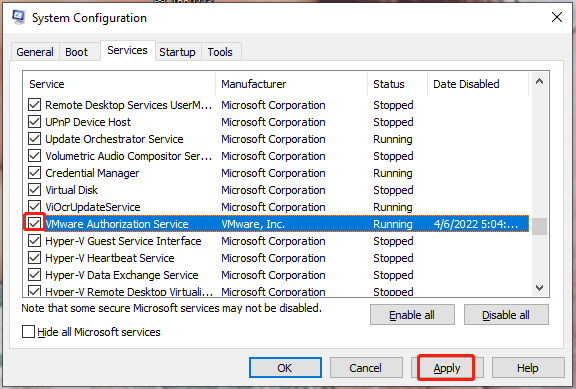
Adım 4. Basın Uygulamak değişikliği etkili kılmak için.
Düzeltme 3: VMware Workstation'ı Yönetici Haklarıyla Çalıştırın
VMware Workstation'ın yönetici haklarıyla çalıştırılması gerekir. Düzgün çalışmıyorsa ve VMware Yetkilendirme Hizmeti çalışmıyorsa aşağıdaki adımları uygulayabilirsiniz:
Adım 1. VMware Workstation kısayoluna sağ tıklayın ve Özellikleri açılır menüde.
Adım 2. uyumluluk sekme, kontrol Bu programı yönetici olarak çalıştırın .
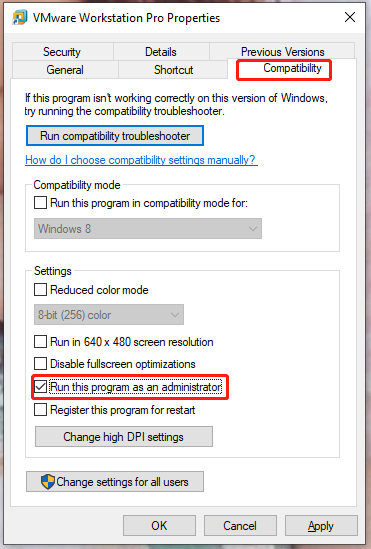
Adım 3. Basın Uygulamak değişiklikleri kaydetmek için
Düzeltme 4: VMware Workstation'ı Onarın
VMware Workstation'ın yükleme dosyaları bozuk veya eksik olduğundan VMware Yetkilendirme Hizmetinin çalışmamasına neden olabilir. VMware onarım sihirbazını kullanarak bozuk düzeltmeyi onarabilirsiniz:
1. Adım. Kontrol Paneli Ve git programlar > Programlar ve Özellikler .
Adım 2. Bulmak için aşağı kaydırın VMware İş İstasyonu ve seçmek için sağ tıklayın Değiştirmek .
Adım 3. Vur Sonraki > Onarım > Onarım ve ardından bu işlemin bitmesini bekleyin.

![Panik Yapmayın! Bilgisayarı Açıyor, ancak Görüntü Yok Sorunu Gidermek için 8 Çözüm [MiniTool İpuçları]](https://gov-civil-setubal.pt/img/data-recovery-tips/22/dont-panic-8-solutions-fix-pc-turns-no-display.png)
![Windows'ta Bir Sürücü Nasıl Geri Alınır? Adım Adım Kılavuz [MiniTool News]](https://gov-civil-setubal.pt/img/minitool-news-center/29/how-roll-back-driver-windows.jpg)
![PC Matic vs Avast: 2021'de Hangisi Daha İyi? [MiniAraç İpuçları]](https://gov-civil-setubal.pt/img/backup-tips/13/pc-matic-vs-avast-which-one-is-better-2021.png)

![Realtek HD Audio Evrensel Hizmet Sürücüsü [İndirme/Güncelleme/Düzeltme] [MiniAraç İpuçları]](https://gov-civil-setubal.pt/img/news/FC/realtek-hd-audio-universal-service-driver-download/update/fix-minitool-tips-1.png)
![Sistem Güncellemesi Hazırlık Aracı: Bilgisayardaki Tutarsızlıkları Düzeltme [MiniTool News]](https://gov-civil-setubal.pt/img/minitool-news-center/11/system-update-readiness-tool.jpg)
![Logitech G933 Mic'in 3 Yöntemle Çalışmayan Hatasını Düzeltme [MiniTool News]](https://gov-civil-setubal.pt/img/minitool-news-center/12/fix-logitech-g933-mic-not-working-error-with-3-methods.jpg)
![SATA kablosu nedir ve Farklı Türleri [MiniTool Wiki]](https://gov-civil-setubal.pt/img/minitool-wiki-library/33/what-is-sata-cable.jpg)


![Düzeltildi: Sunucu DNS Adresi Google Chrome Bulunamadı [MiniTool News]](https://gov-civil-setubal.pt/img/minitool-news-center/08/fixed-server-dns-address-could-not-be-found-google-chrome.png)
![ReviOS 10 ISO Dosyasını Ücretsiz İndirme ve Yükleme [Adım Adım Kılavuz]](https://gov-civil-setubal.pt/img/news/4B/revios-10-iso-file-free-download-and-install-step-by-step-guide-1.png)
![Bilgisayarlar Arasında Nasıl Dosya Paylaşılır? İşte 5 Çözüm [MiniTool İpuçları]](https://gov-civil-setubal.pt/img/backup-tips/33/how-share-files-between-computers.png)
![Sony PSN Hesap Kurtarma PS5 / PS4… (E-posta Olmadan Kurtarma) [MiniTool Haberleri]](https://gov-civil-setubal.pt/img/minitool-news-center/00/sony-psn-account-recovery-ps5-ps4.png)
![Windows 10 Bir An Sıkışmış mı? Düzeltmek için Bu Çözümleri Kullanın [MiniTool İpuçları]](https://gov-civil-setubal.pt/img/data-recovery-tips/42/windows-10-just-moment-stuck.png)
![(Realtek) Ethernet Denetleyici Sürücüsü Windows 10 İndirme/Güncelleme [MiniTool Haberleri]](https://gov-civil-setubal.pt/img/minitool-news-center/79/ethernet-controller-driver-windows-10-download-update.png)

![En Çok Ziyaret Edilen Siteleri Temizleme - İşte 4 Yol [MiniTool Haberleri]](https://gov-civil-setubal.pt/img/minitool-news-center/45/how-clear-most-visited-sites-here-are-4-ways.png)
