Windows 10 Saati Değişmeye Devam Ediyorsa Ne Yapabilirsiniz? 4 Yolu Deneyin! [MiniTool Haberleri]
What Can You Do If Windows 10 Time Keeps Changing
Özet:
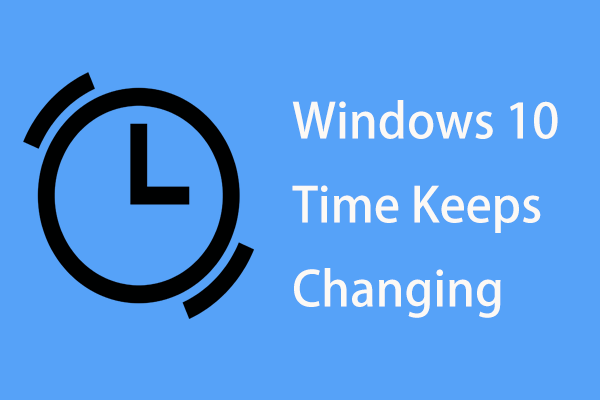
Bir PC kullanırken, sorundan rahatsız olabilirsiniz: Windows 10 saati değişmeye devam ediyor. Sorunu çözmek için ne yapmalısınız? Kolaydır ve belirtilen çözümleri takip edebilirsiniz. MiniTool Çözümü Bu yazıda beladan kolayca kurtulmak için.
Bilgisayar Saati Windows 10'u Değiştirmeye Devam Ediyor
Bir bilgisayar kullanırken, tarih ve saati bilgisayar ekranının sağ alt kısmında bulabilirsiniz. Çoğu durumda, işlev farkedilemez olsa da, cihazınızda bazı sorunlar görünebilir, çünkü yanlış gider.
Örneğin, her zaman şu sorunla karşılaşabilirsiniz: Windows 10 zamanı yanlış . Ayrıca zaman değişmeye devam edebilir. Bunun ana nedenleri CMOS pil, Saat Dilimi, kötü amaçlı yazılım saldırısı veya zayıf senkronizasyon ayarları ile ilgili sorun olabilir.
Neyse ki, aşağıdaki bu çözümleri takip ederek sorundan kolayca kurtulabilirsiniz. Şimdi onları görelim.
Düzeltmeler: Windows 10 Saati Değişmeye Devam Ediyor
Chang CMOS Pil
Windows 10'un sabit bir süre gösterememesinin nedenlerinden biri CMOS pilidir. Pil, bilgisayarınızın ana kartında bulunur ve ana kart üzerinde bulunan CMOS (Tamamlayıcı Metal Oksit Yarı İletken) yongasına güç sağlar.
Tarih ve saat dahil olmak üzere sistem konfigürasyonu hakkındaki bilgiler çipe kaydedilir. CMOS pili, bilgisayar kapalıyken veya güce bağlı değilken çipin verileri kaydetmeye devam etmesini sağlayabilir. Bununla birlikte, pil hasar görürse, Windows yanlış zamanı gösterebilir.
Bilgisayar saatiniz Windows 10'da değişmeye devam ederse, CMOS pilini değiştirmeniz gerekir. Yerel donanım uzmanınızdan yardım isteyebilir veya şirket destek personeli ile iletişime geçebilirsiniz.
Saat Dilimini Ayarlayın
Windows 10 saati değişmeye devam ettiğinde, belki de yanlış saat dilimini seçiyorsunuzdur. Sorunu çözmek için aşağıdaki adımları izleyerek saat dilimini manuel olarak ayarlamanız gerekir:
Adım 1: Git Başlat> Ayarlar> Saat ve Dil .
Adım 2: Git Tarih ve saat bölgenize göre doğru bir saat dilimi seçin.
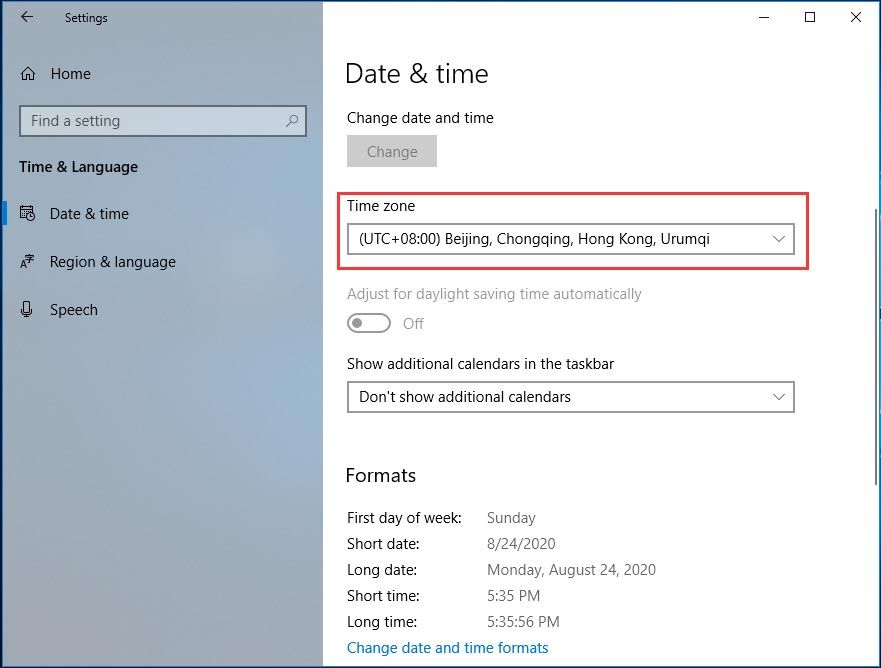
Ayrıca, bazen Windows 10 zaman senkronizasyonu başarısız olduğu için bilgisayarınızın time.windows.com internet saat sunucusu ile otomatik olarak senkronize edilecek şekilde ayarlanıp ayarlanmadığını kontrol etmelisiniz.
Adım 1: Tıklamak için Tarih ve saat penceresini aşağı kaydırın Ek veriler, zaman ve bölgesel ayarlar açmak Saat ve Bölge Denetim Masası'nda.
Adım 2: Tıklayın Tarih ve saat Ve git İnternet Saati .
3. Adım: 'Bu bilgisayar' time.windows.com 'ile otomatik olarak senkronize olacak şekilde ayarlandı' mesajını görmelisiniz. Görünmüyorsa, tıklayın Ayarları değiştir .
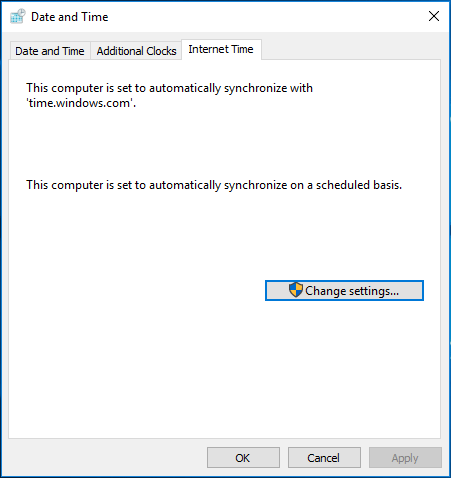
4. Adım: Seçin time.windows.com sunucu olarak ve tıklayın Şimdi güncelle .
5. Adım: Değişikliği kaydedin.
Zaman da değişmeye devam ederse, başka bir çözüm deneyin.
Tweak Servis Ayarı
Windows 10 saati değişmeye devam ederse, Windows Saati'nin bilgisayarınız her başladığında otomatik olarak başlamasını sağlayabilirsiniz.
Aşama 1: Çalıştır penceresini açın Windows 10'da yazın services.msc ve tıklayın tamam .
Adım 2: Bulun ve çift tıklayın Windows Saati ardından başlangıç türünü şu şekilde değiştirin: Otomatik .
3. Adım: Tıklayın Uygula> Açık .
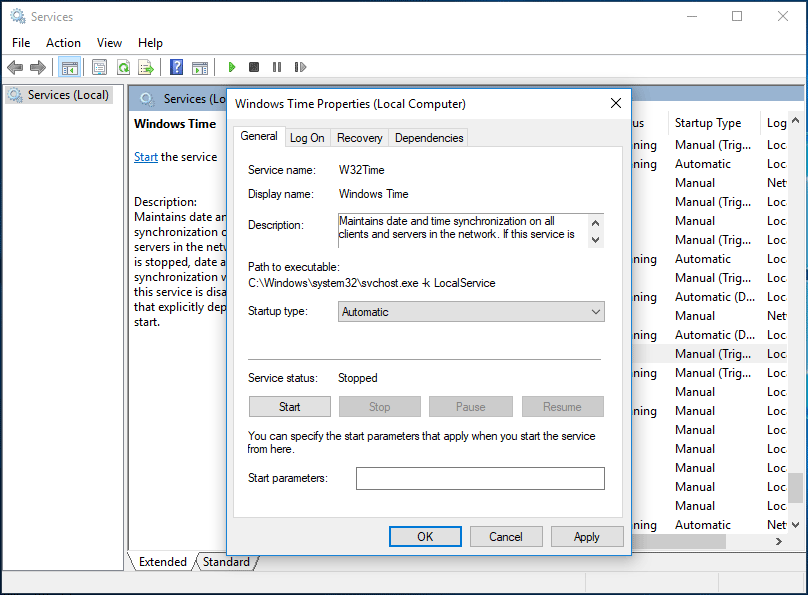
Kötü Amaçlı Yazılımları Silin
Windows 10 saati değişmeye devam ederse, başka bir neden de kötü amaçlı yazılımdır. Bilgisayarınızda gizlenir ve bazı değişiklikler belli olana kadar uzun süre algılanmadan kalır. Sorunu düzeltmek için, bir tarama ve silme işlemi gerçekleştirmek üzere kötü amaçlı yazılımdan koruma yazılımınızı çalıştırın.
Yerleşik araç - Windows Defender önerilir. Veya Malwarebytes gibi profesyonel bir kötü amaçlı yazılım önleme yazılımı kullanabilirsiniz.
Son sözler
Windows 10 saati değişmeye devam ediyor mu? Endişelenmeyin, yukarıda belirtilen bu dört yöntemi izleyerek sorundan kolayca kurtulabilirsiniz. Sadece bir dene!






![Google Drive'ın Videoları Oynatmama Sorununu Düzeltmenin En İyi 10 Yolu [MiniTool Haberleri]](https://gov-civil-setubal.pt/img/minitool-news-center/29/top-10-ways-fix-google-drive-not-playing-videos-problem.png)
![Sisteminiz Dört Virüsten Ağır Hasar Gördü - Hemen Onarın! [MiniTool İpuçları]](https://gov-civil-setubal.pt/img/android-file-recovery-tips/94/your-system-is-heavily-damaged-four-virus-fix-it-now.jpg)







![Gmail'de Adres Bulunamadı Sorunu Nasıl Düzeltilir? [4 Yol]](https://gov-civil-setubal.pt/img/news/88/how-fix-address-not-found-issue-gmail.png)



