Disk Signature Collision nedir ve nasıl düzeltilir? [MiniTool Haberleri]
What Is Disk Signature Collision
Özet:
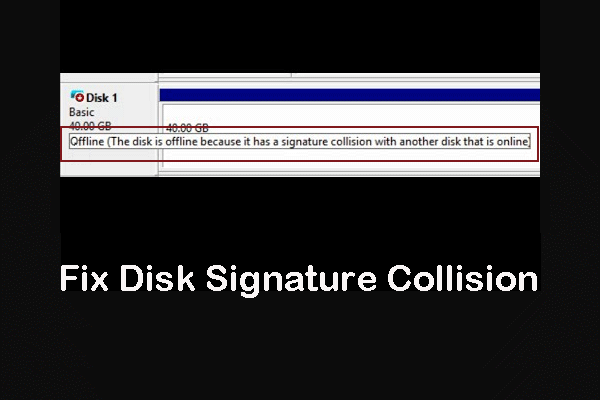
Bilgisayarınızda bir disk imzası çakışması olduğunda, bu soruna neden olan disk çevrimdışı olur ve bunu Dosya Gezgini'nde bulamazsınız. Bu ender görülen bir sorundur. Ama rahatsız olursan, bunu okuyabilirsin Mini Araç Windows 10'da disk imzası çarpışmasından kurtulmak için iki etkili çözüm elde etmek için yayınlayın.
Disk İmzası Nedir?
Veri depolama aygıtları, bilgisayarınızın önemli parçalarıdır. Dosyaları kaydetmek, taşımak ve çıkarmak için kullanılabilirler. Bilgisayarınızda genellikle birden fazla depolama aygıtı bulunur. Bilgisayar sisteminizdeki her bir cihazı ayırt etmek için, bu cihazların tanımlama için Disk İmzası adı verilen benzersiz numaraları vardır.
Bu benzersiz disk tanımlayıcı, Ana Önyükleme Kaydının ( MBR ). İşletim sistemi, bilgisayarınızdaki farklı veri depolama aygıtlarını tanımlamak için disk imzasını kullanır.
Disk İmza Çakışması Nedir?
Teorik olarak, her depolama cihazının benzersiz bir imzası vardır. Ama neden disk imza çakışması hala olur mu?
Daha fazla veri tasarrufu için daha büyük bir sabit diske ihtiyacınız olduğunda, yapmanız gereken orijinal sürücüdeki verileri yeni büyük sürücüye klonlayın .
Klonlama işlemi sırasında, sürücülerin hem klonlanmış kopyayı hem de orijinali kullanmak için benzer bir kopya oluşturması gerekir. Aynı zamanda, sanallaştırma araçları, sanal sabit disk sürücüsü oluşturmak için sanallaştırılan fiziksel sabit disk sürücülerini sanallaştırmak için kullanılır ve mevcut Sanal sabit disk sürücüleriyle birkaç sanal makine klonu oluşturulur.
 MacBook Air SSD'yi Kendi Başınıza Nasıl Yükseltebilirsiniz? (Bir 2019 Rehberi)
MacBook Air SSD'yi Kendi Başınıza Nasıl Yükseltebilirsiniz? (Bir 2019 Rehberi) MacBook Air SSD'yi ne zaman yükseltmeniz gerekir? Bu işi mükemmel bir şekilde tamamlamak için ne yapmalısınız? Şimdi ihtiyacınız olan tüm cevapları bu makaleden alabilirsiniz.
Daha fazla okuÖzdeş kopyalar olduklarını görebilirsiniz, bu nedenle bu kopyaların aynı disk imzasına sahip olması oldukça olasıdır. Böyle bir durumda şunlarla karşılaşabilirsiniz: disk imza çakışması konu.
Aslında, disk çevrimdışı imza çakışması nadir görülen bir sorundur çünkü Windows işletim sistemi, aynı disk imzasına sahiplerse iki sabit disk diskinin aynı anda çalışmasına izin vermez:
Windows XP ve Windows Vista gibi eski Windows işletim sisteminde, bir disk imzası çakışması olması durumunda sistem disk imzasını otomatik olarak değiştirebilir.
Windows 7, Windows 8 ve Windows 10'da durum farklı olacaktır. İki veri depolama sürücüsü aynı disk imzasına sahipse, disk imzası çakışmasına neden olan ikinci sürücü otomatik olarak çevrimdışı durumuna geçecektir. Disk imza çakışmasını düzeltmeden önce bu diski kullanamayacaksınız.
Windows 10'da Disk İmza Çakışması nasıl düzeltilir
Bir disk çevrimdışı imza çakışması meydana geldiğinde, aşağıdaki gibi farklı hata mesajları görürsünüz:
- Gerekli bir cihaza erişilemediği için önyükleme seçimi başarısız oldu
- Disk, imza çarpışması olduğu için çevrimdışı
- Disk çevrim dışıdır çünkü çevrim içi olan başka bir diskle imza çakışması vardır.
Disk imzası çakışması sorunundan kurtulmanın iki kolay yöntemi vardır: diskpart kullanmak ve Windows Disk Yönetimi Yardımcı Programını kullanmak.
Aşağıdaki bölümde, Windows 10'da disk çevrimdışı imza çakışmasını nasıl düzelteceğinizi göstereceğiz.
Disk Yönetimini kullanarak Disk İmzasını değiştirin
İşi yapmak için şu adımları takip edebilirsiniz:
- Basın Windows + R açmak Çalıştırmak .
- Tür msc arama kutusuna girin ve Giriş Disk Yönetimi'ni açmak için.
- Çevrimdışı diske sağ tıklayın ve seçin İnternet üzerinden açılır menüden.
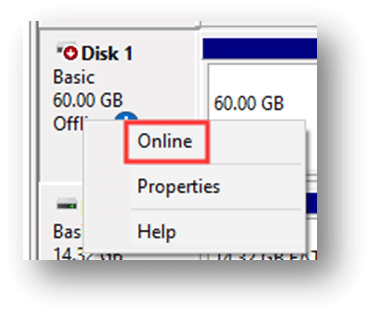
Ardından Windows, sürücü için yeni bir disk imzası atayacaktır.
Diskpart kullanarak Disk İmzasını değiştirin
İşi yapmak için şu adımları takip edebilirsiniz:
- Aramak Komut istemi ve Seç Yönetici olarak çalıştır .
- Yazın diskpart ve bas Giriş .
- Yazın disk listesi ve bas Giriş bilgisayarınızdaki tüm mevcut diskleri göstermek için.
- Hangi diskin çevrimdışı olduğunu görebilirsiniz. Ardından yazın disk seç * (* çevrimdışı diskin numarasıdır) ve Giriş .
- Yazın benzersiz disk kimliği = (Yeni imza) ve bas Giriş . Yeni imza, onaltılık olarak yeni bir kimlik olmalıdır. Örneğin, yeni kimliği şu şekilde ayarlayabilirsiniz: benzersiz kimlik disk kimliği = BEFBB4AA .
- Yazın çevrimiçi disk ve bas Giriş .
- Yazın disk listesi ve bas Giriş diskin şu anda çevrimiçi olup olmadığını görmek için.
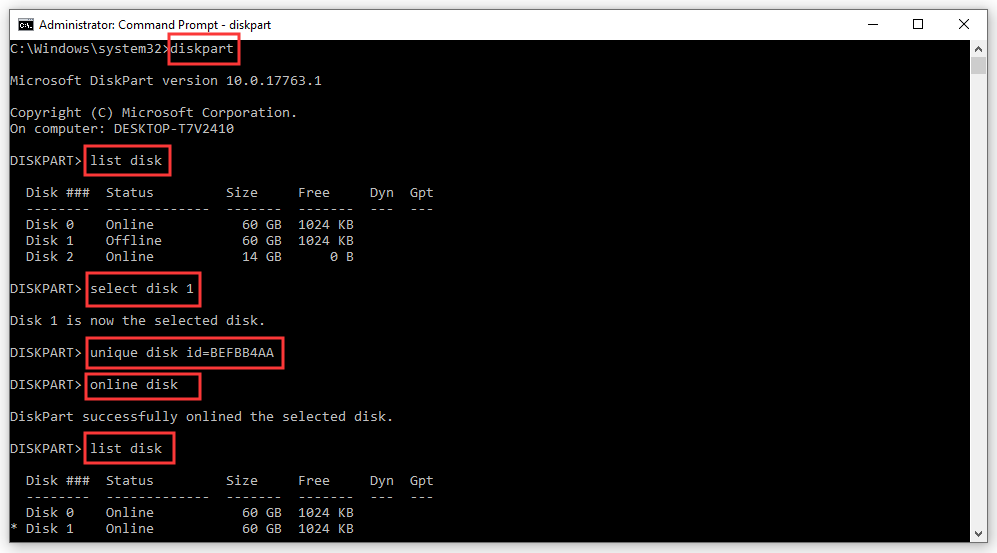
Yanlış bir kimlik biçimi verirseniz, aşağıdaki hata mesajını alırsınız:
Belirtilen tanımlayıcı doğru formatta değil. Tanımlayıcıyı doğru biçimde yazın: MBR diski için onaltılık biçimde veya GPT diski için GUID olarak.
Bu durumda, sürücü için doğru kimliği atamanız gerekir.
Bu adımlardan sonra, Disk imzası çakışması sorununun çözülüp çözülmediğini görmek için Komut İstemi'ni kapatabilir ve bilgisayarınızı yeniden başlatabilirsiniz.
Bu yöntemlerin sorununuzu mükemmel şekilde çözebileceğini umuyoruz.




![Lig Sesi Çalışmıyor mu? İşte Windows'ta Nasıl Onarılır! [MiniTool Haberleri]](https://gov-civil-setubal.pt/img/minitool-news-center/48/is-league-voice-not-working.png)
![Windows 10/8 / 7'de USB Aktarımını Hızlandırmak için 5 Etkili Yöntem [MiniTool News]](https://gov-civil-setubal.pt/img/minitool-news-center/98/5-effective-methods-speed-up-usb-transfer-windows-10-8-7.jpg)

![Atibtmon.exe Windows 10 Çalışma Zamanı Hatası - Düzeltmek için 5 Çözüm [MiniTool News]](https://gov-civil-setubal.pt/img/minitool-news-center/29/atibtmon-exe-windows-10-runtime-error-5-solutions-fix-it.png)
![Windows'ta 'Kullanıcı Ayarlarını Sürücü Başarısız Olarak Ayarla' Hatasını Düzeltme [MiniTool News]](https://gov-civil-setubal.pt/img/minitool-news-center/93/fix-set-user-settings-driver-failed-error-windows.png)
![Windows 10 Sürücü Konumu: System32 Drivers/DriverStore Klasörü [MiniTool İpuçları]](https://gov-civil-setubal.pt/img/data-recovery-tips/78/windows-10-driver-location.png)
![Düzeltme: Google Dokümanlar Dosya Yüklenemiyor [MiniTool News]](https://gov-civil-setubal.pt/img/minitool-news-center/34/fix-google-docs-unable-load-file.png)

![Farklı SSD Türleri: Hangisi Size Daha Uygun? [MiniTool İpuçları]](https://gov-civil-setubal.pt/img/backup-tips/86/different-types-ssd.jpg)






