SyncToy Windows 11 ile Çalışacak mı? Nasıl Kullanılır ve Alternatif
Will Synctoy Work With Windows 11 How To Use An Alternative
SyncToy Windows 11, birçok kullanıcı tarafından konuşulan sıcak bir konudur. Bu işletim sistemini de yüklerseniz Windows 11 için SyncToy'u çalıştırıp çalıştıramayacağınızı merak edebilirsiniz. İlave bir adım gereklidir. Ayrıca SyncToy alternatifini şu adresten deneyebilirsiniz: Mini Araç Yazılım.SyncToy Windows 11: Çalışabilir mi?
Ücretsiz bir araç olarak Microsoft'un PowerToys'u SyncToy, dosya ve klasörleri kolayca senkronize etmenizi sağlar. Senkronize etmek için başlangıçta bir klasör çifti (Sol klasör ve Sağ klasör) oluşturmanız gerekir. Klasörler ve dosyalar harici sürücünüzde, yerel sabit sürücünüzde veya başka bir bilgisayardaki ağ paylaşımında olabilir.
SyncToy, iki klasörünüzü senkronize etmek için üç farklı işlem türü sunar:
- Senkronize et: İki klasör tamamen aynı dosyalara sahiptir. Sol veya sağ klasörü güncelleyebilirsiniz; başka bir klasör de değişir.
- Eko: Sol klasördeki değişiklikleri arar ve sağ klasörün sol klasörle eşleşmesini sağlar.
- Katkı yapmak: Echo'ya benzer ancak hiçbir dosyayı silmez.
Windows 11 PC kullanıyorsanız dosya ve klasörleri senkronize etmek isteyebilirsiniz, ardından şu soru ortaya çıkar: SyncToy Windows 11 ile çalışacak mı? Yukarıda belirtildiği gibi Windows 10, 7, Vista ve XP ile uyumludur ancak Windows 11 bunu desteklememektedir. En son sürüm, Ocak 2021'de kullanımdan kaldırılan SyncToy 2.1'dir.
Ancak bazı videolara ve forumlara göre bazı kullanıcılar Windows 11 için SyncToy'u kullanabilir. Bu aracı bilgisayarınızda kullanmak için ek bir ipucu denemelisiniz: .NET Framework 2.0'ı yükleyin.
SyncToy Windows 11 İndirme ve Nasıl Kullanılır
Bu aracı Windows 11'de nasıl kullanabilirsiniz? Aşağıdakileri yapın:
Adım 1: .NET Framework 2.0'ı yükleyin.
- Tıkla Başlangıç simge, girin Windows özelliklerini açma veya kapatma ve bas Girmek .
- İçinde Pencere özellikleri açılır pencere, kontrol et .NET Framework 3.5 (.NET 2.0 ve 3.0'ı içerir) ve Tamam'ı tıklayın.
- İşiniz bittiğinde Windows 11'i yeniden başlatın.
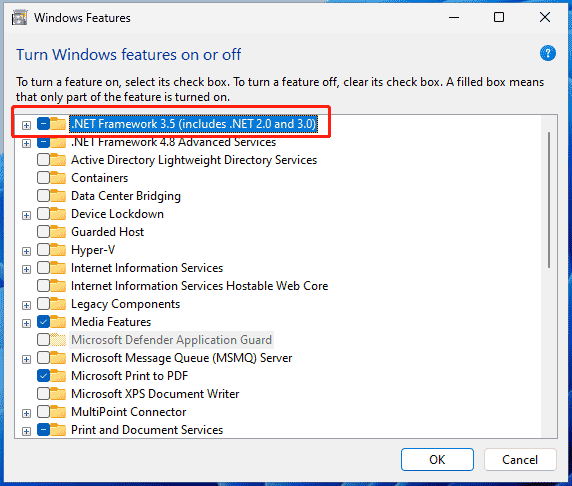
Alternatif olarak, Microsoft'tan .NET Framework 2.0'ı indirin ve indirilen dosyayı kullanarak yükleyin.
Adım 2: SyncToy 2.1'i CNET'ten indirin ve ardından bu dosya senkronizasyon aracını Windows 11'e yüklemek için SyncToySetupPackage_v21_x64.exe dosyasını çalıştırın.
3. Adım: SyncToy'u başlatın ve ardından Oluştur'a tıklayın Yeni Klasör Çifti .
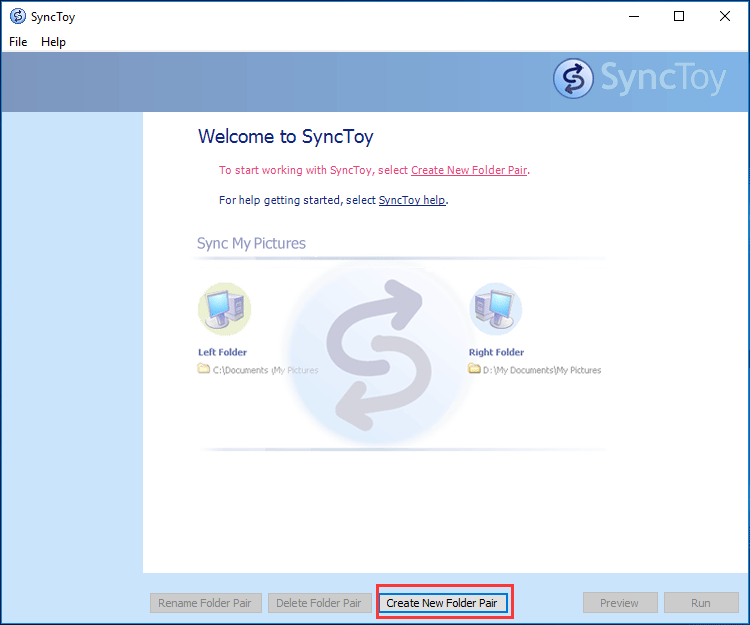
Adım 4: Bir senkronizasyon görevini tamamlamak için ekrandaki talimatları izleyin. SyncToy kullanarak klasörlerin nasıl senkronize edileceği hakkında daha fazla bilgi edinmek için önceki gönderimize bakın – Dosya Senkronizasyonu için SyncToy Windows 10 Nasıl Kullanılır? İşte Detaylar .
MiniTool ShadowMaker: Windows 11 için SyncToy Alternatifi
Microsoft SyncToy güvenilir bir araç olmasına rağmen SyncToy Windows 11 .NET Framework 2.0 yüklendikten sonra çalışılabilir olabilir, bazılarınız bu yazılıma bir alternatif istiyor. Birçok klasörü otomatik olarak senkronize etmeniz gerekiyorsa Görev Zamanlayıcı'ya dönmeniz gerekir. Ayrıca SyncToy resmi olarak Windows 11 ile uyumlu değildir, dolayısıyla süreç sırasında olası sorunlar ortaya çıkabilir.
MiniTool ShadowMaker, ücretsiz PC yedekleme yazılımı Ve dosya senkronizasyon yazılımı , Windows 11/10/8.1/8/7'de Windows'u ve verileri yedeklemenizi ve dosya ve klasörleri senkronize etmenizi sağlar.
Otomatik dosya senkronizasyonu söz konusu olduğunda bu araç ihtiyaçlarınızı karşılayabilir. Üstelik resimler, videolar, ses, Word/Excel belgeleri ve daha fazlası gibi çok çeşitli dosya türlerini destekler. Ayrıca verilerinizi yerel bir sürücüye, harici sürücüye veya aynı LAN'daki başka bir bilgisayarın paylaşılan klasörüne senkronize etmek için MiniTool ShadowMaker'ı çalıştırabilirsiniz.
MiniTool ShadowMaker Denemesi İndirmek İçin Tıklayın 100% Temiz ve Güvenli
Adım 1: Windows 11 için bu SyncToy alternatifini başlatın ve Denemeye Devam Et yüklemeden sonra.
Adım 2: Altında Senkronizasyon sekmeye git KAYNAK ve senkronize etmek istediğiniz dosya veya klasörleri seçin. Ardından, dokunun VARIŞ NOKTASI Bir hedef seçmek için.
3. Adım: Tıklayın Şimdi Senkronize Et Senkronizasyon görevini başlatmak için
İpuçları: Klasörleri veya dosyaları otomatik olarak senkronize etmek için Seçenekler Bu adımdan önce öğesine dokunun. Program Ayarı , bu özelliği etkinleştirin ve bunun için bir zaman noktası seçin. Günlük , Haftalık , Aylık , veya Etkinlikte .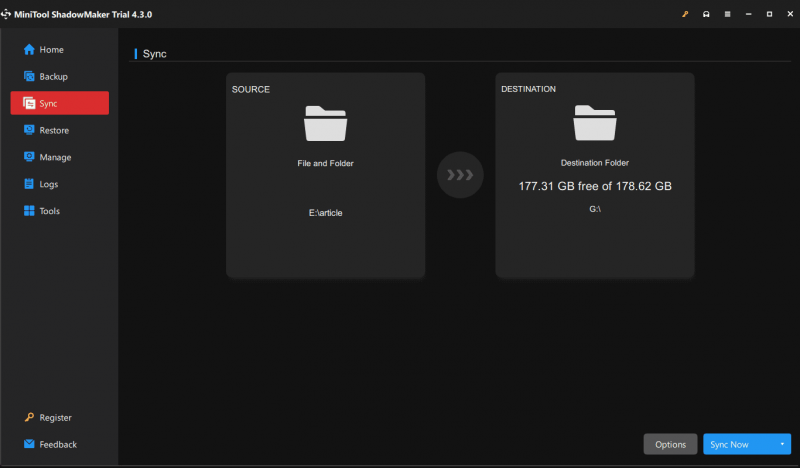
Karar
Bu yazıdan SyncToy Windows 11 hakkında birçok bilgi tanıtıldı. .NET Framework 2.0'ı yükledikten sonra bu yazılımı Windows 11 bilgisayarınızda çalıştırmaya devam edebilirsiniz. Bu görev için verilen kılavuzu izleyin. Veya Windows 11'deki klasörleri ve dosyaları kolayca senkronize etmek için SyncToy'a alternatif olan MiniTool ShadowMaker'ı çalıştırın.
MiniTool ShadowMaker Denemesi İndirmek İçin Tıklayın 100% Temiz ve Güvenli




![Lig Sesi Çalışmıyor mu? İşte Windows'ta Nasıl Onarılır! [MiniTool Haberleri]](https://gov-civil-setubal.pt/img/minitool-news-center/48/is-league-voice-not-working.png)
![Windows 10/8 / 7'de USB Aktarımını Hızlandırmak için 5 Etkili Yöntem [MiniTool News]](https://gov-civil-setubal.pt/img/minitool-news-center/98/5-effective-methods-speed-up-usb-transfer-windows-10-8-7.jpg)

![Atibtmon.exe Windows 10 Çalışma Zamanı Hatası - Düzeltmek için 5 Çözüm [MiniTool News]](https://gov-civil-setubal.pt/img/minitool-news-center/29/atibtmon-exe-windows-10-runtime-error-5-solutions-fix-it.png)
![Windows'ta 'Kullanıcı Ayarlarını Sürücü Başarısız Olarak Ayarla' Hatasını Düzeltme [MiniTool News]](https://gov-civil-setubal.pt/img/minitool-news-center/93/fix-set-user-settings-driver-failed-error-windows.png)
![Windows 10 Sürücü Konumu: System32 Drivers/DriverStore Klasörü [MiniTool İpuçları]](https://gov-civil-setubal.pt/img/data-recovery-tips/78/windows-10-driver-location.png)
![Windows 7'yi Fabrika Ayarlarına Kolayca Sıfırlamanın En İyi 3 Yolu [MiniTool İpuçları]](https://gov-civil-setubal.pt/img/backup-tips/95/here-are-top-3-ways.jpg)




![Bilgisayar Satın Alırken Dikkat Edilmesi Gereken 9 Şey [MiniTool News]](https://gov-civil-setubal.pt/img/minitool-news-center/02/9-necessary-things-consider-when-buying-computer.png)
![Borderlands 3 Bölünmüş Ekran: Şimdi 2 Oyunculu - Gelecek 4 Oyunculu [MiniTool Haberleri]](https://gov-civil-setubal.pt/img/minitool-news-center/55/borderlands-3-split-screen.jpg)


![5 Durum: PS5 / PS4 / PS3 ve Web Sayfasında PSN E-postası Nasıl Değiştirilir? [MiniTool Haberleri]](https://gov-civil-setubal.pt/img/minitool-news-center/88/5-cases-how-change-psn-email-ps5-ps4-ps3-web-page.png)