Windows 10 11'de 0x8004100e BitLocker MBAM Hatası Nasıl Düzeltilir?
Windows 10 11 De 0x8004100e Bitlocker Mbam Hatasi Nasil Duzeltilir
Windows cihazınızda tekrar tekrar 0x8004100e veya WBEM_E_INVALID_NAMESPACE hata kodu alıyor musunuz? Evet ise, bu gönderi MiniTool Web Sitesi ondan kurtulmak için 4 etkili geçici çözümün nasıl yapıldığını gösterecek. Şimdi, hadi içine atlayalım!
0x8004100e BitLocker MBAM Hatası Nedir?
BitLocker Drive Encryption, işletim sisteminin kurulu olduğu sürücüdeki tüm varlıkları şifrelemenize izin veren bir Windows şifreleme ve sistem güvenliği özelliğini ifade eder. Microsoft BitLocker Yönetim ve İzleme (MBAM), size BitLocker Sürücü Şifrelemesini yönetmek için kullanabileceğiniz bir yönetim arabirimi sağlar.
Bir MBAM aracısı, MBAM sunucusuna bağlanmaya çalıştığında ve şifreleme bilgilerini gönderemediğinde, 0x8004100e BitLocker MBAM hatası alabilirsiniz. Ayrıca bu hata, C:\Program Files\Microsoft\MDOP MBAM\MBAMClientUI.exe dosyasını çalıştırmaya çalışırken oluşur.
Neden 0x8004100e BitLocker MBAM hatası alıyorsunuz? Ana nedenler şunlar olabilir:
- Kayıtlı olmayan BitLocker WMI sınıfı veya eksik kayıt
- Okunamayan kayıt defteri anahtarları
- Dağınık ve bozuk kayıt defteri dosyaları
- Var olmayan programların hatalı girişleri
- Üçüncü taraf programların müdahalesi
Bu hatanın neden oluştuğunu anladıktan sonra, şimdi daha uygun çözümler aramak için aşağı kaydırabilirsiniz!
BitLocker Drive Encryption, verilerinizi yetkisiz erişime ve hatta hırsızlığa karşı koruyabilse de, bu işlem bazen ters gidebilir. Verilerinizi güvenceye almak için önlem olarak önemli dosyalarınızı yedeklemeniz daha iyi olur. Veri kaybı meydana geldiğinde, yedek imaj dosyalarının yardımıyla dosyalarınızı geri yükleyebilirsiniz. denemek için düğmeye tıklayın PC yedekleme yazılımı MiniTool ShadowMaker şimdi ücretsiz.
Windows 10/11'de 0x8004100e BitLocker MBAM Hatası Nasıl Kaldırılır?
Düzeltme 1: BitLocker WMI Sınıfını Yeniden Kaydedin
Kayıtlı olmayan BitLocker WMI sınıfı (win32_encryptablevolume), hizmetlerin buna güvenmesini engelleyebilir ve 0x8004100e hata koduna neden olabilir. Bu nedenle, WMI sınıfını yeniden kaydettirmek iyi bir seçenektir.
Adım 1. Basın Kazanç + S çağrıştırmak arama çubuğu .
Adım 2. Yazın komut bulmak için arama çubuğunda Komut istemi ve seçmek için üzerine sağ tıklayın Yönetici olarak çalıştır . tarafından istenirse UAC , vurmak Evet .
Adım 3. Aşağıdaki komutu yazın ve tıklayın Girmek süreci yenilemek ve dosyaları uyumlu hale getirmek için.
mofcomp.exe c:\windows\system32\wbem\win32_encryptablevolume.mof

Düzeltme 2: Temiz Önyükleme Gerçekleştirin
Bazı üçüncü taraf programlar, bilgisayarınızın normal çalışmasına müdahale edebilir ve 0x8004100e gibi birçok geçici hataya yol açabilir. Bu durumda, üçüncü taraf programların müdahalesini engellemek için temiz bir önyükleme gerçekleştirebilirsiniz.
Adım 1. Basın Kazanç + R açmak için Koşmak kutu.
Adım 2. Yazın msconfig ve vur Girmek açmak Sistem yapılandırması .
Adım 3. Altında Hizmetler sekme, kontrol et Bütün Microsoft Servisleri'ni gizle ve bas Hepsini etkisiz hale getir .
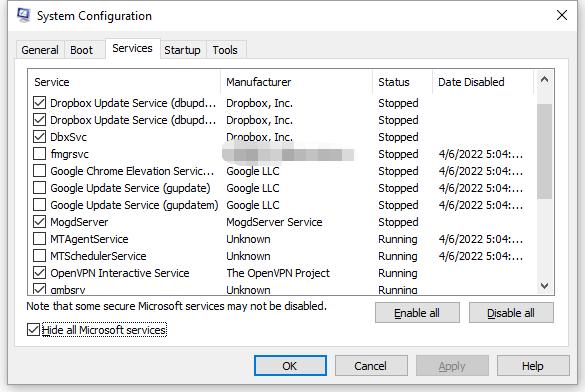
Adım 4. Altında Başlatmak sekme, vurmak Görev Yöneticisini Aç .
5. Adım. Her başlangıç programına sağ tıklayın ve Devre dışı bırakmak .
Adım 6. Tıklayın Uygula & TAMAM Değişiklikleri kaydetmek için.
Adım 7. 0x8004100e BitLocker MBAM hatasının kaybolup kaybolmadığını kontrol etmek için bilgisayarınızı yeniden başlatın.
Düzeltme 3: Üçüncü Taraf Antivirüs Yazılımını Geçici Olarak Devre Dışı Bırakın
Virüsten koruma yazılımı, cihazınızı virüslerin ve kötü amaçlı yazılımların saldırılarına karşı koruyabilse de, bilgisayarınızdaki bazı işlevleri değiştirir. Bazı üçüncü taraf virüsten koruma yazılımları o kadar aşırı koruyucu olabilir ki, bazı normal işlemleri ve dosyaları bile engelleyerek 0x8004100e BitLocker MBAM hatasına neden olabilir. Böyle bir durumda bir süre devre dışı bırakıp 0x8004100e BitLocker MBAM hatasının gidip gitmediğini inceleyebilirsiniz.
Düzeltme 4: Kayıt Defteri Dosyalarını Temizleyin
Son seçenek, 0x8004100e BitLocker MBAM hatasını tetikleyen uygulama ve sürücülerin artıklarını temizlemektir. Disk Temizleme aracını çalıştırmak için şu adımları izleyin:
Adım 1. Yazın disk temizleme arama çubuğuna tıklayın ve Girmek .
Adım 2. ters üçgen açılır menüden temizlemek istediğiniz sürücüyü seçin ve tıklayın TAMAM .
Adım 3. Altında Silinecek dosyalar , temizlemek istediğiniz dosyaları işaretleyin, tıklayın TAMAM , ve işlemin tamamlanmasını bekleyin.
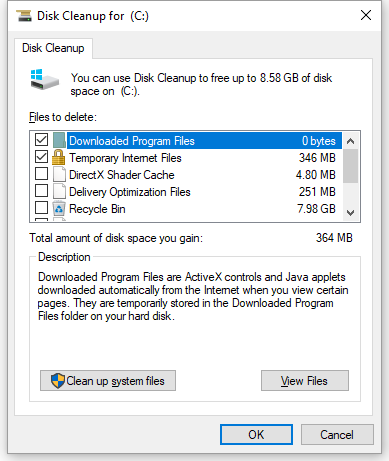
Adım 4. İşlem tamamlandıktan sonra, Disk temizleme tekrar alet ve vur Sistem dosyalarını temizle .
Adım 5. Disk temizleme Ve Daha fazla seçenek var olmayan programların artıkları da dahil olmak üzere temizlenecek fazladan dosyaları bulmak için.
Adım 5. Silinecek dosyaları seçtikten sonra, TAMAM .

![[5 Aşama + 5 Yol + Yedekleme] Win32:Trojan-gen'i Güvenle Kaldırın [MiniTool İpuçları]](https://gov-civil-setubal.pt/img/backup-tips/14/remove-win32.jpg)



![M3U8 Yüklenemiyor Nasıl Onarılır: Alanlar Arası Erişim Engellendi [MiniTool Haberleri]](https://gov-civil-setubal.pt/img/minitool-news-center/67/how-fix-cannot-load-m3u8.jpg)



![Windows 10 Başlangıç Sesini Kolaylıkla Değiştirme [MiniTool Haberleri]](https://gov-civil-setubal.pt/img/minitool-news-center/08/how-change-windows-10-startup-sound-with-ease.jpg)
![Sizin İçin Daha İyi Olan Harici Disk veya NAS [MiniTool News]](https://gov-civil-setubal.pt/img/minitool-news-center/72/external-drive-nas.jpg)







![Windows'ta Bir Sürücü Nasıl Geri Alınır? Adım Adım Kılavuz [MiniTool News]](https://gov-civil-setubal.pt/img/minitool-news-center/29/how-roll-back-driver-windows.jpg)