Windows 10 11'de Uyumluluk Modunda Bir Programı Çalıştırma
Windows 10 11 De Uyumluluk Modunda Bir Programi Calistirma
Uyumluluk modu nedir? Windows 10 uyumluluk modunda bir program nasıl çalıştırılır? Şimdi bu yazıyı şuradan okuyun: Mini Alet detaylı bilgi almak için
Hepimizin bildiği gibi, Windows sürümleri sürekli güncellenmektedir. Örneğin, birçok kullanıcı şu anda Windows 11'e güncellendi veya öğreniyor neden Windows 11'e güncelleme yapmaları gerekiyor? . Windows'un önceki sürümleri için oluşturulan uygulamaların çoğu, Windows 10 ve Windows 11'in en son sürümlerinde sorunsuz çalışsa da bazı eski uygulamalar çalışmayabilir.
Windows 10 uyumluluk modu Windows'un eski sürümleri tarafından sağlanan ortamı taklit ederek eski programlarınızın yeni işletim sisteminde çalışmasına yardımcı olan bir yazılım mekanizmasıdır.
Şimdi uyumluluk modunda bir programın nasıl çalıştırılacağından bahsedelim.
Windows 10/11'de Uyumluluk Modunda Bir Programı Çalıştırma
Yol 1. Program Uyumluluğu Sorun Gidericisini Çalıştırın
Windows yerleşik uyumluluk sorunları sorun giderici - Program Uyumluluğu Sorun Giderici, uygulama uyumluluğu sorunlarını otomatik olarak algılamanıza ve düzeltmenize yardımcı olabilir.
Bunun birkaç yolu var Program Uyumluluğu Sorun Gidericisini çalıştırın . Burada örneğin sağ tıklama içerik menüsünü alıyoruz.
Seçmek için mevcut Windows sürümüyle uyumlu olmayan programın masaüstü simgesini sağ tıklayın Uyumluluk sorunlarını giderme .

Ardından Windows sorunları algılamaya başlayacaktır. Sonraki. açılır pencerelerde, ekrandaki talimatlara göre durumunuza göre uygun seçenekleri seçmeniz gerekir. Bu sorun giderme adımlarını tamamladıktan sonra sorunlu uygulamayı sorunsuz bir şekilde çalıştırabilmelisiniz.
Yol 2. Uyumluluk Modunu Manuel Olarak Yapılandırma
Program Uyumluluğu Sorun Giderici'yi kullanmanın yanı sıra, uyumluluk ayarlarını el ile yapılandırmanıza izin verilir. Bu yol, programı çalıştırmak için belirli bir Windows sürümünü belirtmenize olanak tanır. Dosya Özellikleri aracılığıyla bir programın uyumluluk modunda nasıl çalıştırılacağını görelim.
Adım 1. Masaüstünüzde, seçmek için hedef uygulamaya sağ tıklayın Özellikler .
2. Adım. Açılır pencerede şuna geçin: Uyumluluk sekme. Altında Uyumluluk modu bölümündeki seçeneği işaretleyin Bu programı aşağıdakiler için uyumluluk modunda çalıştırın: .
Adım 3. Açılır menüden doğru Windows sürümünü seçin.
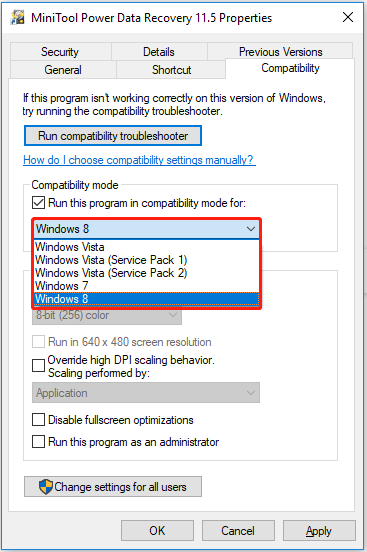
Adım 4. Son olarak tıklayın Uygula ve daha sonra TAMAM .
Artık, bilgisayarınızda normal şekilde çalışıp çalışmadığını kontrol etmek için programı kurmayı veya başlatmayı deneyebilirsiniz.
Ayrıca bakınız: Windows 7 Uygulamalarının Windows 10 ile Uyumlu Olup Olmadığını Kontrol Etme Adımları .
En İyi Öneri
Genel olarak, en son Windows sürümleri, Windows ve ilişkili yazılımlardaki hataları ve hataları düzeltir ve ara sıra yeni özellikler ekler. Ancak, bazen Windows'u güncellemek veri kaybına neden olur. Genelde bu durum yaşanmasa da Google'da arama yaptığınızda birçok kullanıcının bu sorunu yaşadığını göreceksiniz.
Bu nedenle, burada size göstermek istiyorum ücretsiz veri kurtarma yazılımı Ve veri yedekleme yazılımı dosyalarınızı korumanıza yardımcı olmak için.
MiniTool Güç Veri Kurtarma için kullanılan en iyi veri geri yükleme aracıdır. Resimler klasörünü kurtar , Bilgisayarın sabit sürücülerinden, harici sabit sürücülerinden, USB sürücülerinden, SD kartlarından, CD'lerden/DVD'lerden ve diğer veri depolama aygıtlarından Office dosyaları, resimler, videolar, ses, e-postalar vb.
Dosyalarınızı Geri Dönüşüm Kutusu'nda bulamadığınızda, çünkü Geri Dönüşüm Kutusu devre dışı veya “ hata mesajı nedeniyle dosyalarınızı Dosya Geçmişinden geri yükleyemediğinizde Dosya Geçmişi ayarlarınızda hatalar bulduk ”ve diğer durumlarda, verilerinizi almak için MiniTool Power Data Recovery'yi kullanabilirsiniz.
Şimdi bir kuruş ödemeden 1 GB dosya kurtarmak için ücretsiz indirmek için aşağıdaki düğmeyi tıklayın.
Mini Araç ShadowMaker sana yardımcı olabilir yedekleme dosyaları , klasörler, Windows sistemleri ve hatta bütün bir diski başka bir sürücüye. Size, tüm özelliklerinden 30 gün içinde ücretsiz olarak yararlanmanızı sağlayan bir deneme sürümü sunar. Bu nedenle, size uygun olup olmadığını kontrol etmek için deneme sürümünü indirebilirsiniz.
Sonuç olarak
Bu makalede, uyumluluk modunun ne olduğu ve Windows 10/11'de uyumluluk modunun nasıl açılacağı açıklanmaktadır. Programınız bilgisayarınızda normal bir şekilde çalışamadığında, yukarıda belirtilen yolları kullanarak programı uyumluluk modunda çalıştırabilirsiniz.
Bir programın uyumluluk modunda veya MiniTool yazılımında nasıl çalıştırılacağı hakkında herhangi bir sorunuz varsa, aşağıdaki yorum alanından bize iletebilir veya şu adrese bir e-posta gönderebilirsiniz: [e-posta korumalı] .

![Görev Yöneticisi Olmadan Bir Programı Kapatmaya Zorlama - 3 Yol [MiniTool Haberleri]](https://gov-civil-setubal.pt/img/minitool-news-center/57/how-force-close-program-without-task-manager-3-ways.png)




![Windows 10 Siyah Ekran Sorunu Nasıl Onarılır? (Birden Çok Çözüm) [MiniAraç İpuçları]](https://gov-civil-setubal.pt/img/data-recovery-tips/79/how-fix-windows-10-black-screen-issue.png)

![CMD'den (Komut İstemi) Program Nasıl Çalıştırılır Windows 10 [MiniTool News]](https://gov-civil-setubal.pt/img/minitool-news-center/20/how-run-program-from-cmd-windows-10.png)

![Windows 10'da Windows Güncellemeleri Nasıl Kontrol Edilir [MiniTool News]](https://gov-civil-setubal.pt/img/minitool-news-center/56/how-check-windows-updates-windows-10.png)

![AVG Güvenli Tarayıcı Nedir? Nasıl İndirilir/Kurulur/Kaldırılır? [MiniAraç İpuçları]](https://gov-civil-setubal.pt/img/news/3F/what-is-avg-secure-browser-how-to-download/install/uninstall-it-minitool-tips-1.png)




![Seagate DiscWizard Nedir? Nasıl Kullanılır ve Alternatifi? [MiniAraç İpuçları]](https://gov-civil-setubal.pt/img/backup-tips/12/what-is-seagate-discwizard.png)

![Dokunmatik Yüzeyin Windows 10'da Çalışmamasını Düzeltmenin 7 Yolu [MiniTool News]](https://gov-civil-setubal.pt/img/minitool-news-center/07/7-ways-fix-touchpad-not-working-windows-10.png)