Windows 11 10'da Grileşen Ekran Çözünürlüğü Nasıl Onarılır?
Windows 11 10 Da Grilesen Ekran Cozunurlugu Nasil Onarilir
Bazı kullanıcılar, ekran çözünürlüğü gri olduğu için ekran çözünürlüğünü değiştiremediklerini bildiriyor. Bu gönderiden Mini Alet sizin için bazı çözümler sunar. Şimdi okumaya devam edin.
Windows 11'de birincil veya ikincil ekranınızın ekran çözünürlüğünü değiştirmek istediğinizde, Ekran Çözünürlüğü açılır menüsünün gri olduğunu ve tıklanamayacağını görebilirsiniz. İşte 'ekran çözünürlüğü grileşmiş' sorununa bazı çözümler.
Düzeltme 1: Grafik Sürücüsünü Güncelleyin
Grafik sürücüsünün en son sürümünü kullandığınızdan emin olmalısınız. Uyumsuz, bozuk, eksik veya güncel olmayan sürücüleriniz varsa 'ekran çözünürlüğü gri' sorunuyla karşılaşacaksınız. Sorunu çözmek için sürücüyü güncellemeniz gerekir.
1. Adım: Açın Koşmak kutusuna basarak Windows + R tuşlar ve tip devmgmt.msc açmak Aygıt Yöneticisi .
2. Adım: Çift tıklayın Ekran adaptörleri genişletmek için. Ardından grafik kartı sürücünüze sağ tıklayın ve seçin Sürücüyü güncelle .

3. Adım: Açılır pencerede sürücüleri nasıl aramak istediğiniz sorulacaktır. seçmelisin Güncellenmiş sürücü yazılımını otomatik olarak arayın ve ardından işlemi tamamlamak için talimatları izleyin.
Düzeltme 2: Grafik Sürücüsünü Yeniden Yükleyin
'Ekran çözünürlüğü grileşmiş' sorunundan kurtulmak için grafik sürücüsünü yeniden yüklemeyi de deneyebilirsiniz. İşte adımlar.
1. Adım: Aç Aygıt Yöneticisi tekrar ve git Ekran adaptörleri .
2. Adım: Görüntü bağdaştırıcısı sürücünüzü sağ tıklayın ve seçin Kaldır .
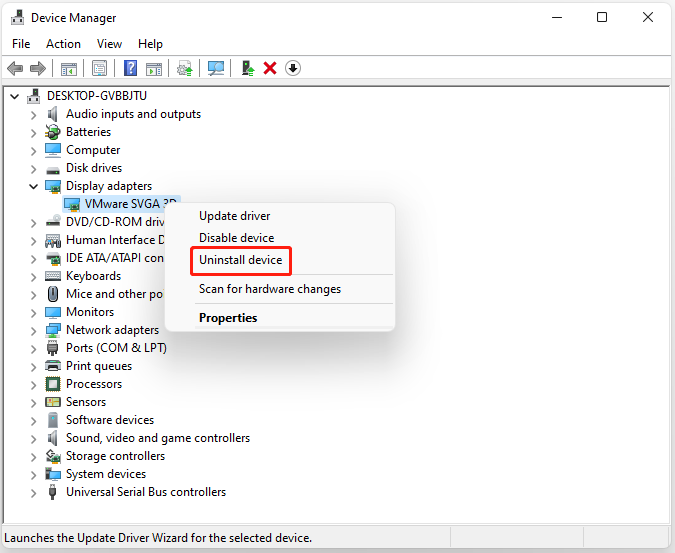
3. Adım: İşlemin tamamlanmasını bekleyin.
4. Adım: Aksiyon sekmesine gidin ve seçin Donanım değişikliklerini tara .
Adım 5: Ardından, en son sürücüleri doğrudan üreticinizin web sitesinden indirebilirsiniz.
Düzeltme 3: En Son Windows Güncellemesini Kaldırın
En son Windows güncellemesini kaldırmak, Windows 11'deki 'ekran çözünürlüğü grileşmiş' hatasını kaldırmak için de yararlıdır.
1. Adım: Windows + ben açmak için tuşlar Ayarlar başvuru.
2. Adım: Git Windows Update > Güncelleme geçmişi .
Adım 3: Altında İlgili ayarlar kısmını tıklayın Güncellemeleri kaldır seçenek.
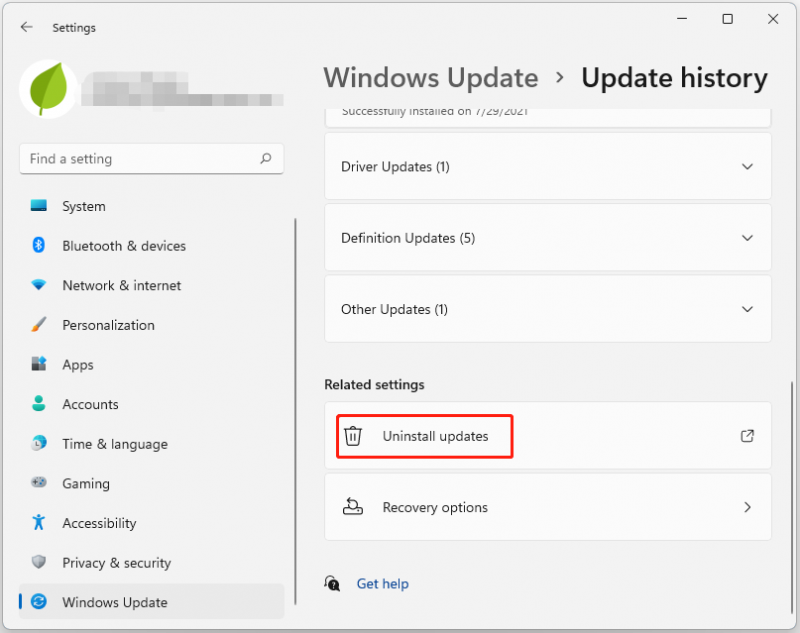
Adım 4: Ardından, güncellemeleri kaldırmak için getireceksiniz. En son yüklediğiniz yamayı bulun ve tıklayın Kaldır .
Düzeltme 4: SFC ve DISM'yi çalıştırın
Artık, “ekran çözünürlüğü grileşmiş” sorununu çözmek için SFC ve DISM'yi çalıştırmayı deneyebilirsiniz. İşte bunu nasıl yapacağınız:
1. Adım: Komut İstemi'ni yönetici olarak başlatın.
2. Adım: Yazın sfc / tarama ve bas Girmek mesaj göründükten sonra. Bu işlem biraz zaman alabilir. Tamamlandıktan sonra “Doğrulama %100 tamamlandı” mesajı gösterilecektir.
3. Adım: Yazın dism.exe /Çevrimiçi /Cleanup-image /Restorehealth ve bas Girmek . Ardından bir mesaj görünecektir: 'İşlem başarıyla tamamlandı'.
Adım 4: Sonunda yazın çıkış Komut İstemi penceresini kapatmak için.
Düzeltme 5: Bilgisayarınızı Sıfırlayın
Tüm yöntemler çalışmıyorsa, PC'nizi sıfırlamak, karşılaştığınız tüm sorunları çözecektir. Bu nedenle, Windows 11'i sıfırlamak istiyorsanız, bu gönderiye başvurabilirsiniz - Windows 11 Nasıl Sıfırlanır? [Adım adım rehber] .
Bilindiği gibi, bir bilgisayarı fabrika ayarlarına döndürmek, Windows 11'deki bilgileri veya Windows'un sistem bölümündeki her şeyi silecektir. Bu nedenle, Windows 11'i fabrika ayarlarına sıfırlamadan önce verileri güvende tutmak için tüm önemli dosyaları harici bir sabit sürücüye yedeklemeniz gerekir.
Dosyaları yedeklemek için, profesyonel yedekleme yazılımı – MiniTool ShadowMaker şiddetle tavsiye edilir.
Son sözler
Özetlemek gerekirse, bu gönderi, 'ekran çözünürlüğü grileştirildi' hatasını düzeltmenin 5 yolunu gösterdi. Aynı hatayla karşılaşırsanız, bu çözümleri deneyin. Daha iyi bir çözümünüz varsa, yorum alanında paylaşabilirsiniz.

![Mac'te Silinmeyen Uygulamalar Nasıl Silinir: 4 Yol [MiniTool Haberleri]](https://gov-civil-setubal.pt/img/minitool-news-center/74/how-delete-apps-mac-that-wont-delete.png)


![Potterfun virüsü hakkında bilmeniz gereken her şey [tanım ve kaldırma]](https://gov-civil-setubal.pt/img/news/D8/everything-you-need-to-know-about-potterfun-virus-definition-removal-1.png)



![Dosya Birleştirme Yardımcısı Nedir ve Nasıl Kaldırılır? [MiniTool Haberleri]](https://gov-civil-setubal.pt/img/minitool-news-center/25/what-is-file-association-helper.jpg)



![Ölü Harici Sabit Diskten Dosyaları Kurtarma (Kolay Düzeltme) [MiniTool İpuçları]](https://gov-civil-setubal.pt/img/data-recovery-tips/68/how-recover-files-from-dead-external-hard-drive.jpg)
![Engellenen YouTube videoları nasıl izlenir - 4 çözüm [MiniTool İpuçları]](https://gov-civil-setubal.pt/img/blog/32/como-ver-videos-de-youtube-bloqueados-4-soluciones.jpg)

![Dizüstü Bilgisayar Sabit Sürücüsü Nasıl Değiştirilir ve İşletim Sistemi Nasıl Yeniden Kurulur? [MiniTool İpuçları]](https://gov-civil-setubal.pt/img/backup-tips/28/how-replace-laptop-hard-drive.jpg)
![SharePoint Geçiş Aracı Nedir? Nasıl İndirilir ve Kullanılır? [MiniAraç İpuçları]](https://gov-civil-setubal.pt/img/news/A0/what-is-sharepoint-migration-tool-how-to-download-use-it-minitool-tips-1.png)

![Windows 10/8/7 Sistem Geri Yüklemesinden Sonra Dosyaları Hızlı Kurtarma [MiniTool İpuçları]](https://gov-civil-setubal.pt/img/data-recovery-tips/98/quick-recover-files-after-system-restore-windows-10-8-7.jpg)
