Windows Defender'ın USB'yi Otomatik Olarak Taramasını Sağlama
Windows Defender In Usb Yi Otomatik Olarak Taramasini Saglama
Bir USB flash sürücü takıldığında Windows Defender'ın otomatik olarak virüs taraması yapmasını ister misiniz? Bu yazıda Mini Alet , bileceksiniz Windows Defender'ın USB'yi otomatik olarak taraması nasıl yapılır? . Ayrıca, bu gönderi size Windows Defender tarafından silinen dosyaların nasıl kurtarılacağını gösterir.
Windows Defender, bir Windows sistemindeki kötü amaçlı yazılımları tanımlamak için kullanılan bir kötü amaçlı yazılımdan koruma sistemidir. Windows Defender etkinleştirildiğinde, bilgisayarınızdaki kötü amaçlı yazılımları algılar, kaldırır veya karantinaya alır. Ancak Windows Defender, bir USB sürücüsünü taktığınızda USB flash sürücüleri virüslere karşı otomatik olarak taramaz.
Windows neden böyle kurulur?
Windows Defender Neden USB Flash Sürücülerde Otomatik Olarak Virüs Taraması Yapmıyor?
Önceki Windows sürümlerinde Windows Defender, takılı olduklarında USB flash sürücüleri otomatik olarak tarar. Ancak, bu özellik son Windows sürümlerinde devre dışı bırakılmıştır. Microsoft, sebebini açıklamak için bu konuda net bir açıklama yapmadı.
Windows'un bu ayarı iptal etmesinin en büyük nedeni, Windows Defender'ın USB'leri otomatik olarak taraması veri kaybına neden olabilir. Windows Defender'ın USB flash sürücüleri virüslere karşı otomatik olarak taraması için etkinleştirmek istiyorsanız, aşağıdaki yolları deneyebilirsiniz.
Windows Defender'ın USB'yi Otomatik Olarak Taramasını Sağlama
Yol 1. Kayıt Defteri Düzenleyicisini Kullanma
Windows Defender'ın USB'yi otomatik olarak taramasını sağlamak için Windows kayıt defteri .
Not: Kayıt defterinde herhangi bir değişiklik yapmadan önce, kayıt defterini yedekle Herhangi bir kaza durumunda, çünkü kayıt defterinde yapılacak herhangi bir yanlış işlem bilgisayarın arızalanmasına neden olabilir.
Adım 1. Basın Windows + R Çalıştır'ı açmak için tuş kombinasyonları.
Adım 2. Yazın regedit giriş kutusunda ve tuşuna basın Girmek . Sonra tıklayın Evet açılır pencerede UAC penceresi .
3. Adım. Üst adres çubuğunda, aşağıdaki konumu kopyalayıp yapıştırın ve ardından Girmek :
Bilgisayar\HKEY_LOCAL_MACHINE\SOFTWARE\Policies\Microsoft\Windows Defender
4. Adım. Sol panelde sağ tıklayın Windows Defender seçmek Yeni > Anahtar .

Adım 5. Oluşturulan anahtarın adını şu şekilde değiştirin: tarama .
Adım 6. Yeni anahtarı seçin - tarama . Ardından sağ panelde, seçmek için herhangi bir boş alana sağ tıklayın. Yeni > DWORD (32-bit) Değeri . Bundan sonra, yeni DWORD'u şu şekilde yeniden adlandırın: ÇıkarılabilirSürücüTaramayı Devre Dışı Bırak .
7. Adım. Oluşturulan DWORD'ye çift tıklayın ve değerini şu şekilde ayarlayın: 0 . Bundan sonra tıklayın TAMAM değişikliklerinizi kaydetmek için
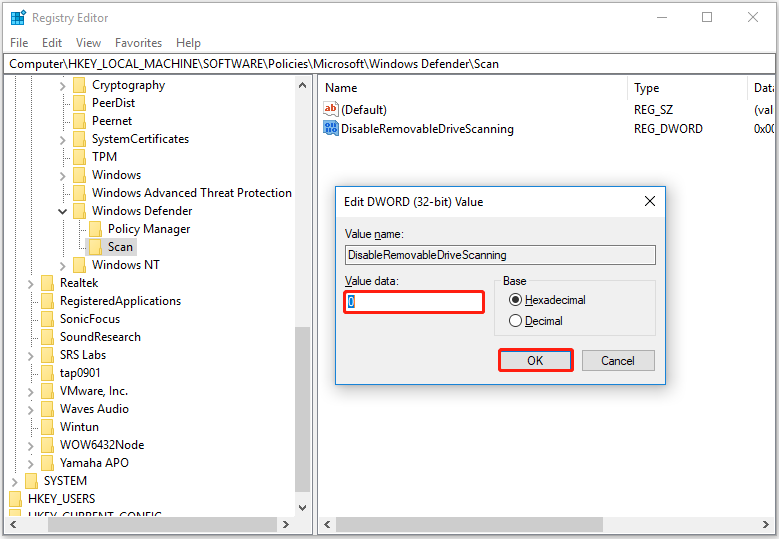
Artık Windows Defender, USB sürücülerinizi otomatik olarak taramak üzere etkinleştirilmiştir.
Yol 2. Grup İlkesi Düzenleyicisini Kullanma
Kayıt Defteri Düzenleyici'ye ek olarak, Windows Defender'ın USB'yi otomatik olarak taramasını sağlamak için Grup İlkesi Düzenleyici'yi kullanabilirsiniz. Grup İlkesi Düzenleyicisi, önemli Windows ayarlarını yapılandırmanıza izin veren bir Windows yönetim aracıdır.
Adım 1. Basın Windows + R tuş kombinasyonları. Sonra yazın gpedit.msc giriş kutusunda ve tuşuna basın Girmek .
Adım 2. Yeni pencerenin sol panelinde şuraya gidin: Bilgisayar Yapılandırması > Yönetim Şablonları > Windows Bileşenleri > Windows Defender Antivirüs .
3. Adım. Sağ panelde şu klasöre çift tıklayın: tarama . Ardından bulun ve çift tıklayın Çıkarılabilir sürücüleri tara . Bu özellik varsayılan olarak yapılandırılmamıştır.
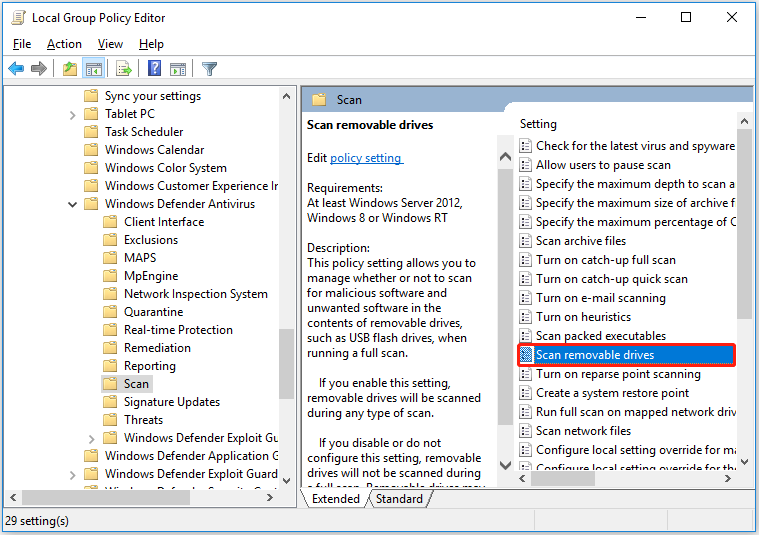
4. Adım. Yeni çıkarılabilir sürücüleri tara penceresinde, Etkinleştirilmiş ve tıklayın Uygula .
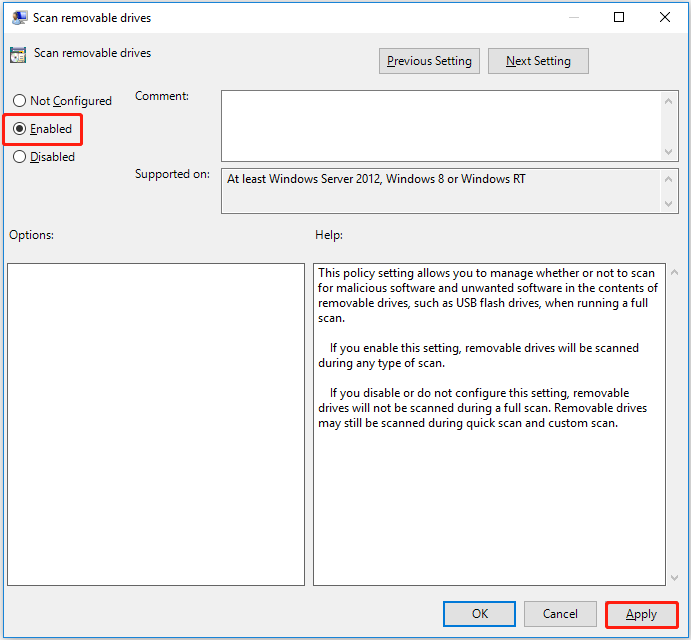
Artık Windows Defender, USB flash sürücüleri virüslere karşı tarayacak şekilde yapılandırılmıştır.
Windows Defender'ın harici sürücüleri taraması nasıl durdurulur? Sadece geri yüklemeniz gerekiyor ' Çıkarılabilir sürücüleri tara ' ile Ayarlanmamış veya Engelli .
Windows Defender Silinen Dosyaları Nasıl Kurtarılır
Artık Windows Defender'ın USB'yi otomatik olarak nasıl tarayacağını bilmelisiniz. Ancak, daha önce de belirtildiği gibi, bunu yapmak USB dosya kaybına neden olabilir. Burada bir parça tanıtmak istiyorum ücretsiz veri kurtarma yazılımı sana yardım etmek için Windows Defender silinen dosyaları kurtarma USB sürücülerden.
MiniTool Güç Veri Kurtarma , en iyi veri kurtarma yazılımı, dahili sabit sürücülerden, harici sabit sürücülerden, USB flash sürücülerden, CD'lerden/DVD'lerden ve diğer depolama aygıtlarından belgeleri, resimleri, videoları, sesleri, e-postaları vb. kurtarmak için tasarlanmıştır.
Çeşitli veri kaybı ve dosya kurtarma durumlarında dosyaların kurtarılmasına yardımcı olabilir. Örneğin, ne zaman Geri Dönüşüm Kutusu gri renktedir ve verilerinizi Geri Dönüşüm Kutusu'ndan geri yükleyemezsiniz, silinen dosyaları geri almak için MiniTool Power Data Recovery'yi kullanabilirsiniz. Yalnızca sürücülerinizi ve cihazlarınızı taramanıza izin vermekle kalmaz, aynı zamanda masaüstünü, Geri Dönüşüm Kutusunu ve belirli bir klasörü ayrı ayrı taramayı da destekler.
Şimdi, USB veri kurtarma işlemini gerçekleştirmek üzere MiniTool Power Data Recovery'yi ücretsiz indirmek için aşağıdaki düğmeyi tıklayabilirsiniz.
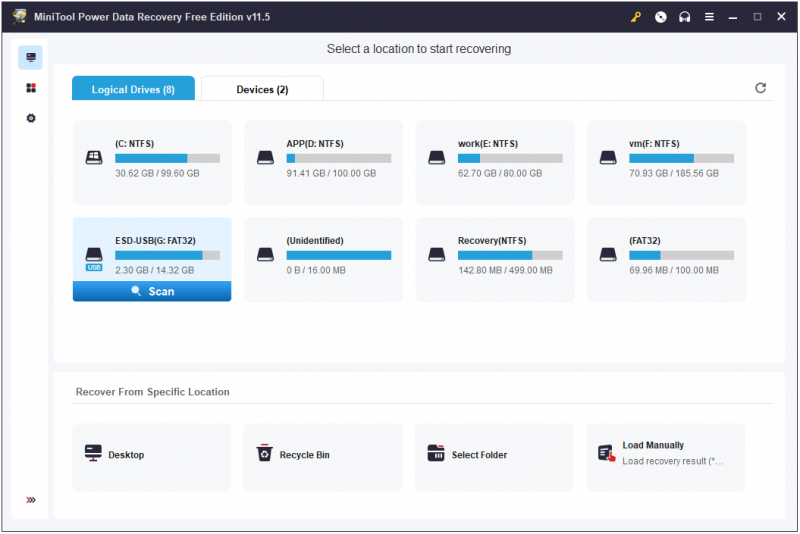
Windows dosya kaybı ve veri kurtarma hakkında daha fazla bilgi için şu adreslere başvurabilirsiniz: Windows'un Dosyaları Otomatik Olarak Silme ve Verileri Kurtarma İşlemini Düzeltme .
Uç: MiniTool Power Data Recovery Free, bir kuruş ödemeden 1 GB dosyaları kurtarmanıza olanak tanır. Sınırsız sayıda dosyayı kurtarmak için, aşağıdakiler gibi kayıtlı bir sürüm seçmeniz gerekir: MiniTool Power Data Recovery Personal Ultimate .
Sonuç olarak
Bu makale, Windows Defender'ın USB'yi otomatik olarak nasıl tarayacağını ve Windows Defender'ın silinen dosyaları nasıl kurtaracağını gösterir.
USB virüs tarayıcıları veya MiniTool Power Data Recovery hakkında herhangi bir sorunuz veya öneriniz varsa, lütfen aşağıdaki yorumlarınızı bırakarak veya adresine bir e-posta göndererek bize bildirmekten çekinmeyin. [e-posta korumalı] .





![Chrome İndirmeleri Durduruldu / Takıldı mı? Kesilen İndirme İşlemine Nasıl Devam Edilir [MiniTool Haberleri]](https://gov-civil-setubal.pt/img/minitool-news-center/23/chrome-downloads-stop-stuck.png)


![Windows'ta Karma Uyku Nedir ve Ne Zaman Kullanmalısınız? [MiniTool Wiki]](https://gov-civil-setubal.pt/img/minitool-wiki-library/74/what-is-hybrid-sleep-windows.jpg)
![PS4 Denetleyicisinin Bilgisayara Bağlanmamasını Düzeltmenin 3 Yolu [MiniTool News]](https://gov-civil-setubal.pt/img/minitool-news-center/12/3-ways-fix-ps4-controller-wont-connect-pc.png)
![iPhone Kurtarma Modunda mı Sıkışmış? MiniTool Verilerinizi Kurtarabilir [MiniTool İpuçları]](https://gov-civil-setubal.pt/img/ios-file-recovery-tips/17/iphone-stuck-recovery-mode.jpg)

![Windows 10'da Yüklenmeyen USB Ses Sürücüleri Nasıl Onarılır - 4 İpucu [MiniTool Haberleri]](https://gov-civil-setubal.pt/img/minitool-news-center/99/how-fix-usb-audio-drivers-won-t-install-windows-10-4-tips.jpg)

![CD-ROM hakkında Bilmek İstediğiniz Her Şey Burada [MiniTool Wiki]](https://gov-civil-setubal.pt/img/minitool-wiki-library/03/everything-you-want-know-about-cd-rom-is-here.png)
![Gizli Dosyalar Nasıl Gösterilir Windows 10 (CMD + 4 Yollu) [MiniTool Haberleri]](https://gov-civil-setubal.pt/img/minitool-news-center/28/how-show-hidden-files-windows-10.jpg)
![Dolaşımdaki Kullanıcı Profilinizin Tamamen Senkronize Olmadığını Düzeltin [MiniTool Haberleri]](https://gov-civil-setubal.pt/img/minitool-news-center/67/fix-your-roaming-user-profile-was-not-completely-synchronized.jpg)
![Ntoskrnl.Exe Nedir ve Neden Olduğu BSOD Nasıl Onarılır [MiniTool Wiki]](https://gov-civil-setubal.pt/img/minitool-wiki-library/43/what-is-ntoskrnl-exe.jpg)

