[Çözüldü] Windows Zamanlanmış Görevleri Windows 10'da Çalışmıyor [MiniTool Haberleri]
Windows Scheduled Tasks Not Running Windows 10
Özet:
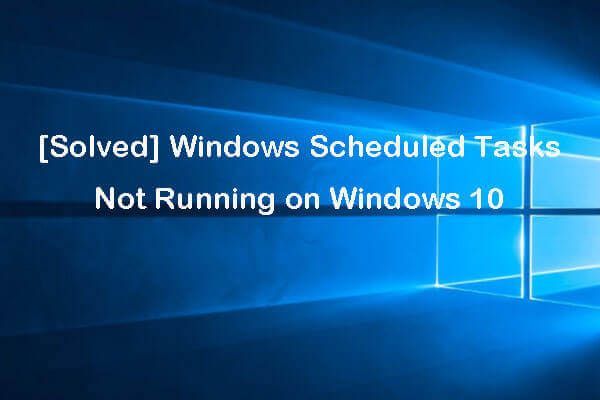
Windows zamanlanmış görevleri planlandığı gibi çalışmıyorsa, sorunu çözmek için bu gönderideki olası çözümleri kontrol edebilirsiniz. Çeşitli bilgisayar sorunlarını çözmenize yardımcı olmak için, MiniTool yazılımı profesyonel araçlar ve çözümler sağlar. veri kurtarma yazılımı, sabit sürücü bölüm yöneticisi, sistem yedekleme ve geri yükleme yazılımı vb.
Eğer sen Windows Görev Zamanlayıcı ile bazı görevler oluşturdu ancak planlandığı gibi çalışmıyorlarsa, Windows 10'da çalışmayan zamanlanmış Windows görevlerini düzeltmek için aşağıdaki olası çözümleri kontrol edebilirsiniz.
İpucu 1. Görev Zamanlayıcının Çalışıp Çalışmadığını Kontrol Edin
İlk olarak, Görev Zamanlayıcı'nın gerçekten Windows 10 bilgisayarınızda çalışıp çalışmadığını kontrol edebilirsiniz. Çözümleri kontrol edebilirsiniz Windows 10 çalıştırmayan Görev Zamanlayıcı'yı düzeltin Görev Zamanlayıcı çalışmıyorsa.
İpucu 2. Zamanlanmış Görevin Etkin olup olmadığını kontrol edin
Windows zamanlanmış görevi etkinleştirilmezse çalışmaz. Aşağıdaki talimatları izleyerek görevin tetikleyicilerini kontrol edebilirsiniz.
- Tıklayın Başlat , yazın görev Zamanlayıcısı , Seç Görev Zamanlayıcısı açmak için.
- Genişlet Görev Zamanlayıcı Kitaplığı ve listede çalışmayan görevi bulun.
- Göreve çift tıklayın ve tıklayın Tetikleyiciler sekmesi.
- Görevin etkin olup olmadığını kontrol edin, değilse, tıklayabilirsiniz Düzenle düğmesi ve tik işareti Etkin Tıklayın tamam ayarı kaydetmek için.
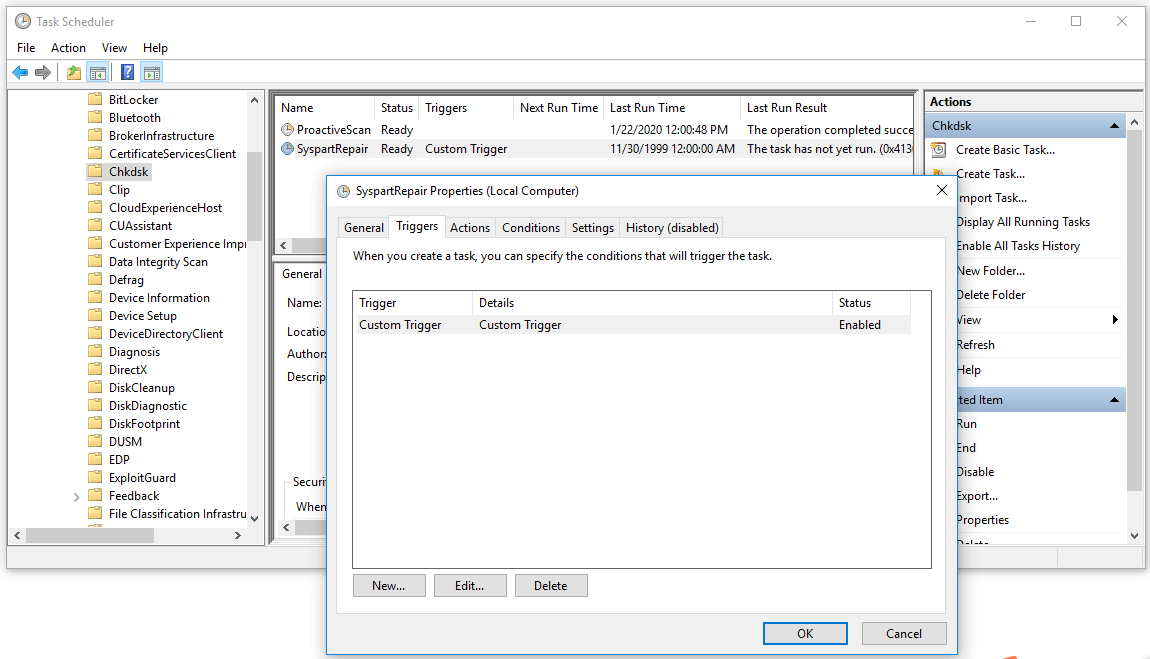
İpucu 3. Zamanlanmış Görevlerin Özelliklerini Kontrol Edin
Windows zamanlanmış görevleri çalışmıyorsa, doğru konfigürasyonda olup olmadığını öğrenmek için özelliklerini kontrol edebilirsiniz.
- Görev Zamanlayıcı'yı açtıktan sonra, Özellikler penceresini açmak için hedef görevi bulabilir ve çift tıklayabilirsiniz.
- Sonra tıklayabilirsiniz Koşullar sekmesine gidin ve ayarları kontrol edin. Emin ol Boşta kutu işaretlenmemiş. Ve emin olun Görevi yalnızca bilgisayar AC gücündeyse başlatın seçeneği işaretlenmez veya bilgisayar takılı değilse Windows zamanlanmış görevleri çalışmaz.
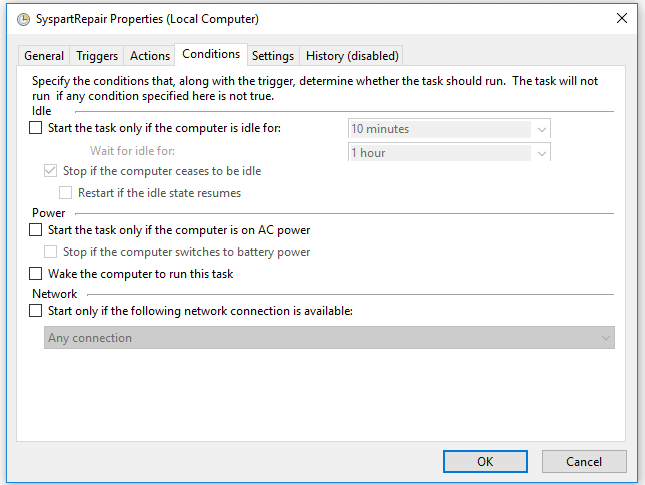
İpucu 4. Bazı Görevler için 'En Yüksek Ayrıcalıklarla Çalıştır' ı ayarlayın
Bazı Windows zamanlanmış görevler yalnızca önceki ayrıcalıklarla çalışabildiğinden, aşağıdaki adımları izleyerek bunları en yüksek ayrıcalıklarla çalışacak şekilde ayarlayabilirsiniz.
- Belirli Windows görevine girmek için yukarıdaki aynı yolu takip edebilirsiniz. Özellikleri pencere.
- Tıklayın genel sekme ve işaretleyin En yüksek ayrıcalıklarla çalıştırın Tıklayın tamam değişiklikleri kaydetmek için.
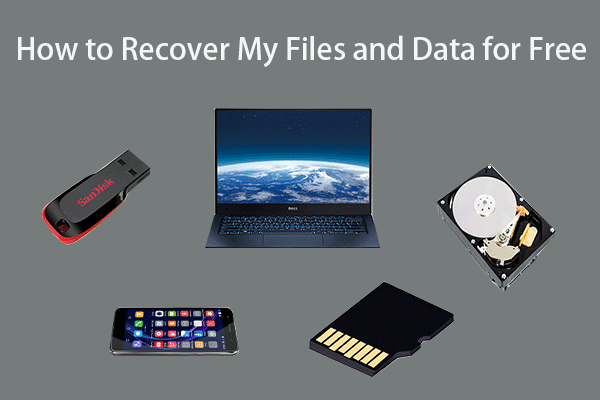 Dosyalarımı / Verilerimi 3 Adımda Ücretsiz Olarak Nasıl Kurtarırım [23 SSS]
Dosyalarımı / Verilerimi 3 Adımda Ücretsiz Olarak Nasıl Kurtarırım [23 SSS] En iyi ücretsiz dosya kurtarma yazılımı ile dosyalarımı / verilerimi ücretsiz olarak kurtarmak için kolay 3 adım. Dosyalarımı ve kayıp verilerimi nasıl kurtaracağımla ilgili 23 SSS dahildir.
Daha fazla okuİpucu 5. Görev Kullanıcı Hesabı Yapılandırmasını kontrol edin
- Bazı Windows zamanlanmış görevleri yalnızca belirli bir kullanıcı hesabıyla çalışabilir. Görev Zamanlayıcı'yı açmak ve açmak için özel görevi bulmak için yukarıdaki yöntemi takip edebilirsiniz. Özellikleri pencere.
- Altında genel sekmesine tıklayabilirsiniz Kullanıcı veya Grubu Değiştir Ardından, Windows zamanlanmış görevi için doğru kullanıcı hesabıyla oturum açıp açmadığınızı kontrol edebilirsiniz.
- Windows zamanlanmış görevleri oturum kapatıldığında çalışmıyorsa, görevi her tür kullanıcı hesabı ile çalışacak şekilde yapılandırabilirsiniz. Ayarları kaydetmek için Tamam'ı tıklayın.
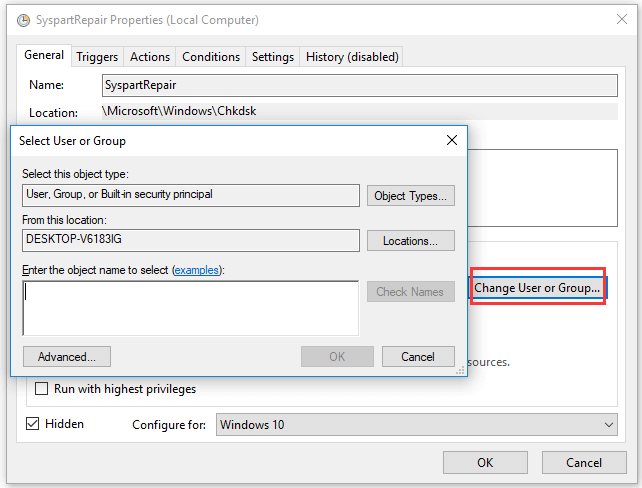
İpucu 6. Oturum Kapatıldığında Çalışmayan Windows Zamanlanmış Görevlerini Düzeltin
- Görev Zamanlayıcı'yı açın ve Özellikler penceresini açın.
- Genel sekmesi altında ve şunlardan emin olun: Kullanıcı oturum açmış olsun veya olmasın çalıştırın seçeneği işaretlenmiştir. Değişikliklerin etkili olması için Tamam'ı tıklayın.
İpucu 7. Toplu Dosya Çalıştırmayan Windows Zamanlanmış Görevlerini Düzeltin
- Görev Zamanlayıcı penceresine girin ve görev Özellikleri Penceresini açın.
- Tıklayın Hareketler sekmesini ve tıklayın Yeni .
- Giriş C: WindowsSystem32cmd.exe altında Program / komut dosyası .
- Sonra girin / c '' 'C: location_to_batch_fileyour_batch_file.ffs' başlat içinde Bağımsız değişkenler ekleyin (isteğe bağlı) Tamam'ı tıklayın.
 Windows / Mac / Android / iPhone için En İyi Veri Kurtarma Yazılımı (2020)
Windows / Mac / Android / iPhone için En İyi Veri Kurtarma Yazılımı (2020) En iyi veri kurtarma yazılımı hangisi ücretsiz? Windows 10/8/7 PC, Mac, Android, iPhone, SD kart için en iyi (sabit sürücü) veri / dosya kurtarma yazılımı listesi.
Daha fazla okuİpucu 8. Windows 10'u güncelleyin
Sorun eski Windows sisteminden kaynaklanıyorsa, Windows 10 işletim sistemini güncelleyebilirsiniz.
Windows 10 bilgisayarınıza en son güncellemeleri otomatik olarak indirmek ve yüklemek için Başlat -> Ayarlar -> Güncelleme ve Güvenlik -> Windows Güncelleme seçeneklerini tıklayabilir ve Güncellemeleri kontrol et düğmesini tıklayabilirsiniz.
Sonuç olarak
Windows 10'da çalışmayan zamanlanmış Windows görevleri sorunuyla karşılaşırsanız, bu sorunu gidermek için yukarıdaki 8 ipucundan birini deneyebilirsiniz. Umarım yardımcı olur.
!['Bu Cihaz Güvenilir Bir Platform Modülü Kullanamaz' için Düzeltmeler [MiniTool Haberleri]](https://gov-civil-setubal.pt/img/minitool-news-center/86/fixes-this-device-can-t-use-trusted-platform-module.png)




![(4K) Video Düzenleme İçin Ne Kadar RAM Gerekiyor? [MiniTool Haberleri]](https://gov-civil-setubal.pt/img/minitool-news-center/03/how-much-ram-is-needed.jpg)

![Uçucu ve Geçici Olmayan Bellek: Aralarındaki Fark Nedir? [MiniTool Haberleri]](https://gov-civil-setubal.pt/img/minitool-news-center/61/volatile-vs-non-volatile-memory.png)





![PS4 USB Sürücü: Bilmeniz Gerekenler [MiniTool İpuçları]](https://gov-civil-setubal.pt/img/disk-partition-tips/83/ps4-usb-drive-here-s-what-you-should-know.jpg)

![Teleparty Netflix Party'nin Çalışmaması Nasıl Düzeltilir? [5 Kanıtlanmış Yol]](https://gov-civil-setubal.pt/img/news/B3/how-to-fix-teleparty-netflix-party-not-working-5-proven-ways-1.png)
![Windows 10 Uzak Masaüstü Çalışmayan Hatayı Düzeltmek İçin 6 Yöntem [MiniTool News]](https://gov-civil-setubal.pt/img/minitool-news-center/22/6-methods-fix-windows-10-remote-desktop-not-working-error.jpg)
![[4 Yol] Outlook Şablonları Kaybolmaya Devam Ediyor - Nasıl Düzeltilir?](https://gov-civil-setubal.pt/img/news/B4/4-ways-outlook-templates-keep-disappearing-how-to-fix-it-1.jpg)

![Silinmiş Sesli Notlar Nasıl Kurtarılır iPhone | Kolay ve Hızlı [MiniTool İpuçları]](https://gov-civil-setubal.pt/img/ios-file-recovery-tips/17/how-recover-deleted-voice-memos-iphone-easy-quick.png)