Windows Yedekleme Hata Kodu 0x8100002F için 7 Çözüm
Windows Yedekleme Hata Kodu 0x8100002f Icin 7 Cozum
PC'nizde bir yedekleme oluşturmak için Dosya Geçmişi veya Yedekleme ve Geri Yükleme (Windows 7) kullanıyor musunuz? Yedekleme görevi 0x8100002F yedekleme hata koduyla başarısız olursa ne olur? Bu gönderi MiniTool Web Sitesi bu hatanın nedenlerini ve çözümlerini sizin için tanıtacaktır.
Yedekleme Hata Kodu 0x8100002F Nedir?
Hem Dosya Geçmişi hem de Yedekleme ve Geri Yükleme (Windows 7), Windows PC'de bir yedekleme oluşturmanız için kullanışlı dahili yardımcı programlardır. Ancak, aşağıdaki gibi iki araç aracılığıyla bir yedekleme görevi gerçekleştirdiğinizde bazı hatalar oluşabilir: yedekleme boyutu: 0 bayt , hata kodu 0x81000033 , Dosya Geçmişi sürücüsünün bağlantısı kesildi , ve dahası.
Bu yazıda, Windows 10 cihazlarınızdan başka bir Windows yedekleme hatası -0x8100002F'den nasıl kurtulacağınızı göstereceğiz. Bu hata kodu genellikle hata mesajıyla birlikte görünür: Yedekleme tamamlandı ancak bazı dosyalar atlandı.

Bu hata mesajını aldığınızda, Atlanan dosyaları görüntüle ve aşağıdaki hata günlüklerinden birini göreceksiniz:
- Yedekleme, C:\Windows\System32\config\systemprofile\
dosyasını yedeklerken bir sorunla karşılaştı. Hata:( Sistem belirtilen dosyayı bulamıyor . ( 0x80070002 )) - Yedekleme, C:\Users\
\AppData\LocalLow dosyasını yedeklerken bir sorunla karşılaştı. Hata:(Sistem belirtilen dosyayı bulamıyor. (0x80070002)) - Yedekleme, C:\Users\
\Kişiler dosyasını yedeklerken bir sorunla karşılaştı. Hata:(Sistem belirtilen dosyayı bulamıyor. (0x80070002)) - Yedekleme, C:\Users\
\Aramalar dosyasını yedeklerken bir sorunla karşılaştı. Hata:(Sistem belirtilen dosyayı bulamıyor. (0x80070002)) - Windows Yedekleme, 'Sistem belirtilen dosyayı bulamıyor' hata kodu 0x80070002 ile başarısız olur.
Bu hata günlükleri, Windows yedekleme hata kodu 0x8100002F'nin olası nedenlerinin şunlar olabileceğini gösterir:
- Yedeklenen kitaplık, özel klasörler içerir.
- Yedeklenen dosyalar YerelDüşük , Kişiler , Ve aramalar
- Sabit sürücüde bazı kötü sektörler var.
- Sistem dosyalarında veya Windows görüntülerinde bozulma var.
- bu Kişiler kullanıcı profilinin altındaki klasör eksik.
- NVIDIA USB EHCI yonga seti sürücüsü, genel bir eşdeğerle çakışıyor.
Aynı teknedeyseniz, aşağıdaki bölümde açıklanan düzeltmeleri denemek için aşağı kaydırın.
Windows Yedekleme Hata Kodu 0x8100002F Nasıl Onarılır?
Düzeltme 1: Sabit Diski Kontrol Edin
İlk başta, sabit sürücüyü hatalara, bozuk sektörlere, sistem dosyalarına ve sağlık sorunlarına karşı kontrol etmek için CHKDSK'den yararlanabilirsiniz. Bu, 0x8100002F yedekleme hata koduyla karşılaştığınızda da işinizi görebilir. Böyle yaparak:
Adım 1. Basın Kazanç + S çağrıştırmak arama çubuğu .
Adım 2. Yazın komut yerini tespit etmek Komut istemi ve seçmek için üzerine sağ tıklayın Yönetici olarak çalıştır .
Adım 3. Yazın chkdskc: /f /r /x ve vur Girmek .
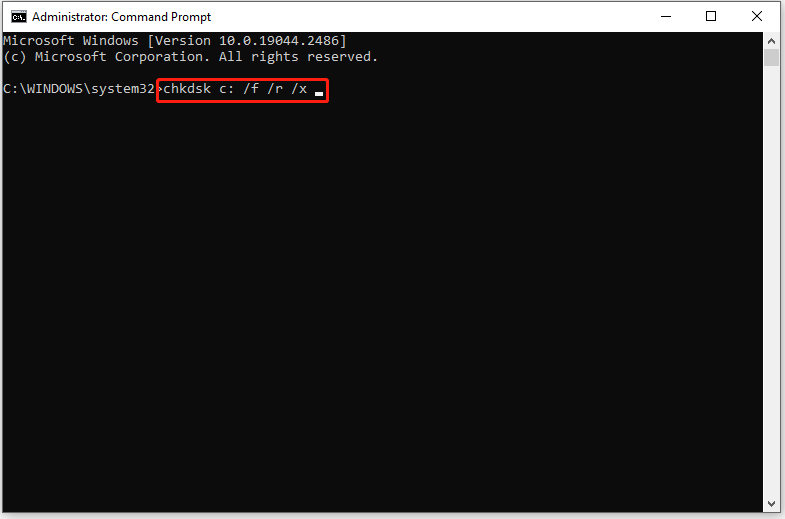
- Burada işletim sisteminizin kurulu olduğunu varsayıyoruz. Yerel Disk C: . İşletim sisteminizi başka bir sürücüye kurarsanız, değiştirebilirsiniz. C: karşılık gelen sürücü harfi ile.
- Hata mesajı tarafından istenirse - Birim başka bir işlem tarafından kullanıldığı için CHKDSK çalıştırılamıyor , tip VE ve vur Girmek .
Adım 4. Disk denetleme işlemini gerçekleştirmek için bilgisayarınızı yeniden başlatın.
Düzeltme 2: SFC ve DISM Taramaları Gerçekleştirin
Sistem dosyalarında veya Windows görüntülerinde herhangi bir bozulma varsa, bu aynı zamanda 0x8100002F yedekleme hata kodunun oluşmasına neden olur. Bu durumda, hasarlı sistem dosyalarını ve bozuk Windows görüntü dosyalarını bulmak ve onarmak için SFC & DISM kombinasyonunu kullanabilirsiniz.
Adım 1. Başlat Komut istemi yönetici haklarına sahip.
Adım 2. Komut penceresinde şunu yazın: sfc / tarama ve vur Girmek . Tarama işlemini tamamlamak 15-20 dakika sürecektir. Biter bitmez, bilgisayarınızı yeniden başlatın.
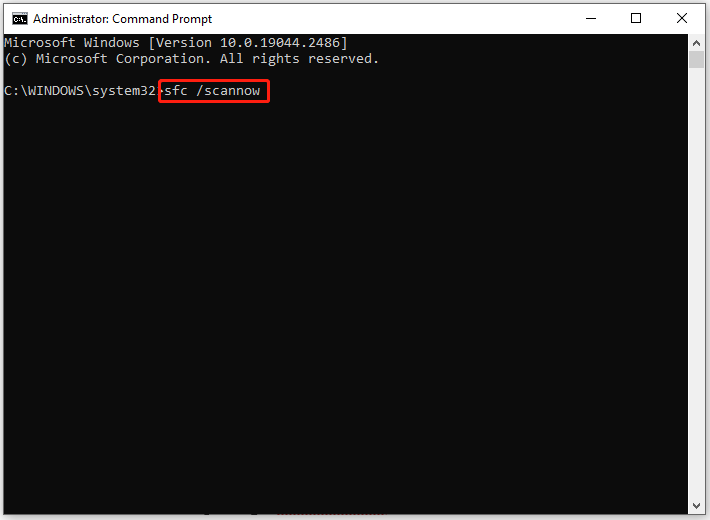
Adım 3. Başlat Komut istemi tekrar yönetici olarak
Adım 4. Aşağıdaki komut satırlarını birer birer yürütün:
DISM /Çevrimiçi /Görüntü Temizleme /CheckHealth
DISM /Çevrimiçi /Görüntü Temizleme /ScanHealth
DISM /Çevrimiçi /Cleanup-Image /RestoreHealth
Adım 5. İşlem tamamlandıktan sonra, 0x8100002F hata kodunun hala mevcut olup olmadığını kontrol etmek için bilgisayarınızı yeniden başlatın.
Düzeltme 3: Kayıt Defterini Değiştirin
Kayıt Defteri Düzenleyicisinde, 0x8100002F yedekleme hata kodunun görünmesine neden olan bazı istenmeyen değişiklikler olabilir. Örneğin, silebilirsiniz. Kişiler yanlışlıkla kullanıcı profilinin altındaki klasör. Bu durumda, eksik olan bu anahtarları kaldırmak iyi bir seçimdir. Profil GörüntüsüYolu bilgisayarınızdan dize değeri.
Uyarı: Kayıt Defteri Düzenleyicisi'nde herhangi bir değişiklik yapmadan önce, kayıt veritabanını yedekle işlem sırasında bir şeyler ters giderse diye.
Adım 1. Basın Kazanç + R tamamen çağrıştırmak için Koşmak kutu.
Adım 2. Yazın regedit ve vur Girmek çalıştırmak Kayıt düzenleyici . Tip Evet UAC tarafından istenirse izin vermek için.
Adım 3. Aşağıdaki yola gidin:
HKEY_LOCAL_MACHINE > YAZILIM > Microsoft > Windows NT > CurrentVersion > ProfileList
Adım 4. Altında Profil Listesi tuşu, aşağıda listelenen herhangi bir klasöre tıklayın ve sağ tarafa atlayarak, adı verilen bir dize değeri arayın. Profil GörüntüsüYolu . Bulabilirseniz, kullanıcı profilinin tamam olduğunu ve bir sonraki çözüme geçmeniz gerektiğini gösterir. Değilse, tüm klasörü silebilirsiniz.
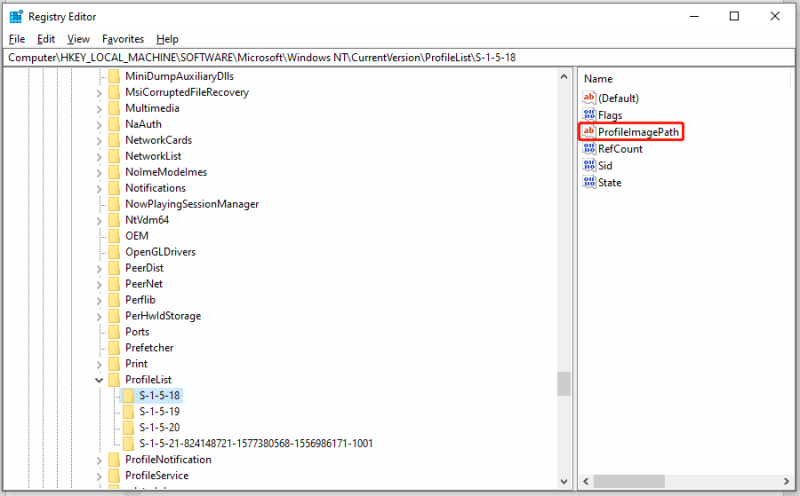
altındaki tüm klasörleri kontrol ettiğinizden emin olun. Profil Listesi ve kayıt defterini değiştirdikten sonra bilgisayarınızı yeniden başlatın.
Düzeltme 4: Sorunlu Kitaplık Klasörünü Taşıyın
Kopyalarken çoğunuzun 0x8100002F yedekleme hatasıyla karşılaşabileceği bildiriliyor. Kişiler kullanıcı profilinin altındaki klasör. Böyle bir durumda, böyle bir dosya veya klasörü başka bir konuma taşıyabilirsiniz. Aşağıdaki talimatları izleyin:
Adım 1. Hata mesajı tarafından istendiğinde, içinde belirtilen konumu kontrol edin. Ardından, sorunlu dosya veya klasörün yolunu tıklayarak bulun. Atlanan dosyaları görüntüle . Örneğin, yolun Kişiler klasör C:\Kullanıcılar\Kullanıcı Adı\Kişiler , bu nedenle şu konumdaki konuma gitmeniz gerekir: Dosya Gezgini .
Adım 2. Klasöre sağ tıklayın, vurgulayın Kesmek Bağlam menüsünde ve kullanıcı profilinizin dışında başka bir konuma taşımayı seçin.
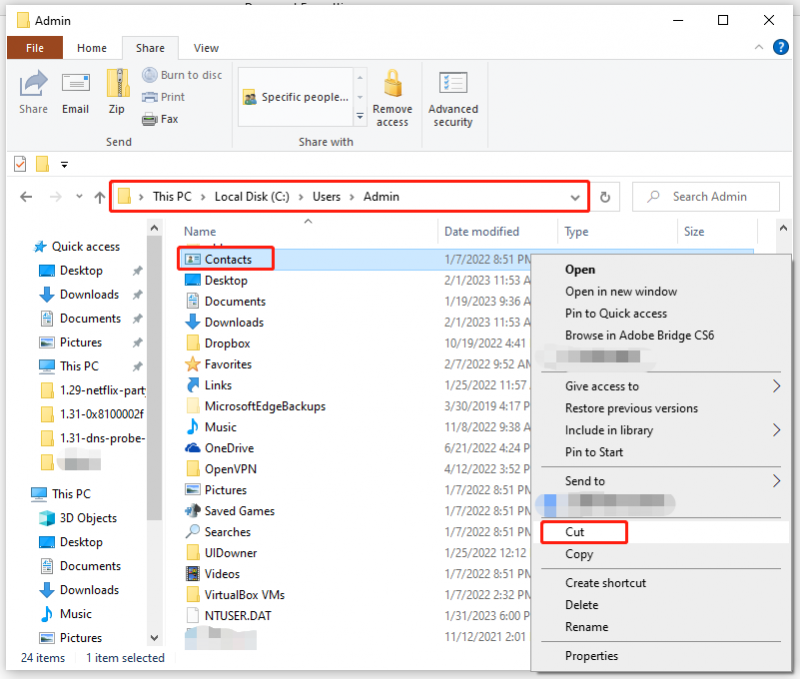
3. Adım. Windows yedekleme hata kodu 0x8100002F'nin kaybolup kaybolmadığını görmek için yedekleme görevini yeniden yürütün.
Düzeltme 5: Sorunlu Klasörleri Hariç Tutun
0x8100002F yedekleme hata kodunun suçlusu ise YerelDüşük , Kişiler , Ve aramalar klasörler, onları hariç tutabilirsiniz Yedekleme ve Geri Yükleme (Windows 7) . Bunu nasıl yapacağınız aşağıda açıklanmıştır:
Adım 1. Koşmak diyalog > yaz kontrol > vurmak Girmek çalıştırmak Klasik Kontrol Paneli .
Adım 2. Bul Yedekleme ve Geri Yükleme (Windows 7) altında Sistem ve Güvenlik ve üzerine tıklayın.
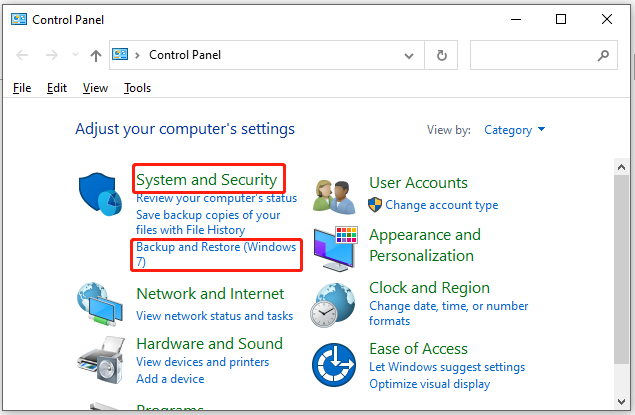
Adım 3. Basın Yedekleme kurmak Ekranın sağ kısmında
Adım 4. Yedekleme kurmak penceresinde, yedeği oluşturmak için uygun bir bölüm seçebilir veya üzerine tıklayabilirsiniz. Bir ağda tasarruf edin ağ üzerinden kaydetmek için.
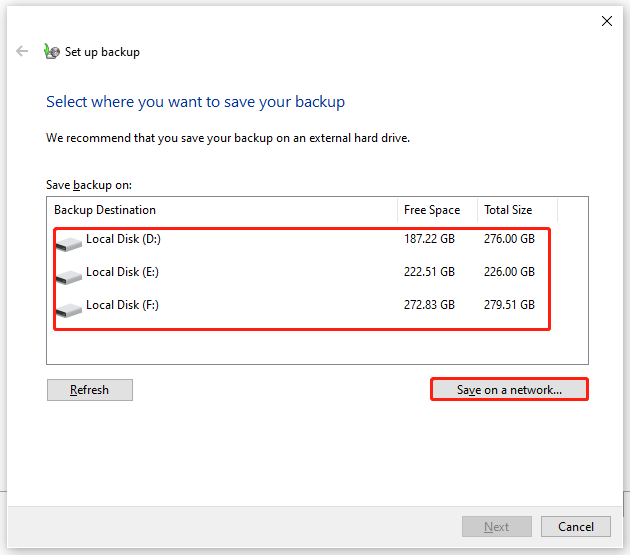
Adım 5. İşaretle Seçmeme izin ver ve vur Sonraki .
Adım 6. Genişletin Veri dosyaları > senin KullanıcıAdı Kitaplıkları > Ek Konumlar ve ardından seçimini kaldırın AppData klasörü , Kişiler , Ve aramalar .
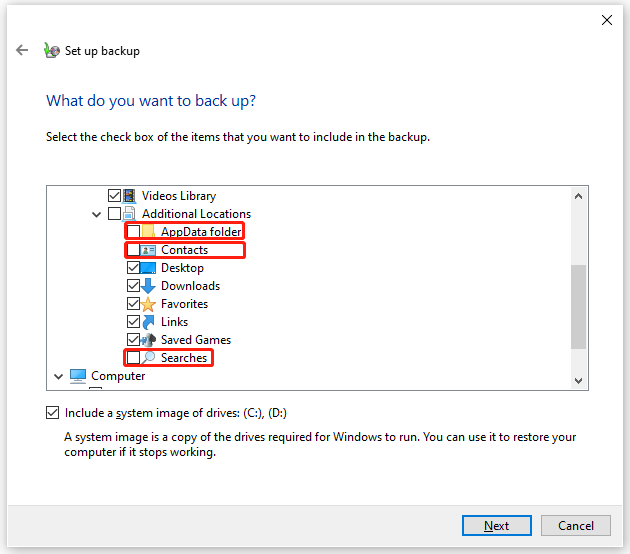
Ardından, genişletin Bilgisayar > sistem sürücüsünü genişletin > Kullanıcılar > kullanıcı adınız ve işaretiniz Uygulama verisi , Kişiler , Ve aramalar eğer varlarsa.
Adım 7. Tıklayın Sonraki > Ayarları kaydedin ve yedeklemeyi çalıştırın işlemi başlatmak için.
Düzeltme 6: Yedekleme için Harici Bir Sürücü Kullanın
Aynı sabit sürücüde bir yedekleme oluşturma şansınız vardır ve ardından bilgisayarınızda 0x8100002F yedekleme hata kodunu da alırsınız. Bu hatadan kurtulmak için, dahili sabit disk bozulduğunda verilerinizi geri yükleyebilmeniz için harici bir diskte bir yedekleme oluşturmanız gerekir.
Düzeltme 7: NVIDIA USB EHCI Chipset Sürücüsünü Güncelleyin
NVIDIA USB Gelişmiş Ana Bilgisayar Denetleyici Arabirimi (EHCI) yonga seti sürücüsü ile genel bir eşdeğer arasında bir çakışma olabilir ve bu nedenle 0x8100002F yedekleme hata kodunun ortaya çıkmasına neden olabilir. Bu hatayı gidermek için ilgili yonga seti sürücüsünü güncellemeyi veya kaldırmayı deneyin:
Adım 1. Yazın aygıt Yöneticisi içinde arama çubuğu ve üzerine dokunun Girmek .
Adım 2. Bul Evrensel Seri Veri Yolu denetleyicileri ve genişletin.
Adım 3. Sağ tıklayın NVIDIA USB EHCI yonga seti ve Seç Sürücüyü güncelle .
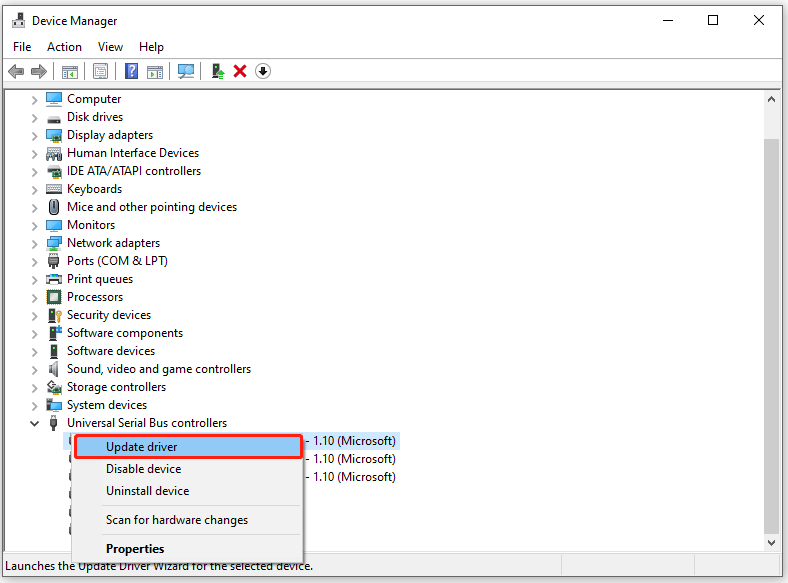
Adım 4. Tıklayın Sürücüleri otomatik olarak ara ve sürücü sürümünün kurulumunu tamamlamak için ekrandaki yönergeleri izleyin.
Bu yardımcı program, sürücünün yeni bir sürümünü bulamazsa, sağ tıklayarak NVIDIA USB EHCI yonga seti ve seçmek Cihazı kaldır . Bu işlem, NVIDIA tarafından sağlanan sürücüyü kaldıracak ve genel eşdeğer sürücüsünün çalışmasına izin verecektir.
Adım 5. Hatasız bir yedekleme oluşturup oluşturamayacağınızı görmek için bilgisayarınızı yeniden başlatın.
Twitter'a Tıklayın: Windows yedekleme hata kodu 0x8100002F'yi bu makaledeki çözümlerle bilgisayarımdan kaldırmayı başardım. Aynı sorundan siz de rahatsızsanız, bu düzeltmeler denemeye değer.
Öneri: Dosyalarınızı Daha Kullanışlı Bir Araçla Yedekleyin – MiniTool ShadowMaker
Teknolojiden anlayan biri değilseniz veya 0x8100002F hata kodunu gidermek için çok zaman harcamaktan bıktıysanız, yedeklemenizi tamamlamak için neden daha kullanıcı dostu bir araç seçmiyorsunuz? Burada, dosyalarınızı bir parça ile yedeklemeniz önerilir. ücretsiz yedekleme yazılımı - MiniTool ShadowMaker.
Elinizdeki bu araçla, Windows PC'nizdeki dosyalarınızı, klasörlerinizi, disklerinizi, bölümlerinizi ve işletim sistemlerinizi kolayca yedekleyebilir ve geri yükleyebilirsiniz. Şimdi, onunla nasıl bir dosya yedeği oluşturacağımızı görelim:
Adım 1. MiniTool ShadowMaker'ı indirip yükleyin ve 30 gün içinde hizmetinden ücretsiz olarak yararlanın.
Adım 2. Bu programı başlatın ve tıklayın Denemeye Devam Et .
Adım 3. Şuraya gidin: Destek olmak sayfa > isabet KAYNAK > basın Klasörler ve Dosyalar yedekleme kaynağını seçmek için. Hedef yolu seçmeye gelince, şuraya gidin: VARIŞ NOKTASI . Burada, dosyalarınızı harici bir sürücüye veya bir USB flash sürücüye yedeklemenizi de öneririz.
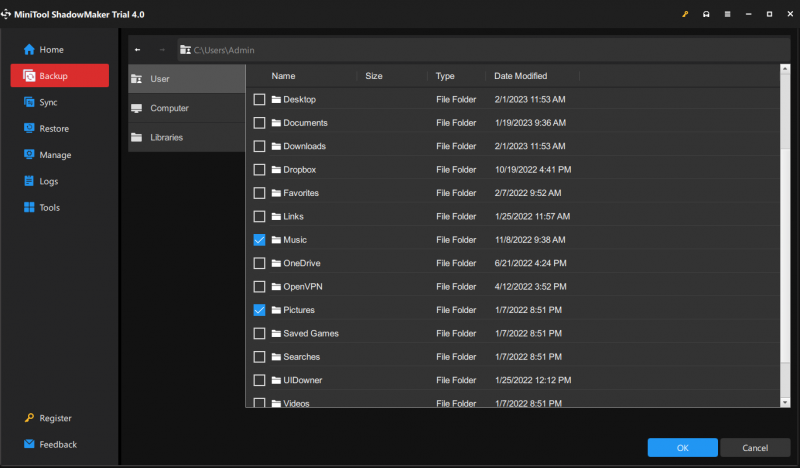
Adım 4. Basın Şimdi yedekle süreci başlatmak için.
Sesine İhtiyacımız Var
Hepsi Windows yedekleme hata kodu 0x8100002F için bu kadar. Bununla veya ürünlerimizle ilgili hala bazı bilmeceleriniz varsa, yorumlarınızı aşağıya bırakmaktan veya bize bir e-posta göndermekten çekinmeyin. [e-posta korumalı] . Zamanını takdir et!
0x8100002F SSS
0x8100002F hata kodunu nasıl düzeltirim?Düzeltme 1: Sabit Diski Kontrol Edin
Düzeltme 2: SFC ve DISM Taramaları Gerçekleştirin
Düzeltme 3: Kayıt Defterini Değiştirin
Düzeltme 4: Sorunlu Kitaplık Klasörünü Taşıyın
Düzeltme 5: Sorunlu Klasörü Hariç Tut
Düzeltme 6: Yedeklemeniz için Harici Bir Sürücü Kullanın
Düzeltme 7: NVIDIA USB EHCI Chipset Sürücüsünü Güncelleyin
0 8100002F hata kodu nedir?Bu hata kodu, Windows yerleşik yedekleme aracının bazı dosyaları bulamadığı için atladığını gösterir. Kullanıcı kitaplıklarının klasör yolundaki istenmeyen değişiklikler, NVIDIA USB EHCI yonga seti sürücüsü ile genel eşdeğeri arasındaki çakışmalar, sabit disk arızası, bozuk sistem dosyaları ve daha fazlası tarafından tetiklenebilir.
Windows 10 yedekleme sorunlarını nasıl düzeltirim?- Açık konuma getir Dosyalarımı otomatik olarak yedekle
- Etkinleştir Dosya Geçmişi hizmet ve Windows Arama
- Kapamak Dosya Geçmişi ve açın.
- Sistem korumasını devre dışı bırakın ve etkinleştirin.
- Sıfırla Dosya Geçmişi .
- Şuradaki son hataları görüntüle: Etkinlik göstericisi .
- Windows yedekleme araçlarına ücretsiz bir alternatif olan MiniTool ShaodowMaker'ı kullanın.
0x8007002, eksik veya bozuk sistem dosyaları, güncellemenin indirilmesi için yetersiz alan veya sisteme bağlı donanım aygıtları arasındaki çakışma nedeniyle tetiklenebilen Windows Update hatalarından biridir.
![SteamVR Error 306: Nasıl Kolayca Onarılır? Kılavuza Bakın! [MiniTool Haberleri]](https://gov-civil-setubal.pt/img/minitool-news-center/45/steamvr-error-306-how-easily-fix-it.jpg)








![Sabit! Windows Bu Donanım Kodu 38 için Aygıt Sürücüsünü Yükleyemiyor [MiniTool İpuçları]](https://gov-civil-setubal.pt/img/data-recovery-tips/95/fixed-windows-can-t-load-device-driver.png)






![Serpinti Yapmanın 7 Yolu 76 Sunucudan Bağlantısı Kesildi [2021 Güncellemesi] [MiniTool Haberleri]](https://gov-civil-setubal.pt/img/minitool-news-center/51/7-ways-fallout-76-disconnected-from-server.png)

![Windows 10'da MAKİNE KONTROL İSTİSNASI Hatası Nasıl Giderilir [MiniTool İpuçları]](https://gov-civil-setubal.pt/img/backup-tips/99/how-fix-machine-check-exception-error-windows-10.png)
