Klavyem Yazmazsa Ne Yapmalıyım? Bu Çözümleri Deneyin! [MiniTool Haberleri]
What Do I Do If My Keyboard Won T Type
Özet:

Klavyem yazmazsa ne yapmalıyım? Belki bu soruyu sorarsınız. Klavyenin harf yazamama sorunu ile karşılaştığınızda, bu yazının çözümlerini bulabilir ve Mini Araç size sorunun nasıl kolayca çözüleceğini gösterecektir.
Klavyemde Bir Düğmeye Bastım ve Şimdi Yazamıyorum
Klavyenizin çalışmaması son derece sinir bozucu. Önceki yazılarımızda, size bazı genel sorunları tanıtmıştık, örneğin, klavye sayı tuşları çalışmıyor , klavye yanlış harf yazmak , Backspace, Spacebar veya Enter tuşu çalışmıyor , vb.
Bugünün gönderisinde size başka bir durum göstereceğiz: klavye yazmayacak. Klavyeyi kontrol ettiğinizde, çalıştığını görüyorsunuz ancak hiçbir şey yazamıyorsunuz.
Ancak endişelenmeyin, tek kişi siz değilsiniz ve birçok Windows kullanıcısı bu durumu bildirdi. İyi haber şu ki, düzeltebilirsin. Sorabilirsiniz: Klavyem yazmazsa ne yapmalıyım? Çözümler almak için aşağıdaki bölüme gidin.
Klavyede Yazamıyor musunuz? Çözümler Burada!
Bilgisayarı yeniden başlatın
Çalıştırdığınız klavye veya sistem bir şekilde takıldığı için klavyeniz yazmıyor. Basit bir yeniden başlatma bazı sorunları çözebileceğinden, yeniden başlatmayı deneyebilirsiniz. Windows 10 kullanıyorsanız, şu adrese gidin: Başlat düğmesine basın, güç simgesine basın ve Tekrar başlat PC'yi yeniden başlatmak için.
Klavye çalışır ancak yeniden başlattıktan sonra yazı yazmazsa, sorunu çözmek için başka bir yöntem deneyin.
Klavye Ayarlarını Yapın
Windows 10'da, klavye harfinizi kontrol etmenize yardımcı olacak Yapışkan tuş gibi bazı temel özellikler vardır. Ancak bu klavye özelliklerinden birini veya birkaçını etkinleştirdiğinizde klavyeniz yazmaz. Bu sorunu çözmek için kılavuzu izleyerek bu özellikleri kapattığınızdan emin olun.
Adım 1: Windows 10'da şu adrese gidin: Başlat> Erişim Kolaylığı .
2. Adım: Aşağı kaydırarak Tuş takımı sayfasının durumundan emin olun Yapışkan Tuşları Kullanın , Geçiş Tuşlarını Kullanın , ve Filtre Tuşlarını Kullanın vardır Kapalı .
Klavye Sürücüsünü Yeniden Yükleyin veya Güncelleyin
Windows 10'da klavye ile yazamıyorsanız, bunun ana nedeni eski veya bozuk klavye sürücüsü olabilir. Bu sorunu çözmek için sürücüyü yeniden yükleyebilir veya güncelleyebilirsiniz.
Klavye Sürücüsünü Yeniden Yükleyin
Adım 1: Sağ tıklayın Başlat seçmek için düğme Aygıt Yöneticisi .
2. Adım: Genişletin Klavyeler klavye sürücüsüne sağ tıklayın ve Cihazı kaldır .
3. Adım: Bilgisayarı yeniden başlatın ve Windows sürücüyü otomatik olarak yükleyecektir.
Klavye Sürücüsünü Güncelleyin
Adım 1: Sürücüyü güncellemek için Aygıt Yöneticisi'ni de açmalısınız.
Adım 2: Sürücüye sağ tıklayın ve Sürücüyü güncelle .
Adım 3: Windows'un güncellenmiş yazılımı otomatik olarak aramasına izin verin ve güncellemeyi bitirmek için ekrandaki kılavuzu izleyin.
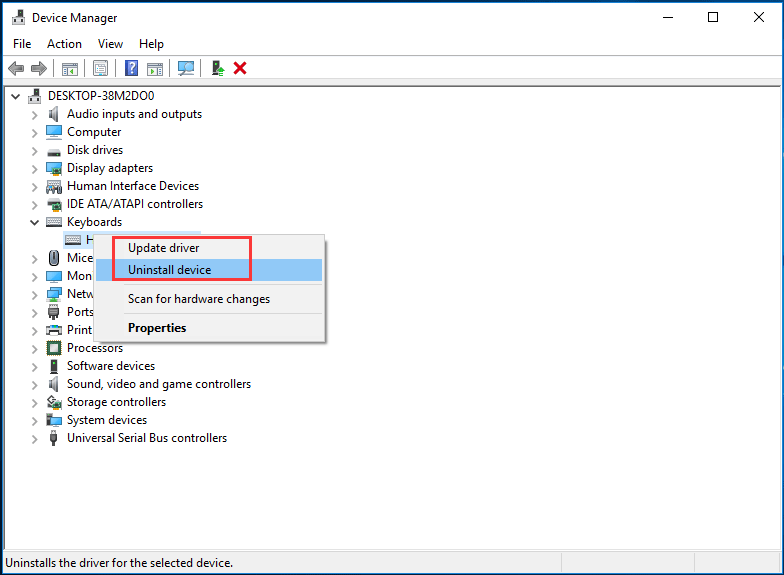
USB Klavyenizi Başka Bir Bağlantı Noktasına Bağlayın
Bu yöntemlerin tümü sorununuzu çözemezse, deneyebileceğiniz başka bir yol vardır. USB klavye kullanıyorsanız, çalışıp çalışmadığını görmek için klavyeyi başka bir USB bağlantı noktasına bağlamayı deneyin.
 Windows 10'da Çalışmayan Dizüstü Klavyesini Düzeltmek İçin 5 Yöntem
Windows 10'da Çalışmayan Dizüstü Klavyesini Düzeltmek İçin 5 Yöntem Bir dizüstü bilgisayar kullanırken Windows 10 klavye çalışmıyor mu? Sakin olun ve bu gönderi size yardımcı olacak bazı yararlı yöntemler konusunda size yol gösterecektir.
Daha fazla okuSonuç olarak
Masaüstü / dizüstü klavyeniz Windows 10'da yazmayacaksa, kolayca düzeltmek için yukarıda belirtilen bu yöntemleri uygulayabilirsiniz. Şimdi bir deneyin!

![Windows'ta USB Wi-Fi Adaptörü Bağlanmıyor Nasıl Onarılır? [MiniAraç İpuçları]](https://gov-civil-setubal.pt/img/news/47/how-to-fix-usb-wi-fi-adapter-won-t-connect-on-windows-minitool-tips-1.png)

![Düzeltildi - Virüs ve Tehdit Koruması Kuruluşunuz Tarafından Yönetiliyor [MiniTool İpuçları]](https://gov-civil-setubal.pt/img/backup-tips/58/fixed-virus-threat-protection-is-managed-your-organization.png)


![En Hızlı 4 USB Flash Sürücü [En Son Güncelleme]](https://gov-civil-setubal.pt/img/news/84/top-4-fastest-usb-flash-drives.jpg)
![Windows'ta BIOS veya UEFI Parolası Nasıl Kurtarılır / Sıfırlanır / Ayarlanır [MiniTool News]](https://gov-civil-setubal.pt/img/minitool-news-center/72/how-recover-reset-set-bios.png)








![iPhone/Android'de Amazon CS11 Hata Kodundan Nasıl Kurtulursunuz [MiniTool İpuçları]](https://gov-civil-setubal.pt/img/news/0B/how-to-get-rid-of-the-amazon-cs11-error-code-on-iphone/android-minitool-tips-1.png)
![Yerel Alan Bağlantısının Geçerli Bir IP Yapılandırması Yok [MiniTool News]](https://gov-civil-setubal.pt/img/minitool-news-center/97/local-area-connection-doesnt-have-valid-ip-configuration.png)
