Windows 10'da Bilgisayarınızın Fare DPI'sini Kontrol Etmenin 2 Yöntemi [MiniTool News]
2 Methods Check Your Computer S Mouse Dpi Windows 10
Özet:
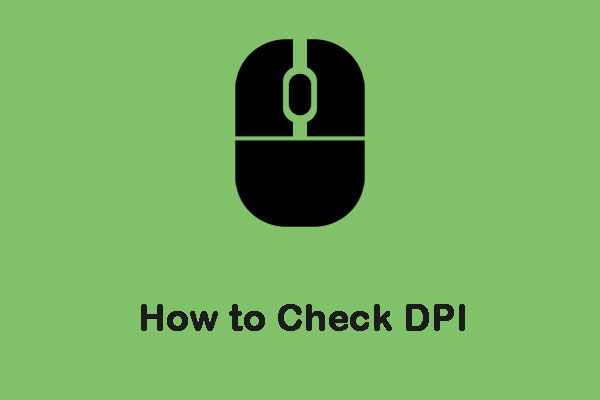
Farelerin etiketlerinde genellikle DPI (nokta / inç) özellikleri bulunur. DPI, fareleri ölçmek ve halka pazarlamak için kullanılan standartlardan biridir. Bu gönderiden Mini Araç size fare DPI'sini nasıl kontrol edeceğinizi gösterecektir.
DPI ve CPI Arasındaki Fark Nedir?
CPI, inç başına sayım anlamına gelir ve fare sensörünün yerleşik sensör aracılığıyla elde edebileceği sanal piksel sayısı ile ilgilidir. Birçok kişi DPI ve CPI'yi karıştırır, ancak bunlar esasen aynı şeydir. Bu sadece bir tercih meselesi. Bazı üreticiler bir DPI ölçüm faresi kullanmayı seçerken, bazı üreticiler CPI kullanabilir.
DPI / CPI Nasıl Kontrol Edilir?
Windows işletim sistemi, farenin DPI veya CPI'sinin tam sayısını görmenize olanak tanıyan belirli bir uygulamaya veya ayara sahip değildir. Bu gösterge genellikle fare modelinin belgelerinde veya teknik özelliklerinde belirtilir. Ardından, Windows 10'da fare DPI'yı nasıl kontrol edeceğimi anlatacağım.
Yöntem 1: Belirtimi Kontrol Et
Farenin teknik özelliklerini bulmak ve üreticinin kendisi tarafından kaydedilen boyutlara bakmak, bir farenin CPI / DPI'sini kontrol etmenin en doğru yoludur. İşte bunu nasıl yapacağınız:
Aşama 1: Üreticinin web sitesine gidin ve farenin model numarasını bulun.
Adım 2: Ürün sayfasını açtıktan sonra tüm bilgilerin saklandığı bölümü bulmanız gerekmektedir.
Ardından fare DPI testini başarıyla yaptınız.
Yöntem 2: DPI / CPI'yi ölçün
Fare modelinin teknik özelliklerini çevrimiçi olarak bulamazsanız, DPI / CPI'yi manuel olarak ölçmeyi deneyebilirsiniz. Bu yöntem doğru olmayacak, bu yüzden ortalamayı almalısınız. Ek olarak, doğru okumalar alabilmemiz için Windows işletim sisteminde fare manipülasyonu için belirli CPI / DPI ayarlarını devre dışı bırakmanız gerekir. İşte bunu nasıl yapacağınız:
Aşama 1: Bir cetvel, beyaz bir kağıt ve bir kalem hazırlamanız gerekecek.
Adım 2: Aramak fare ayarları içinde Arama sonra uygulamayı açın.
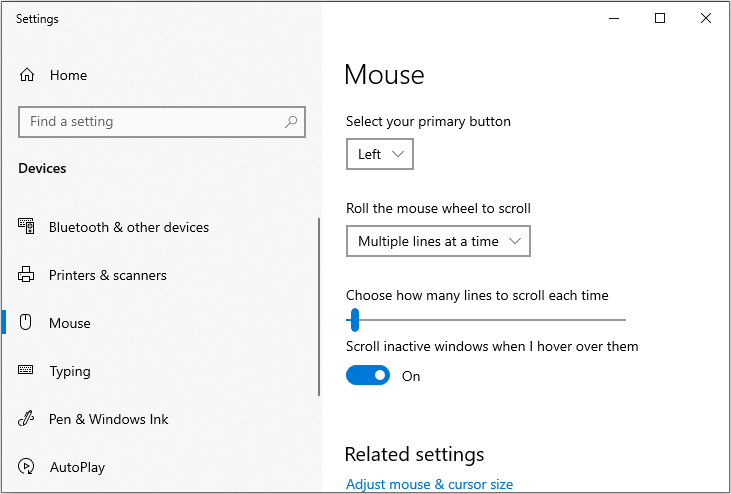
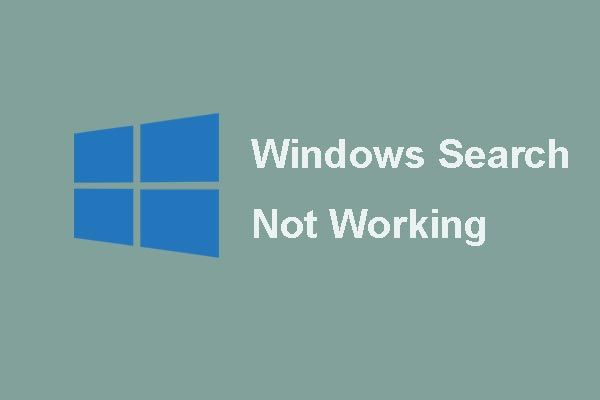 [DÜZELTİLDİ] Windows Arama Çalışmıyor | 6 Güvenilir Çözümler
[DÜZELTİLDİ] Windows Arama Çalışmıyor | 6 Güvenilir Çözümler Windows Arama'nın çalışmaması sorunu sizi rahatsız mı ediyor? Windows Arama sorununu çözmek için bu 6 güvenilir çözümü deneyin.
Daha fazla okuAşama 3: Şimdi tıklayın Ek fare seçenekleri altında İlgili ayarlar Bölüm.
4. Adım: Şimdi şuraya gidin: İşaretçi Seçenekleri sekmesini ve işaretini kaldırın İşaretçi hassasiyetini artırmak seçeneği. Sonra tıklayın Uygulamak ve tamam .
Adım 5: Şimdi bir kağıt alın ve yaklaşık 2-3 inç ölçün ve doğru şekilde işaretleyin. Ardından şuraya gidin: DPI Çözümleyici web sitesine gidin ve fareyle oraya gelin.
6. Adım: Şimdi fareyi başlangıç noktasına getirin ve kağıdın başlangıç noktasına getirin.
7. Adım: Şimdi düz bir çizgide, fareyi başlangıç noktasından bitiş noktasına getirin. Bitirdikten sonra, site tarafından gösterilen DPI'yı not edin.
8. Adım: Şimdi işlemi 5 veya 6 kez tekrarlamanız ve okumaları kaydetmeniz gerekiyor. İşiniz bittikten sonra ortalamalarını alın.
Windows 10'da fare DPI'sini nasıl kontrol edeceğinizle ilgili tüm bilgiler burada.
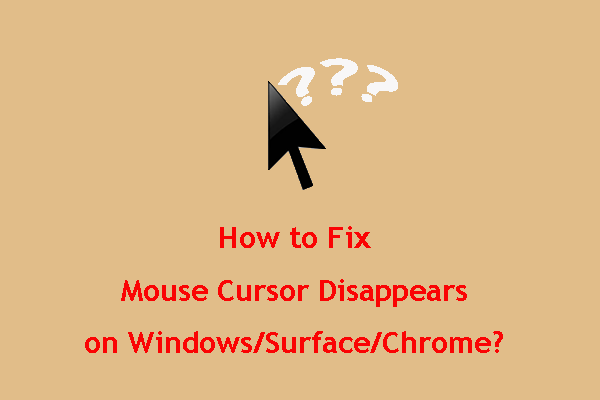 Windows / Yüzey / Chrome'da Fare İmlecinin Kaybolması Nasıl Onarılır
Windows / Yüzey / Chrome'da Fare İmlecinin Kaybolması Nasıl Onarılır Windows10 / Surface / Chrome'da fare imlecinin kaybolmasından rahatsızsanız, size yardımcı olmak için bu yazıda belirtilen yöntemleri deneyebilirsiniz.
Daha fazla okuSon sözler
Özetlemek gerekirse, bu gönderi DPI ile CPI arasındaki farkı ve fare DPI Windows 10'un nasıl kontrol edileceğini gösterdi. Umarım bu yazı size yardımcı olur.



![Web Kamerası Windows 10'da Çalışmıyor mu? Nasıl Düzeltilir? [MiniAraç Haberleri]](https://gov-civil-setubal.pt/img/minitool-news-center/95/webcam-is-not-working-windows-10.png)

![[3 Adım] Windows 10/11 Acil Durumda Nasıl Yeniden Başlatılır?](https://gov-civil-setubal.pt/img/news/24/how-emergency-restart-windows-10-11.png)


![Uzun YouTube Videoları Nasıl İndirilir? [2024 Güncellemesi]](https://gov-civil-setubal.pt/img/blog/92/how-download-long-youtube-videos.png)

![Windows Update Tek Başına Yükleyicide Sorun Nasıl Giderilir [MiniTool İpuçları]](https://gov-civil-setubal.pt/img/backup-tips/03/how-fix-issue-windows-update-standalone-installer.jpg)

![Bir Videoya Nasıl Yakınlaştırılır? [Ultimate Guide]](https://gov-civil-setubal.pt/img/movie-maker-tips/69/how-zoom-video.png)


![Witcher 3 Komut Dosyası Derleme Hataları: Nasıl Onarılır? Kılavuza Bakın! [MiniTool Haberleri]](https://gov-civil-setubal.pt/img/minitool-news-center/17/witcher-3-script-compilation-errors.png)



![Güvenlik Veya Güvenlik Duvarı Ayarları Bağlantıyı Engelliyor Olabilir [MiniTool Haberleri]](https://gov-civil-setubal.pt/img/minitool-news-center/52/security-firewall-settings-might-be-blocking-connection.png)