[DÜZELTİLDİ] Windows Arama Çalışmıyor | 6 Güvenilir Çözüm [MiniTool İpuçları]
Windows Search Not Working 6 Reliable Solutions
Özet:
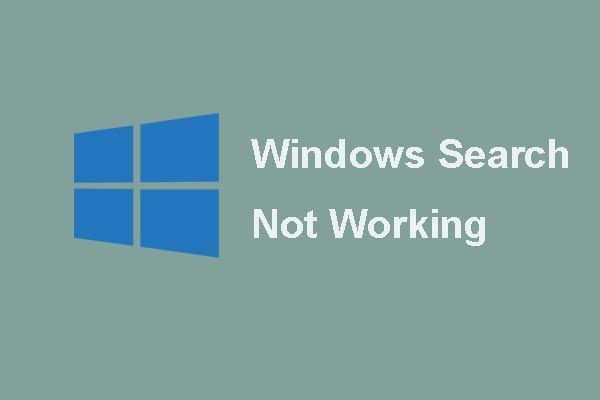
Cortana, Windows 10'da çalışmıyor mu? Windows Arama'nın çalışmaması veya Cortana'nın çalışmaması sorunu mu yaşıyorsunuz? Bu yazıda, Windows 10'da çalışmayan Arama sorununu 6 güvenilir yol kullanarak nasıl çözeceğinizi göstereceğiz. Ayrıca kullanabilirsin MiniTool yazılımı verileri güvende tutmak için.
Hızlı navigasyon :
Windows Arama'nın Çalışmaması Sorunu
Windows Arama, kullanıcıların programı veya dosyaları hızlı bir şekilde bulmasına yardımcı olabileceği için kullanıcı dostu bir hizmettir. Ancak, Windows 10'un bazı kullanıcıları bir sorunla karşılaştıklarından şikayet ediyor Windows Arama çalışmıyor . İşte gerçek bir örnek:
Sadece bir konu yazdım ama bir şekilde göndermedi. Sanırım tekrar yazmam gerekiyor. Her neyse, arama menüm çalışmıyor. Bir şeyi aramaya çalıştığımda, aldığım tek şey boş bir sonuç kutusu.tenforumlardan
Öyleyse, Windows 10'da çalışmayan Windows Arama hizmetinin sorununu nasıl çözeceğinizi biliyor musunuz? Değilse endişelenme. Bu gönderi, Windows 10'da çalışmayan Arama sorunu için 6 çözüm gösterecektir.
Windows Arama için 6 Çözüm Çalışmıyor
Bu bölümde, Windows 10 Arama'nın çalışmaması sorununu çözmek için 6 çözüm sunacağız. Bunları okuyabilir ve deneyebilirsiniz.
Not: Başlamadan önce önemli dosyalarınızın yedeğini almanız gerekir çünkü bu, verilerin ve dosyaların güvenliğini garanti edebilir. Bu nedenle, sabitleme işlemi sırasında veri kaybını önlemek için tüm önemli dosyalarınızı yedeklemek için MiniTool ShadowMaker'ı kullanmanızı öneririz.Öneri: Sorunu Düzeltmeden Önce Dosyaları Yedekleyin
MiniTool ShadowMaker bir profesyonel parçasıdır Windows yedekleme yazılımı güçlü özellikleri ile tüm önemli dosyalarınızı yedekleyebilen.
Dosyaları ve klasörleri yedeklemenin yanı sıra diski, bölümü ve hatta işletim sistemini de yedekleyebilir. Bilmeniz gereken bir şey, işletim sistemini yedeklemenin, özellikle bazı kazalar meydana geldiğinde bilgisayarı güvende tutmanın etkili bir yolu olduğudur, çünkü yedek imajla bazı kurtarma çözümleri gerçekleştirebilirsiniz.
Böylelikle daha iyi koruma sağlamak için önemli dosyaları yedeklemek için 30 gün içerisinde ücretsiz olarak kullanabileceğiniz MiniTool ShadowMaker Deneme Sürümü'nü aşağıdaki butondan indirebilirsiniz.
Daha sonra bu programla dosyaları nasıl yedekleyeceğinizi adım adım resimlerle göstereceğiz. İşletim sistemini yedeklemek için bu gönderiye bakabilirsiniz: Kolayca ve Ücretsiz Şimdi Windows 10 Görüntü Yedeklemesi Oluşturun - MiniTool .
Adım 1: En iyi yedekleme yazılımını kurun ve başlatın, ardından Denemeye Devam Edin . Seç Bağlan içinde Bu bilgisayar ana arayüzüne girmek için.
İpucu: MiniTool ShadowMaker, aynı LAN'da oldukları sürece uzak bilgisayarı da yönetebilir. 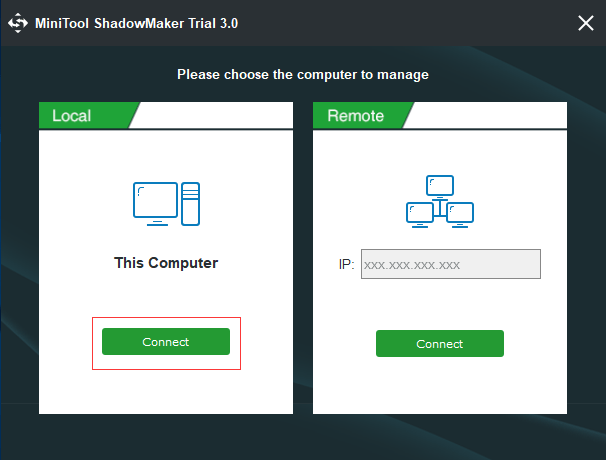
Adım 2: Ana arayüzüne girdikten sonra lütfen şu adrese gidin: Destek olmak sayfasını seçin ve Kaynak devam etmek için modül. Açılan pencerede Klasörler ve Dosyalar ve neyi yedeklemek istediğinizi seçin.
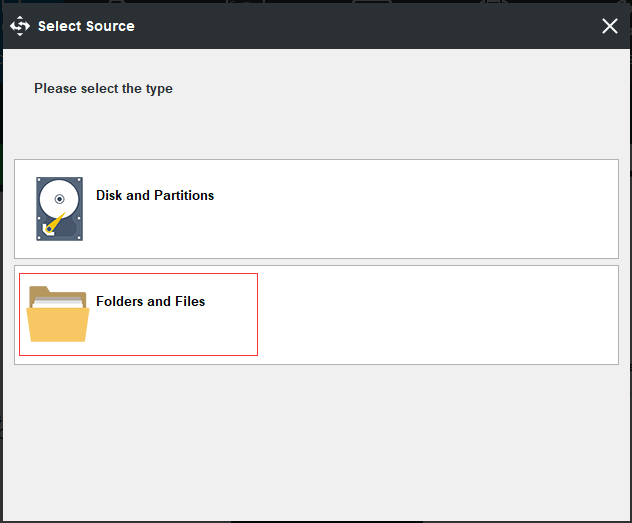
3. Adım: Ana arayüze geri dönmek için lütfen Hedef yedek imajı nereye kaydetmek istediğinizi seçmek için Burada, hedef yol olarak harici bir sabit sürücü seçmeniz önerilir.
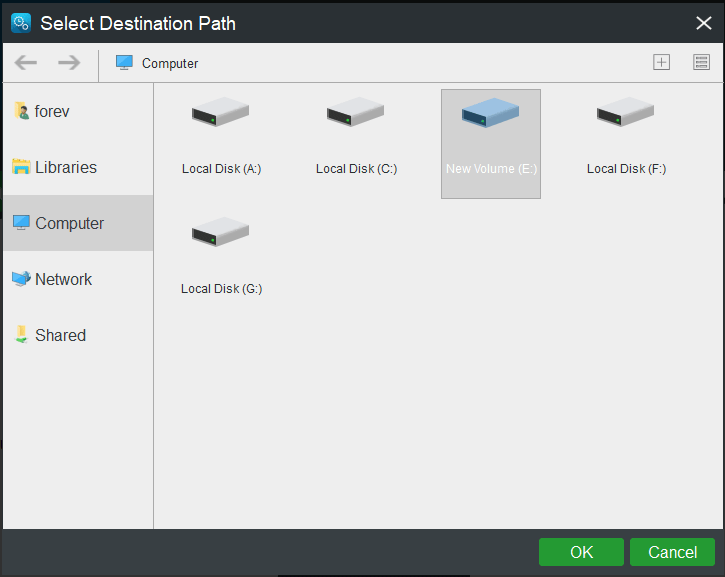
Veriler için daha iyi koruma sağlamak için dikkat etmeniz gereken üç önemli nokta vardır.
- Verileri daha iyi korumak için MiniTool ShadowMaker şunları yapmanızı sağlar: otomatik bir dosya yedeklemesi oluştur . Bu nedenle, tıklamanız yeterlidir Program yedekleme görevini düzenli olarak ayarlamak için düğmesine basın.
- MiniTool ShadowMaker ayrıca Tam, Artımlı ve Diferansiyel şemaları içeren üç farklı yedekleme şeması sağlar. Artımlı Yedekleme Şemaları varsayılan olarak seçilir ve üzerine tıklayabilirsiniz. Şema bir başkasıyla değiştirmek için düğmesine basın.
- Seçenek bazı gelişmiş yedekleme parametrelerini ayarlamanıza olanak tanır. Örneğin, yedek imajı şifreleyebilirsiniz.
Adım 5: Yedekleme kaynağını ve hedefi başarıyla seçtiğinizde, Şimdi yedekle yedekleme görevini hemen gerçekleştirmek için veya tıklayarak yedekleme görevini geciktirmeyi seçebilirsiniz. Daha Sonra Yedekle .
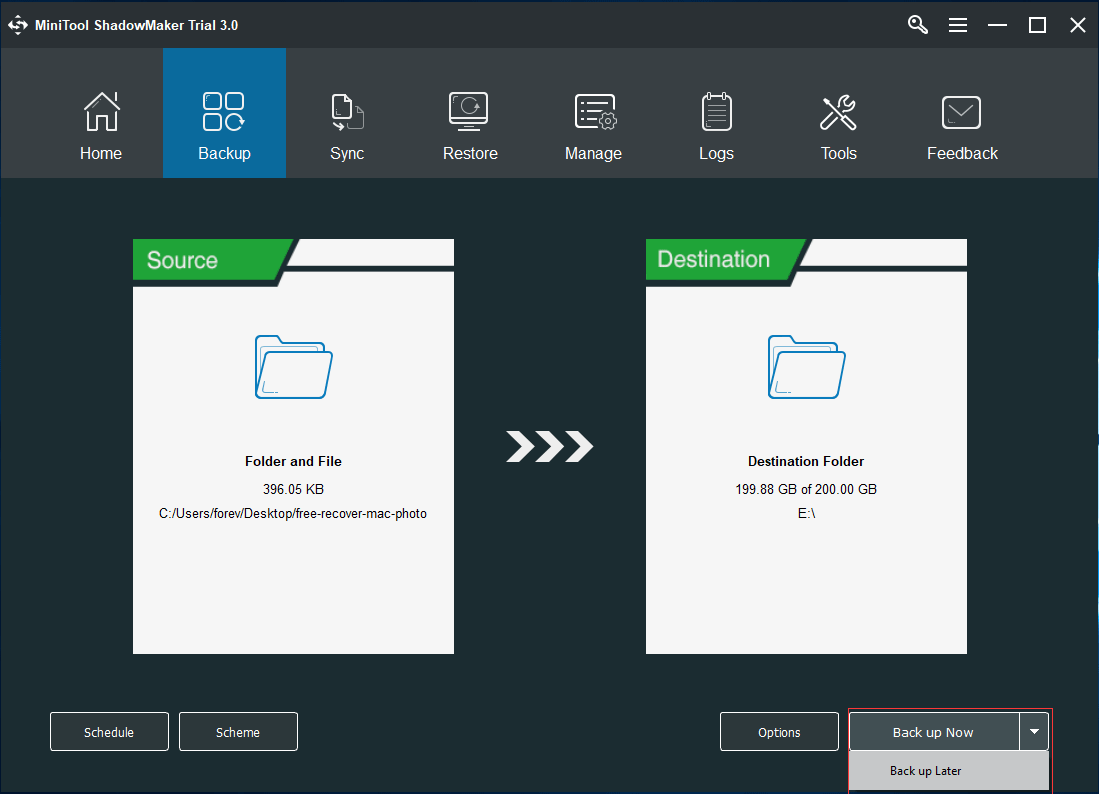
Yedek imajı başarıyla oluşturduğunuzda, Windows 10 Arama'nın çalışmadığı çözümlere geçme zamanı gelmiştir.

![Windows 10 Reset VS Clean Install VS Fresh Start, Ayrıntılı Kılavuz! [MiniTool İpuçları]](https://gov-civil-setubal.pt/img/backup-tips/60/windows-10-reset-vs-clean-install-vs-fresh-start.png)



![Avast Bilgisayarınızı Yavaşlatıyor mu? Yanıtı Hemen Alın! [MiniTool İpuçları]](https://gov-civil-setubal.pt/img/backup-tips/99/does-avast-slow-down-your-computer.png)
![Windows 10 Dosya Paylaşımı Çalışmıyor mu? Bu 5 Yolu Şimdi Deneyin! [MiniTool İpuçları]](https://gov-civil-setubal.pt/img/backup-tips/78/windows-10-file-sharing-not-working.jpg)
![İşletim Sistemi Bu Uygulamayı Çalıştıracak Şekilde Yapılandırılmamış [MiniTool News]](https://gov-civil-setubal.pt/img/minitool-news-center/16/operating-system-is-not-configured-run-this-application.jpg)




![Olay Görüntüleyicide ESENT Nedir ve ESENT Hatası Nasıl Düzeltilir? [MiniAraç Haberleri]](https://gov-civil-setubal.pt/img/minitool-news-center/31/what-is-esent-event-viewer.png)






![Xbox One Kendi Kendine Açılırsa, Düzeltmek için Şunları Kontrol Edin [MiniTool News]](https://gov-civil-setubal.pt/img/minitool-news-center/98/if-xbox-one-turns-itself.jpg)