Görev Görüntüsünde Yapılan 3 Düzeltme Bozuk veya [MiniTool News] İle Değiştirildi
3 Fixes Task Image Is Corrupted
Özet:
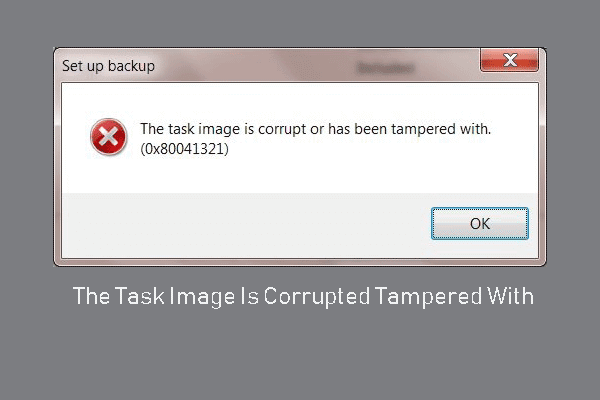
Görev görüntüsünün bozulmasına veya tahrif edilmesine neden olan hataya ne sebep olur? 0x80041321 hata kodu nasıl düzeltilir? Bu gönderiden Mini Araç size bu Görev Zamanlayıcı hizmet hatasını nasıl düzelteceğinizi gösterecektir. Ek olarak, daha fazla Windows ipucu ve çözümü bulmak için MiniTool'u ziyaret edebilirsiniz.
Görev Görüntüsünün Bozulduğu veya Bozulduğu Hata Nedir?
Görev görüntüsünün bozuk veya tahrif edildiğini belirten hata mesajıyla birlikte 0x80041321 hata koduyla karşılaşmanız yaygındır. Bu hata mesajı genellikle bozuk, zamanlanmış bir yedekleme göreviyle uğraştığınızı gösterir.
Bu hata genellikle Windows işletim sisteminizin yedeklemesini yapılandırmaya çalışırken görünür. Bu nedenle, aşağıdaki bölümde, görev görüntüsünün Windows 7 ile bozuk veya kurcalanmış olduğu hatasını nasıl çözeceğinizi göstereceğiz.
3 Görev Görüntüsünün Düzeltilmesi Bozuk veya Kurcalanmış
Yol 1. Eski Yedekleme Görevini Silin
Görev görüntüsünün bozuk veya tahrif edilmiş olduğu hatayı düzeltmek için eski yedekleme görevini silmeyi seçebilirsiniz.
Şimdi, işte eğitim.
- Denetim Masası'nı açın .
- Açık Sistem ve Güvenlik ve tıkla Yönetim araçları .
- Açık Görev Zamanlayıcısı ve tıkla Görev Zamanlayıcı Kitaplığı .
- Ardından yedeklemeyle ilgili tüm görevleri silin.
Bundan sonra, bir yedeklemeyi yeniden oluşturun ve görev görüntüsünün bozuk veya kurcalanmış olduğu hatanın düzeltilip düzeltilmediğini kontrol edin.
Way 2. Görev Zamanlayıcı Kayıt Ayarlarını Sıfırlayın
0x80041321 hata kodunu çözmek için, Görev Zamanlayıcı kayıt defteri ayarlarını sıfırlamayı seçebilirsiniz.
Şimdi, işte eğitim.
- Basın pencereler anahtar ve R birlikte anahtar açık Çalıştırmak diyalog .
- Tür Regedit kutuya girin ve tıklayın tamam devam etmek.
- Ardından yola gidin: HKLM YAZILIM Microsoft Windows NT Geçerli Sürüm Zamanlama
- İçinde bulunan tüm alt anahtarları silin Program anahtar. Ancak lütfen Program anahtarını silmeyin.
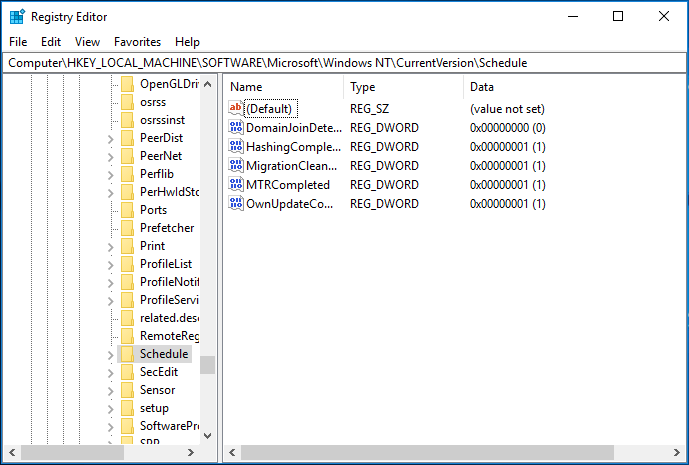
Tüm adımlar tamamlandığında, bilgisayarınızı yeniden başlatın ve yeniden bir yedekleme oluşturun ve ardından görev görüntüsünün bozuk veya kurcalanmış olması sorununun çözülüp çözülmediğini kontrol edin.
Way 3. Başka Bir Yedekleme Yazılımını Deneyin
Yukarıdaki bölümde bahsedildiği gibi, Windows işletim sisteminin yedeklemesini yapılandırmaya çalışırken, görev görüntüsünün Windows 7 ile bozulmuş veya tahrif edilmiş olması hatası oluşur. Yani, denediğinde bir sistem görüntüsü yedeği oluştur bir parça kullanmayı seçebilirsiniz profesyonel yedekleme yazılımı . Bu nedenle, MiniTool ShadowMaker önerilir.
Şimdi, Windows işletim sistemini yedeklemek için nasıl kullanacağınızı göstereceğiz.
1. Aşağıdaki düğmeden MiniTool ShadowMaker'ı indirin, kurun ve başlatın.
2. tıklayın Denemeye Devam Edin .
3. Ardından MiniTool ShadowMaker'ın ana arayüzüne gireceksiniz. Şuraya git Destek olmak sayfasında ve MiniTool ShadowMaker'ın işletim sistemini varsayılan olarak yedekleme kaynağı olarak seçtiğini göreceksiniz.
4. Ardından tıklayın Hedef yedek görüntüleri kaydetmek için bir hedef disk seçmek için modül. Harici bir sabit sürücü seçmeniz önerilir.
5. Bundan sonra, Şimdi yedekle görevi hemen gerçekleştirmek için.
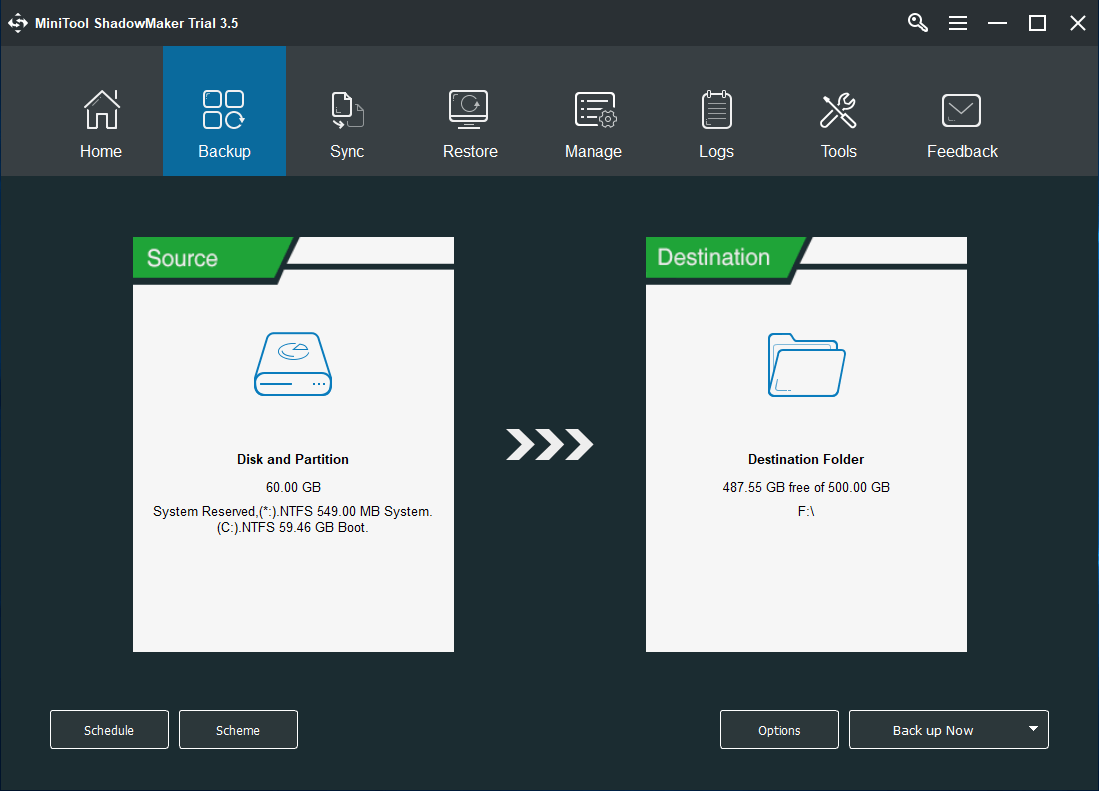
Tüm adımlar tamamlandıktan sonra, işletim sistemini başarıyla yedeklediniz. Bu yazılımla, görev görüntüsünün bozulması veya kurcalanması sorunuyla karşılaşmayacaksınız.
Son sözler
Özetlemek gerekirse, görev görüntüsünün bozuk veya kurcalanmış olduğu hatasını düzeltmek için bu gönderi 3 çözüm gösterdi. Aynı sorunla karşılaşırsanız, şu çözümleri deneyin. Düzeltmek için daha iyi fikirleriniz varsa, yorum alanında paylaşabilirsiniz.


![Gmail'de Adres Bulunamadı Sorunu Nasıl Düzeltilir? [4 Yol]](https://gov-civil-setubal.pt/img/news/88/how-fix-address-not-found-issue-gmail.png)

![2 Windows 10'da Klasörlerde Otomatik Düzenlemeyi Devre Dışı Bırakmanın Yararlı Yolları [MiniTool News]](https://gov-civil-setubal.pt/img/minitool-news-center/06/2-useful-ways-disable-auto-arrange-folders-windows-10.png)
![Ses Windows 10'u Kesmeye Devam Ediyorsa Ne Yapmalı? [MiniTool Haberleri]](https://gov-civil-setubal.pt/img/minitool-news-center/31/what-do-when-sound-keeps-cutting-out-windows-10.jpg)
![İndirebileceğiniz En İyi 10 Ücretsiz Windows 11 Teması ve Arka Planı [MiniTool İpuçları]](https://gov-civil-setubal.pt/img/news/C1/top-10-free-windows-11-themes-backgrounds-for-you-to-download-minitool-tips-1.png)





![Windows 10'u Düzeltmek İçin 7 Çözümler Güncellenmeyecek. # 6 Harika mı [MiniTool İpuçları]](https://gov-civil-setubal.pt/img/disk-partition-tips/35/7-solutions-fix-windows-10-won-t-update.jpg)



![Spotify Sarılmış Çalışmıyor mu? Düzeltmek için Kılavuzu izleyin! [MiniAraç Haberleri]](https://gov-civil-setubal.pt/img/minitool-news-center/85/is-spotify-wrapped-not-working.png)


![Call of Duty Dev Error 6065 için Çözümler [Adım Adım Kılavuz] [MiniTool Haberleri]](https://gov-civil-setubal.pt/img/minitool-news-center/97/solutions-call-duty-dev-error-6065.jpg)