Bilgisayarda Gecikme İçin 10 Neden ve Yavaş Bilgisayarı Düzeltme [MiniTool İpuçları]
10 Reasons Computer Lagging
Özet:
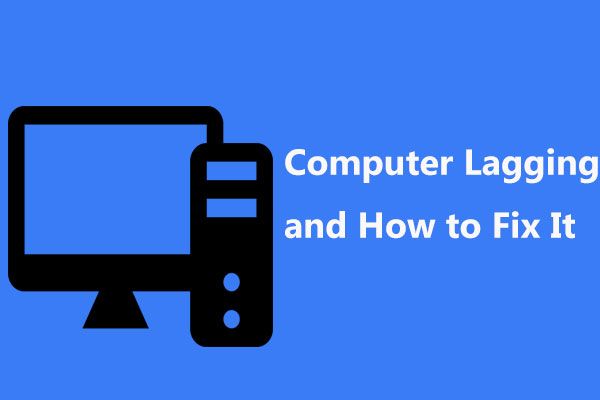
Bilgisayarım oyun oynarken, video izlerken, programları başlatırken, Windows'u başlatırken vb. Neden birden bire gecikiyor? Bu her zaman Windows 10/8/7 kullanıcıları tarafından sorulur mu? İşte bilgisayarın yavaş çalışması sorununun 10 nedeni ve hızlı çalışmasını sağlamak için bilgisayardaki gecikmenin nasıl düzeltileceği.
Hızlı navigasyon :
Oyun Oynarken Bilgisayarım Gecikiyor
'Geçen haftadan beri bilgisayarım oyunları oynamaya başladığımda gecikmeye başladı, bu yeniden başlatmanın ardından çözüldü ... Gecikme tüm bilgisayarımı etkiliyor gibi görünüyor: Fps'm tek haneye gidiyor, ses gecikmeleri ve ping'im gidiyor ~ 1500. .. 'CNET
Aslında, PC gecikmesi sorunu Windows 10/8 / 7'de oyun oynarken, video izlerken, programları başlatırken vb. Her zaman beklenmedik bir şekilde oluyor. bilgisayar donmaya devam ediyor . Ne kadar can sıkıcı olabilir! Hatta, bazı kullanıcılar bize yeni bilgisayar gecikmesi ve donması veya iyi bir bilgisayar gecikmesi sorunu bildirdiler.
Özetle, PC veya dizüstü bilgisayar gecikmesi, aşağıdakiler dahil farklı şekillerde kendini gösterebilir:
- Programlar yavaş açılıyor.
- Belgeleri kaydetmek veya dosyaları dönüştürmek çok zaman alır
- Windows çok yavaş açılıyor
- Grafikler titriyor, takılıyor ve kare hızları düşüyor
- İşletim sisteminin yüklenmesi veya kapanması uzun zaman alıyor
- Oyunlar veya uygulamalar takılıyor, titriyor ve gecikiyor
- İnternet bağlantısının indirme / yükleme hızı düşer
- Dosya yazma hataları açılır
- Windows hata mesajları görünüyor
- Bilgisayarınıza bağlı yazıcılar veya diğer çevre birimleri düzgün çalışmayı reddediyor
Kısacası, her şey gittikçe yavaşlıyor. Ardından şunu sorabilirsiniz: Oyun oynarken, video izlerken, uygulama çalıştırırken vb. Bilgisayarım neden gecikiyor? Bilgisayarımın gecikmesini nasıl önleyebilirim? Cevapları aramak için sonraki bölüme geçin!
PC Gecikmesi için 10 Neden ve Gecikmeyi Durdurma Windows 10/8/7 Nasıl Onarılır
Genel olarak konuşursak, bir bilgisayardaki gecikme sorunu donanım veya yazılımdan kaynaklanabilir. Burada, 'bilgisayarım neden birdenbire bu kadar yavaşladı' sorusunun ayrıntılı cevabını ve PC'deki gecikmeden nasıl kurtulacağımı göstereceğiz.
1. Kötü Performanslı CPU
Eski, aşırı ısınmış veya yeterince hızlı olmayan bir CPU, yüksek CPU kullanımına neden olabilir ve bu da bilgisayarınızda gecikmelere ve hatta gecikmelere neden olabilir. Basitçe söylemek gerekirse, CPU performansı ne kadar iyi olursa, bilgisayarınız o kadar hızlı çalışır.
Bilgisayarınızın CPU'sunun tam güçte çalıştığından emin olmak için, bir CPU stres testi yapmanız (Intel CPU'lar için ücretsiz olarak mevcuttur) ve İşlemcinizin gerektiği gibi çalışıp çalışmadığını görmek için AMD'nin Sistem Monitörü aracılığıyla AMD CPU'nuzu izlemeniz gerekir. Performansı düşükse, eskisini değiştirmeyi deneyin.
2. Bozuk veya Yetersiz RAM
Bozulmuş veya yetersiz RAM, bilgisayar performansını etkileyebilir, bırakın bilgisayar rasgele yeniden başlat , mavi ekrana neden olabilir, vb. Ayrıca, RAM bozulursa veya bozulursa, sistem belleği işlemleri ve hizmetleri gerektiği gibi işleyemez. Sonuç olarak, bilgisayarınız gecikiyor.
Bu durumda, Windows 10/8 / 7'de bilgisayardaki gecikmeden kurtulmak için bozuk RAM'i değiştirmeyi veya bilgisayarınız için daha fazla bellek eklemeyi deneyin.
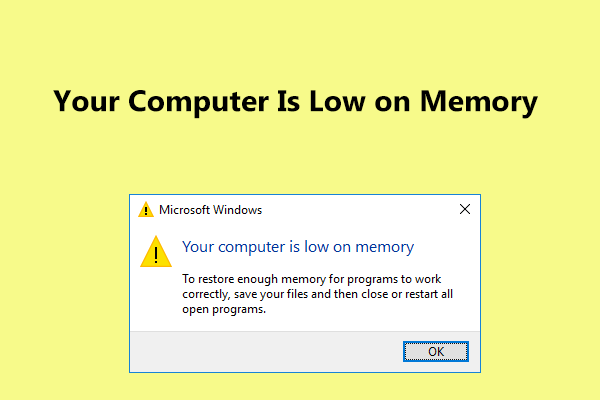 Bilgisayarınız İçin Tam Düzeltmeler Windows 10/8 / 7'de Yetersiz Bellek
Bilgisayarınız İçin Tam Düzeltmeler Windows 10/8 / 7'de Yetersiz Bellek Windows 10/8 / 7'de 'Bilgisayarınızın belleği yetersiz' mesajı mı alınsın? İşte tam düzeltmeler ve düşük bellek hatasını düzeltmek için bunları deneyebilirsiniz.
Daha fazla oku3. Eski Grafik Kartı
Bilgisayarınız oyun oynarken gecikirse, ana faktörlerden biri grafik kartı sorunudur. Oyun deneyimi için, grafik kartı en önemli kısımdır çünkü hem 3B grafik oluşturma hem de oyun içi fiziği hesaplama grafik kartı üzerinde yapılır.
Düşük seviyeli grafik kartına sahip bilgisayarlarda oyun oynarken, bilgisayarınızın gecikmesi çok olasıdır. Windows 10/8 / 7'de PC oyunlarında gecikme nasıl düzeltilir? Mevcut olan eskiyse, şimdi yükseltin!
4. Windows HDD Üzerinde Çalışıyor
Sabit sürücünüzün hızı yükleme sürelerini belirler. Hala geleneksel mekanik sabit diski kullanan bilgisayarlarda oyun oynuyorsanız, bilgisayarınız özellikle hız gerektiren oyunları oynarken bile donabilir.
Bu nedenle, HDD'yi şu şekilde yükseltmenizi öneririz: SSD HDD'de çalışan Windows her zaman SSD'de çalıştığından daha yavaştır. SSD'yi doğru şekilde yapılandırırsanız, bilgisayar gecikmesi ve donma sorununu çözmek için oyun hızınızı önemli ölçüde hızlandırır.
OS'yi Yeniden Yüklemeden HDD'yi SSD'ye yükseltin
Ama yükseltme nasıl yapılır? Teknisyenlerden yardım isteyebilirsiniz, ancak ekstra paraya mal olabilir. Bunun yerine, profesyonel sabit disk klonlama yazılımıyla HDD'yi SSD'ye yükseltebilir veya Windows 10/8 / 7'yi SSD'ye geçirebilirsiniz. MiniTool Partition Wizard Free Edition, disk yükseltmesini ve sistem geçişini kolayca bitirmenize yardımcı olabilir.
Onun İşletim sistemini HD / SSD'ye geçirin özelliği, işletim sistemini yalnızca başka bir diske taşımanıza veya tüm sistem diskini aktarmanıza yardımcı olabilir. Yanında Diski Kopyala tüm sistem diskini veya veri diskini başka bir sabit sürücüye klonlamak için tasarlanmıştır.
Bilgisayar gecikmeli Windows 10/8/7 sorununu çözmek için diski SSD'ye hızlı bir şekilde yükseltmek için her ikisi de kullanılabilir. Şimdi, denemek için MiniTool Partition Wizard'ı ücretsiz indirin.
İşte al Diski Kopyala Örnek olarak.
Aşama 1: MiniTool Partition Wizard'ı ana arayüzde çalıştırın. Ardından, sistem diskini seçin ve tıklayın Diski Kopyala sol panelde veya seçin Kopyala bağlam menüsünden.
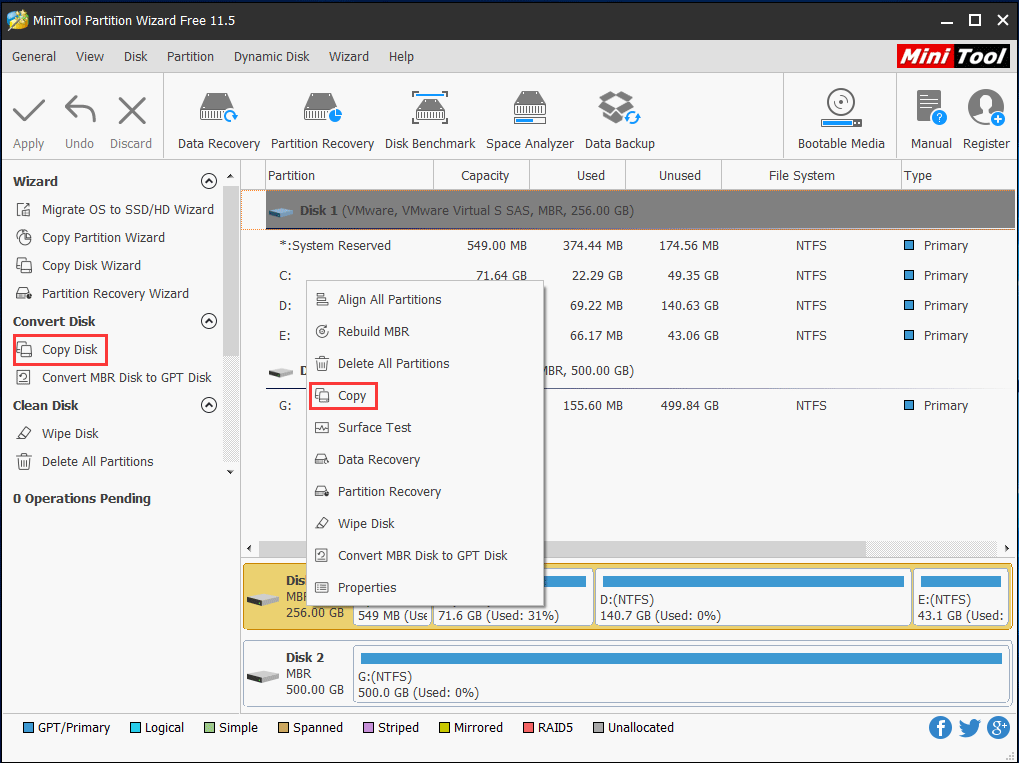
Adım 2: Kaynak içeriği kaydetmek için hedef disk olarak bilgisayarınıza bağladığınız SSD'yi seçin.
İpucu: SSD'nin bölümlerin içeriğini tutmak için yeterli kapasiteye sahip olduğundan emin olun. Ayrıca, klonlama işlemi hedef disk içeriğini sileceğinden, SSD'deki önemli dosyaları yedeklediğinizden emin olun. 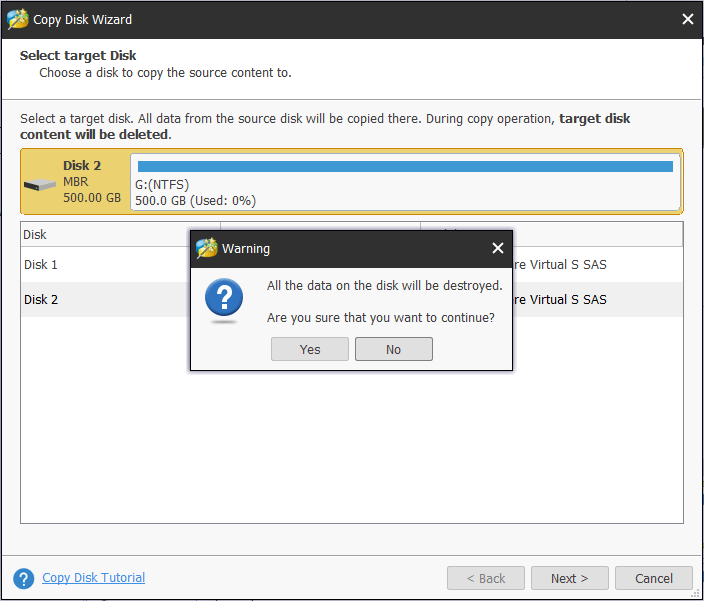
Aşama 3: Disk klonlama için bir kopyalama yöntemi belirtin ve Sonraki devam etmek için düğmesine basın.
İpucu: SSD'ye gelince, kontrol etmenizi öneririz Bölümleri 1 MB'ye hizalayın performansı iyileştirme seçeneği. Ayrıca SSD'niz 2TB'den büyükse, Hedef disk için GUID Bölümleme Tablosunu kullanın MiniTool Partition Wizard'ın ücretli sürümünde seçenek, Free Edition desteklemediğinden.İlgili makale: Önyükleme Sorunu Olmadan MBR'yi GPT'ye Klonlamanın En İyi Yolu
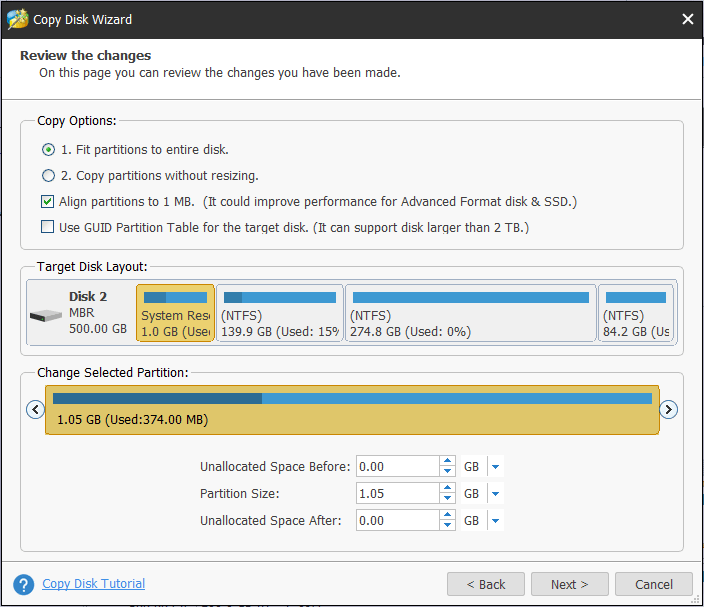
4. Adım: Windows'unuzu hedef diskten nasıl başlatacağınızı öğrenin.
Adım 5: Tıkla Uygulamak Tüm değişiklikleri etkili kılmak için düğmesine basın.
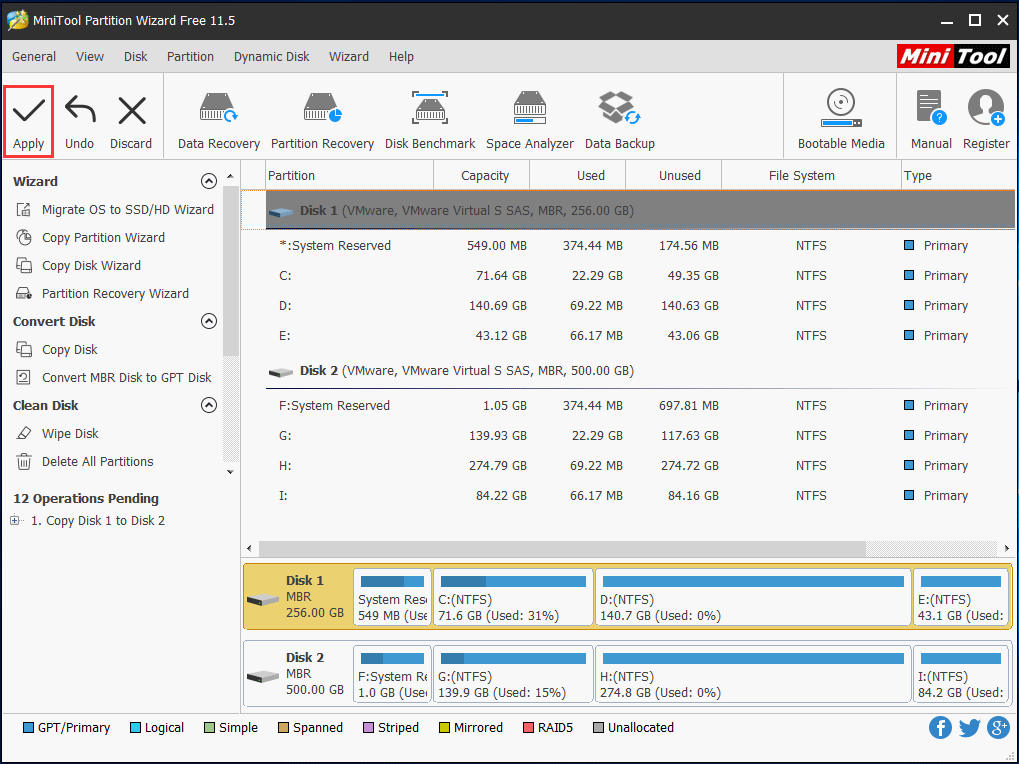
Oyunlarınız sistem bölümüne kuruluysa ve yalnızca işletim sistemini SSD'ye geçirmek istiyorsanız, İşletim Sistemini HD / SSD Sihirbazına Geçirme Windows'un taşınması oyunlarınızı SSD'ye de aktaracağından kullanılabilir, bu da oyunları yeniden yüklemeden SSD üzerinde oynamanızı mümkün kılar.
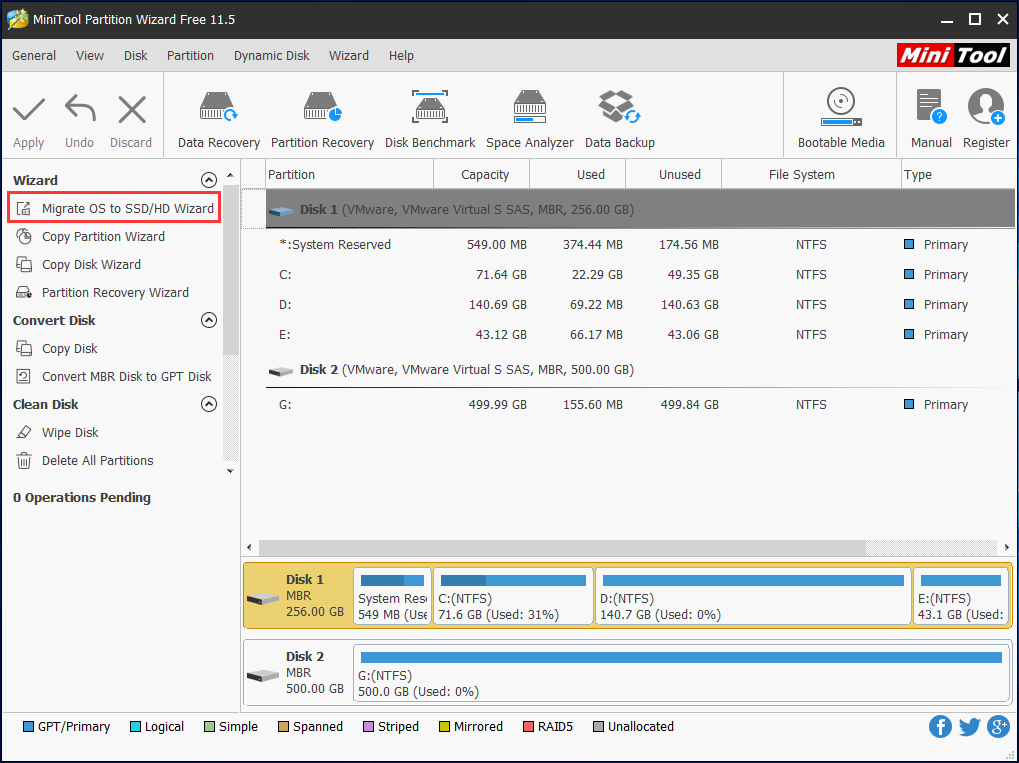
İlgileniyor musunuz? Aşağıdaki düğmeden Deneme Sürümü'nü ücretsiz indirin ve gönderideki talimatları izleyerek disk klonlamayı başlatın. Windows 10/8 / 7'de Bir Sabit Sürücüyü SSD'ye Klonlama
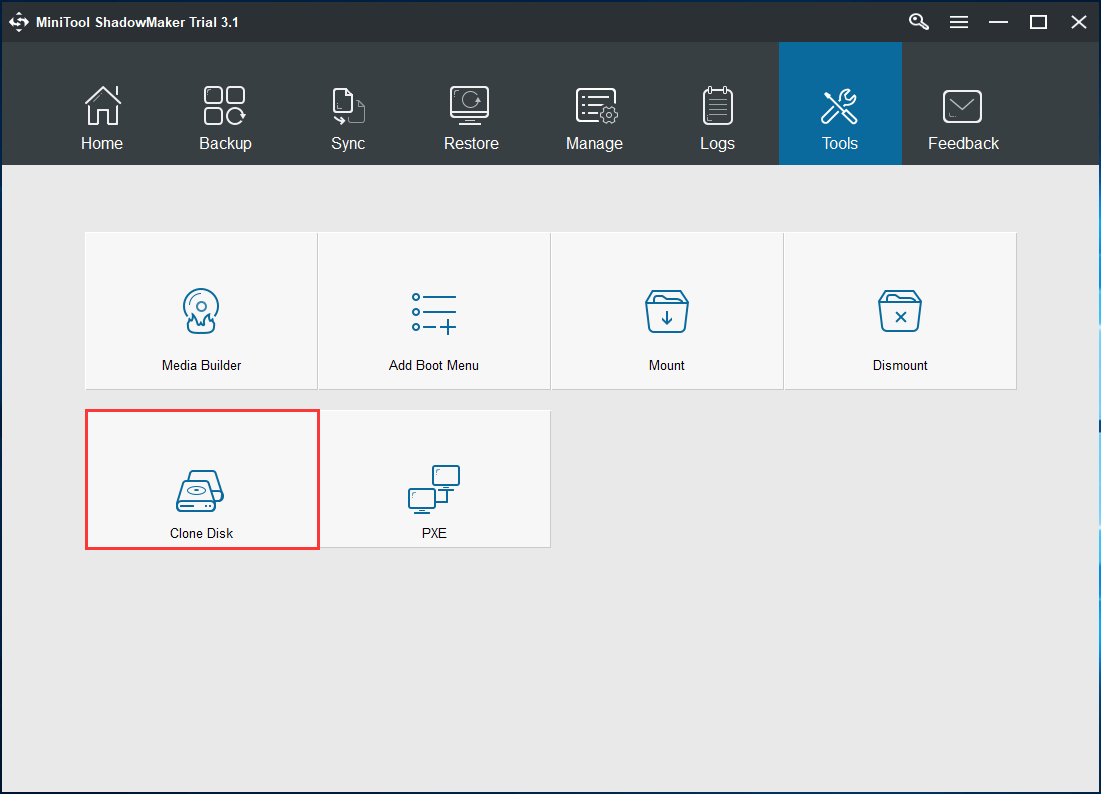
HDD'yi SSD'ye yükselttikten sonra, HDD'yi SSD ile değiştirebilir ve Windows'u SSD'den başlatabilirsiniz. Ardından, Windows 7/8/10 gecikmeli bilgisayar oluşmaz.
5. Sabit Disk Hasarlı
Sabit sürücünüzde (özellikle sistem diskinde) bir sorun varsa, bilgisayarınız donsa bile çok yavaş çalışabilir ve başlatılamayabilir. Windows 10/8 / 7'de PC'de gecikmeden nasıl kurtulurum?
Bu durumda, bilgisayarın gecikme ve donma sorununun diskin mantıksal veya kötü hasarından kaynaklanıp kaynaklanmadığını görmek için sabit sürücünüzü kontrol edebilir ve ardından hataları düzeltebilir veya bozuk blokları koruyabilirsiniz.
Bunu yapmak için Komut İstemi'ni açın ve mantıksal hataları veya fiziksel hasarı kontrol etmek için chkdsk.exe'yi kullanın. Komutları tek tek yazmanız yeterlidir: chkdsk x: / f veya chkdsk x: / r (x, kontrol etmek istediğiniz sürücü harfi anlamına gelir).
Ek olarak, bölüm yöneticisi - MiniTool Partition Wizard, dosya sistemi hatalarını kontrol etmenize ve düzeltmenize ve disk bozuk kesimlerini test etmenize de yardımcı olabilir. Bu aracın bozuk blokları bulursa düzeltemeyeceğini, ancak yalnızca kontrol ettiğini ve bunları korumak için chkdsk / r'yi kullanabileceğinizi unutmayın.
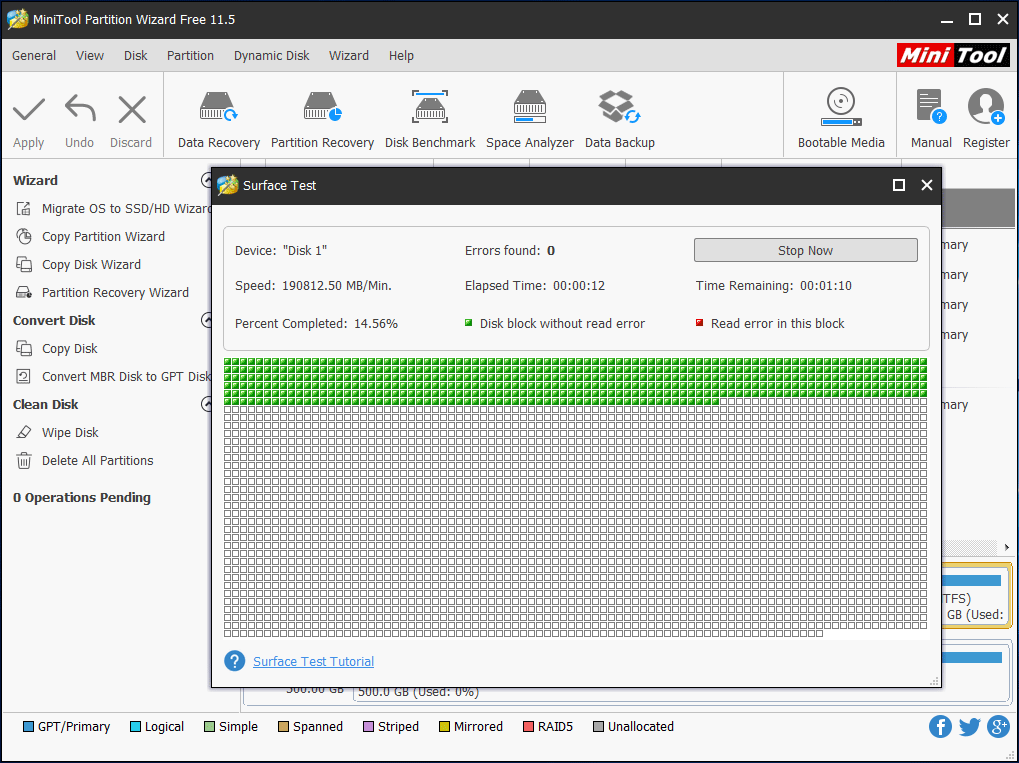
6. İşletim Sistemi Bakım Yapılmıyor veya Yükseltilmiyor
İşletim sisteminizin bakımı düzenli olarak yapılmıyorsa, uygun şekilde yapılandırılmıyorsa veya yükseltilmiyorsa, yüklü bir dizi program ve araç olabilir. Sonuç olarak, bilgisayar yeni veya iyi olsa bile bilgisayarınız aniden gecikiyor.
Bilgisayarda gecikme nasıl durdurulur veya Windows 10/8 / 7'de yavaş bir bilgisayar nasıl düzeltilir? Aşağıdaki yöntemleri takip edin.
Yol 1: Kullanılmayan Programları Kaldırma
Yeni bir bilgisayar satın aldığınızda, üzerine önceden yüklenmiş bir sürü program olması muhtemeldir. Zamanla eski bilgisayarlar bunları biriktirebilir. Bununla birlikte, bu uygulamaların çoğu hiçbir zaman kullanılmaz ve hatta bazıları arka planda çalışabilir ancak bunları fark etmezsiniz.
Bilgisayarınızda bol miktarda bellek olsa bile, birçok programı aynı anda çalıştırmak, işlem sırasında bilgisayarı yavaşlatabilir ve bilgisayarın gecikmesine neden olabilir.
Bu nedenle, şu anda neyin çalıştığını görmek ve işlemleri buradan sonlandırmak için bu programları tek tek kapatmak veya Görev Yöneticisi'ni açmak gerekir.
Yol 2: Geçici Dosyaları Temizle
İnternet explorer'ı kullanırken, tüm tarama geçmişi bilgisayarınızın derinliklerinde kalır. Aynı şekilde, bir şey yüklemek veya işletim sistemini çalıştırmak, Windows'ta depolanan bazı geçici dosyalar oluşturacaktır. Sıcaklık Klasör.
Bilgisayardaki gecikmeden kurtulmak amacıyla sistemde yer açmak için, bu geçici dosyaları Disk Temizleme'yi kullanarak silmeyi seçebilirsiniz.
İpucu: Windows 10'da bu program kaldırılır, ancak Microsoft size başka bir araç sunar - Storage Sense. Bilgisayarınızda Disk Temizleme yoksa, geçici dosyaları temizlemek için Sense'i deneyebilirsiniz.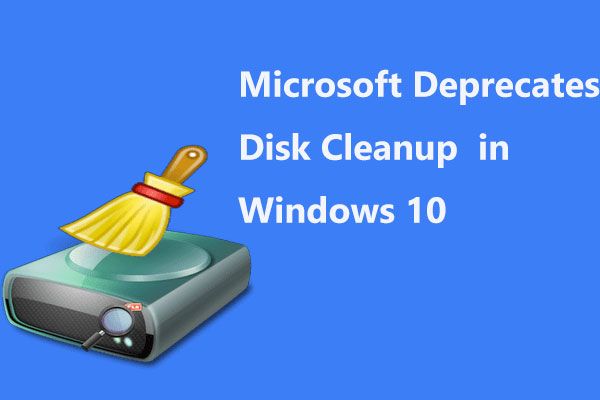 Microsoft, Windows 10'da Disk Temizleme Aracını Kullanımdan Kaldıracak
Microsoft, Windows 10'da Disk Temizleme Aracını Kullanımdan Kaldıracak Microsoft, Storage Sense neredeyse benzer işler yaptığından Disk Temizleme'nin Windows 10'da kullanımdan kaldırılacağını duyurdu.
Daha fazla okuAşama 1: Açık Benim bilgisayarım veya Bu bilgisayar ve seçmek için sistem bölümü C'ye sağ tıklayın Özellikleri .
Adım 2: Altında genel sekmesine tıklayın Disk temizleme buton.
Aşama 3: Aşağı kaydırın Silinecek Dosyalar listeyi seçin ve ardından Geçici dosyalar .
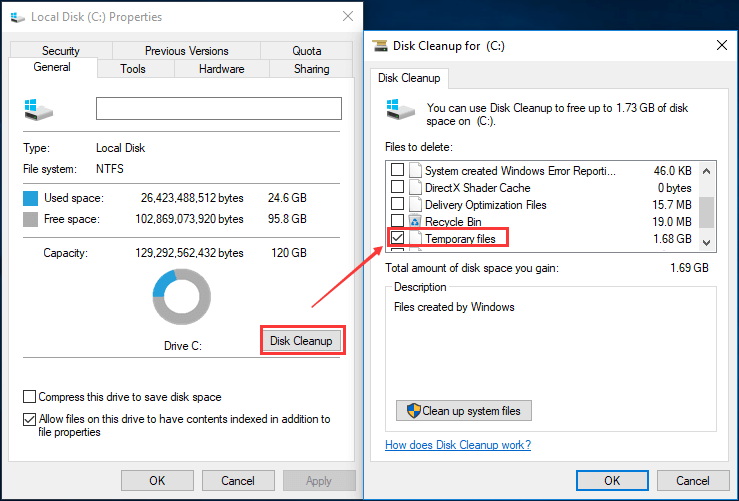
4. Adım: Tıklayın tamam ve silme işlemini onaylamak için Dosyaları sil buton.
Bu şekilde, biraz disk alanı boşaltabilir ve 'oyun oynarken bilgisayarımın gecikmesi' sorununu bir dereceye kadar düzeltebilirsiniz.
Yöntem 3: Sürücüyü Düzenli Olarak Optimize Edin ve Birleştirin
Esasen bu, sabit sürücünüzün verimliliğini optimize etmenin bir yoludur. Bunu yapmak için şuraya gidin: Benim bilgisayarım veya Bu bilgisayar , seçmek için C sürücüsüne sağ tıklayın Özellikleri özelliği. Sonra, altında Araçlar sekmesini seçin Optimize et daha verimli çalıştırmak için bilgisayarınızın sürücüsünü optimize etmeye başlama seçeneği.
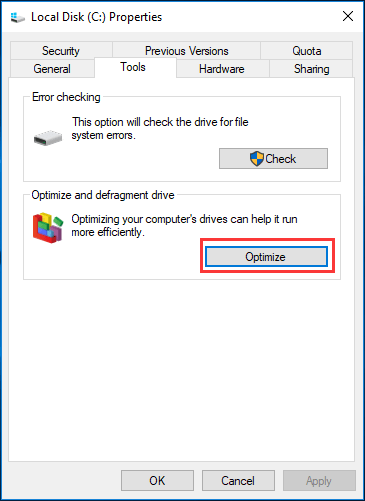
Yöntem 4: İşletim Sistemini Düzenli Olarak Yükseltme
Sistem güncellemesi, Windows 10/8 / 7'de bilgisayar gecikmesi gibi bazı sorunları çözmek için yardımcı olabilir. Bu nedenle, işletim sistemini düzenli olarak yükseltmelisiniz.
İpucu: Güncellemeden önce yapılması tavsiye edilir işletim sistemini yedekle veya güncellemeden sonra sistemin bozulmasını önlemek için MiniTool ShadowMaker ile verileri disk.7. Eski Sürücüler
Sürücüler eskiyse, donanım veya yazılım sorunları genellikle Windows 10/8/7 bilgisayarında meydana gelir. Çoğu zaman, bu tür sorunlar bilgisayarda gecikme sorununa neden olur. Çoğu durumda, bilgisayar gecikmesini azaltmak için sürücüleri güncellemeniz gerekir.
8. İnternet Bağlantısı Sorunu
İnternet gittikçe daha önemli hale geliyor. Ancak zayıf sinyaller, kararsız hatlar, ağ geçidi veya bağlantı kesilmesi sorunları, düşük hız ve indirme hızı her zaman meydana gelir ve bu da bilgisayarın gecikmesine neden olabilir.
Bu, esas olarak işletim sisteminiz veri merkezini güncellemeye veya veri merkezine göndermeye çalışırken ve yüklenen yazılım arka planda veri indirirken veya yüklerken gerçekleşir.
Bu durumda, Windows'u kullanabilirsiniz Performans ekranı CPU, RAM ve ağ sorunları hakkında bazı bilgiler öğrenmek için. Bunu yapmak için sadece yazın performans ekranı Windows 10'un Cortana arama kutusunda ve sonucu tıklayın.
9. Bilgisayarınıza Virüs Bulaşmış
Windows 10/8 / 7'de bir virüsten koruma programı yüklemiş olsanız bile bilgisayara kolayca virüs bulaşabilir. Günümüzde virüs ve casus yazılım veya kötü amaçlı yazılım, bilgisayarda gecikme sorunu da dahil olmak üzere PC bilgisayar sorunlarının büyük bir nedenidir.
Yavaş bir bilgisayar veya geciken bir bilgisayar nasıl düzeltilir? Şu anda, bilgisayarınızı tam olarak taramak ve virüsü temizlemek için antivirüs programını çalıştırın. Ardından, bilgisayarınızın hala gecikip gecikmediğini kontrol edin.
Ek olarak, yanlış yapılandırılmış veya düşük kaliteli güvenlik duvarları da bilgisayarın gecikmesine neden olabilir. Bir güvenlik programının geciken bilgisayara neden olduğundan şüpheleniyorsanız, güvenlik duvarını veya virüs / kötü amaçlı yazılım tarayıcılarını geçici olarak kapatmayı deneyin ve gecikmenin hala devam edip etmediğini kontrol edin.
Not: Testten sonra güvenlik duvarını veya antivirüs yazılımını açmayı unutmayın.10. Yetersiz veya Arızalı Güç Kaynağı
Çoğu durumda, yetersiz veya arızalı güç kaynağı bilgisayarınızın gecikmesine neden olabilir. CPU veya grafik kartı için yeterli güç sağlandığından emin olun. Sorunu çözmek için üreticiyle iletişime geçebilir ve yardım isteyebilirsiniz.
![Windows 10'da Windows Güvenlik Duvarı ile Program Nasıl Engellenir [MiniTool News]](https://gov-civil-setubal.pt/img/minitool-news-center/42/how-block-program-with-windows-firewall-windows-10.jpg)
![[Karşılaştır] - Bitdefender ve McAfee: Hangisi Size Uygun? [MiniAraç İpuçları]](https://gov-civil-setubal.pt/img/backup-tips/F5/compare-bitdefender-vs-mcafee-which-one-is-right-for-you-minitool-tips-1.png)





![4 Windows Güncelleme Hatası İçin Güvenilir Çözümler 0x80080005 [MiniTool News]](https://gov-civil-setubal.pt/img/minitool-news-center/85/4-reliable-solutions-windows-update-error-0x80080005.png)

![Firefox SEC_ERROR_UNKNOWN_ISSUER Nasıl Kolayca Onarılır [MiniTool News]](https://gov-civil-setubal.pt/img/minitool-news-center/45/how-fix-firefox-sec_error_unknown_issuer-easily.png)

![SanDisk Yeni Nesil Kablosuz USB Sürücüsünü Tanıttı [MiniTool Haberleri]](https://gov-civil-setubal.pt/img/minitool-news-center/55/sandisk-has-introduced-new-generation-wireless-usb-drive.jpg)



![Nano Bellek Kartı Nedir, Huawei'den Bir Tasarım (Tam Kılavuz) [MiniTool News]](https://gov-civil-setubal.pt/img/minitool-news-center/53/what-is-nano-memory-card.jpg)
![Bilgisayarınız Sürekli BIOS’tan Önyükleme Yaptığında Ne Yapmalı? [MiniTool Haberleri]](https://gov-civil-setubal.pt/img/minitool-news-center/16/what-do-when-your-computer-keeps-booting-bios.jpg)

![Anahtarlı Oynanışı Yakalama Kartıyla veya PC'de Nasıl Kaydedilir [Ekran Kaydı]](https://gov-civil-setubal.pt/img/screen-record/44/how-record-switch-gameplay-with-capture-card.png)
![İşletim Sistemi Bu Uygulamayı Çalıştıracak Şekilde Yapılandırılmamış [MiniTool News]](https://gov-civil-setubal.pt/img/minitool-news-center/16/operating-system-is-not-configured-run-this-application.jpg)