Windows 10'da Masaüstünüzü Göstermenin 3 Hızlı Yolu
3 Quick Ways Show Your Desktop Windows 10
Bazı simgeler, kullanıcıların bunlara kolayca erişebilmesi için varsayılan olarak masaüstüne yerleştirilir. Ayrıca her yeni uygulama yüklediğinizde bir masaüstü kısayolu oluşturmayı da kabul edebilirsiniz. Ancak çok sayıda açılış programı, belge ve pencere varken masaüstüne doğrudan nasıl ulaşabilirsiniz? MiniTool web sitesindeki bu gönderi, masaüstünü Windows 10'da hızlı bir şekilde göstermenin 3 yolunu tanıtacaktır.
Bu sayfada :Windows 10 masaüstü, bilgisayarınızı başlattıktan sonra gördüğünüz ana penceredir. Varsayılan olarak buraya çeşitli simgeler yerleştirilmiştir: Bu PC, Geri Dönüşüm Kutusu, Internet Explorer vb. Ayrıca, bilgisayara her yeni uygulama yüklediğinizde, son olarak masaüstünde bir kısayol oluşturup oluşturmayacağınız sorulacaktır. kurulum adımı.
Ama nasıl masaüstü Windows 10'u göster doğrudan birçok program ve pencere açıldığında mı? Endişelenmeyin; Windows 10 masaüstünü gösterme için 3 yöntem ilerleyen bölümlerde tek tek tanıtılacaktır.

MiniTool Güç Veri Kurtarma Denemesiİndirmek İçin Tıklayın100%Temiz ve Güvenli
Windows 10'da Masaüstü Nasıl Gösterilir
Çoklu görev için çok fazla pencere açan kullanıcılar için, ihtiyaç duydukları doğru pencereyi görev çubuğundaki simgelere tıklayarak manuel olarak bulmak zordur. Bu nedenle, pencereler arasında geçiş yapmak (Alt + Tab) ve tüm görev küçük resimlerini tek bir pencerede (Windows + Tab) görüntülemek için klavye kısayollarını veya tuş kombinasyonlarını kullanmayı tercih ediyorlar.
Ancak, Windows 10 masaüstü simgelerini hızlı bir şekilde göstermek isterlerse ne olur? Masaüstüne ulaşmak için pencereleri tek tek açarken simge durumuna küçült butonuna (ya da kapat butonuna) basmak oldukça zahmetli olacaktır. İnsanlar Windows 10'da masaüstünü gösterme kısayolu olup olmadığını merak ediyorlar. Aşağıdaki içerikte sizlere Windows 10’da masaüstüne 3 şekilde nasıl ulaşacağınızı göstereceğim.
Microsoft, Masaüstü Görüntüsünü Ayarlamak İçin Bing Duvar Kağıdını Yayınladı!
Birinci Yol: Masaüstünü Göster Simgesine Tıklayın
- Küçük dikey çizginin sağındaki küçük alanı bulmak için sağ alt köşeye bakın. (Görev çubuğunun en sağındadır.)
- İmlecinizi buraya getirin ve tıklayın; masaüstü size hemen gösterilecektir. (Çalışan tüm programlar ve pencereler kapatılmaz, simge durumuna küçültülür.)
- Ayrıca bu küçük alana sağ tıklayıp seçebilirsiniz. Masaüstünü göster açılır menüden.
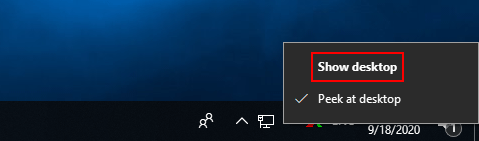
Bu alana tekrar tıklarsanız (veya sağ tıklayıp Masaüstünü göster tekrar), pencereler daha önce bulundukları yere geri açılacaktır.
Lütfen aklınızda bulundurun:
Sağ tıklama menüsünde Masaüstüne göz at seçeneği etkin olduğu sürece, fareyi masaüstünü göster simgesinin üzerine getirerek bazı önemli bilgileri doğrudan görmek için masaüstünüze göz atabilirsiniz. Peek'i masaüstünde aşağıdaki adımları izleyerek yapılandırabilirsiniz:
- Açık Ayarlar .
- Seçme Kişiselleştirme .
- Seçmek Görev çubuğu .
- Şu yöne rotayı ayarla Farenizi görev çubuğunun sonundaki Masaüstünü göster düğmesine getirdiğinizde masaüstünün önizlemesini görmek için Peek'i kullanın .
- Altındaki anahtarı şu şekilde değiştirin: Açık .
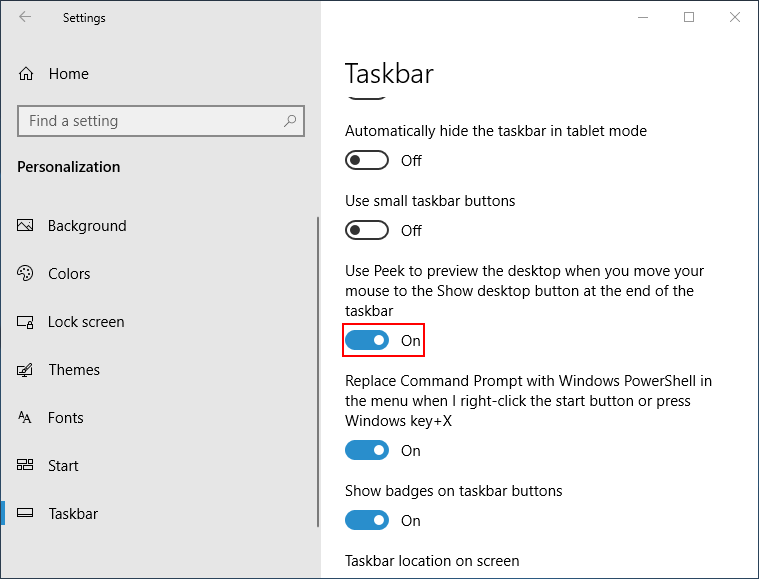
İkinci Yol: Görev Çubuğuna Sağ Tıklayın
- Varsayılan olarak ekranınızın alt kısmında bulunan görev çubuğuna gidin. (Manuel olarak değiştirebilirsiniz.)
- Görev çubuğundaki herhangi bir boş alana sağ tıklayın.
- Seçme Masaüstünü göster açılır içerik menüsünden.
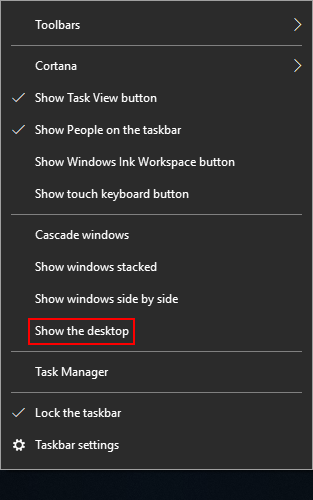
Açılan pencereleri geri getirmek için görev çubuğuna tekrar sağ tıklayıp seçim yapmanız yeterlidir. Açık pencereleri göster .
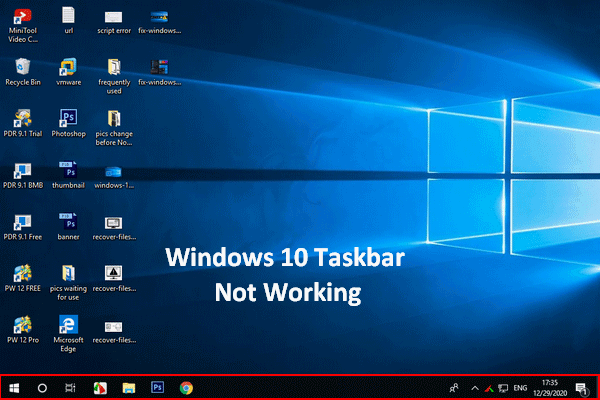 Windows 10 Görev Çubuğu Çalışmıyor – Nasıl Düzeltilir (Nihai Çözüm)
Windows 10 Görev Çubuğu Çalışmıyor – Nasıl Düzeltilir (Nihai Çözüm)Windows 10 görev çubuğunuzun çalışmadığını fark ederseniz lütfen paniğe kapılmayın çünkü size yardımcı olacak yararlı yöntemlerim var.
Devamını okuÜçüncü Yol: Klavye Kısayolunu Kullanın
- Klavyenizin bağlı olduğundan ve iyi çalıştığından emin olun.
- Basmak Windows + D Aynı anda, hangi pencerede olursanız olun.
- Masaüstü hemen gösterilecektir.
Açılan pencereye kaldığınız yerden geri dönmeniz gerekiyorsa tuşuna basın. Windows + D Tekrar.
Klavye kısayolları bazen çalışmayı durdurabilir.
Bunların hepsi masaüstü Windows 10'u gösterme yöntemleri ve adımlarıyla ilgilidir.
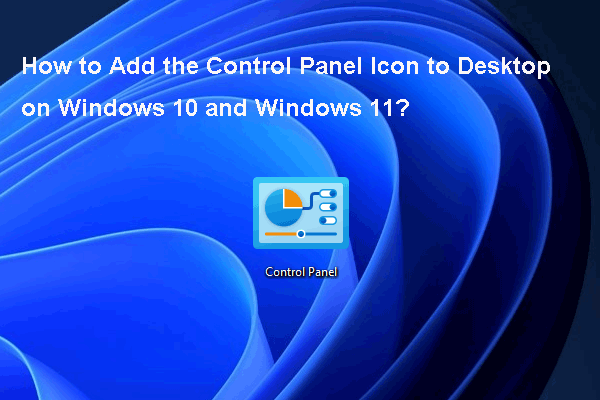 Windows 10/11'de Denetim Masası Simgesini Masaüstüne Nasıl Eklerim?
Windows 10/11'de Denetim Masası Simgesini Masaüstüne Nasıl Eklerim?Bu yazıda, Windows 10/11'de Denetim Masası simgesini masaüstüne nasıl ekleyeceğinizi ve diğer bazı ilgili bilgileri göstereceğiz.
Devamını oku




![Windows 10'da Microsoft Fotoğraflar Uygulamasını İndirme/Yeniden Yükleme [MiniTool Haberleri]](https://gov-civil-setubal.pt/img/minitool-news-center/88/microsoft-photos-app-download-reinstall-windows-10.png)


![RAW Dosya Sisteminden / RAW Bölümünden / RAW Sürücüsünden Veriler Nasıl Kurtarılır [MiniTool İpuçları]](https://gov-civil-setubal.pt/img/data-recovery-tips/63/how-recover-data-from-raw-file-system-raw-partition-raw-drive.jpg)

![Klasörlerim Windows 10'da Neden Kırmızı X'ler Var? Şimdi tamir et! [MiniTool Haberleri]](https://gov-civil-setubal.pt/img/minitool-news-center/09/why-are-there-red-xs-my-folders-windows-10.png)
![Dying Light 2 Kekemelik ve Düşük FPS Sorunları Nasıl Onarılır? [MiniAraç İpuçları]](https://gov-civil-setubal.pt/img/news/1F/how-to-fix-dying-light-2-stuttering-and-low-fps-issues-minitool-tips-1.png)
![Windows 11'de Sistem veya Veri Bölmesi Nasıl Genişletilir [5 Yol] [MiniAraç İpuçları]](https://gov-civil-setubal.pt/img/partition-disk/B4/how-to-extend-the-system-or-data-partition-in-windows-11-5-ways-minitool-tips-1.png)

![Windows 10'da Tam ve Kısmi Ekran Görüntüsü Nasıl Alınır? [MiniAraç Haberleri]](https://gov-civil-setubal.pt/img/minitool-news-center/15/how-take-full-partial-screenshot-windows-10.jpg)
![Dropbox Klasöre Erişmek İçin Yeterli Alan Yok mu? Düzeltmeleri Şimdi Burada Deneyin! [MiniAraç İpuçları]](https://gov-civil-setubal.pt/img/backup-tips/C9/dropbox-not-enough-space-to-access-folder-try-fixes-here-now-minitool-tips-1.png)

![HP Önyükleme Menüsü Nedir? Önyükleme Menüsüne veya BIOS'a Nasıl Erişilir [MiniTool İpuçları]](https://gov-civil-setubal.pt/img/data-recovery-tips/80/what-is-hp-boot-menu.png)

