Windows Klavye Kısayolları Çalışmıyor mu? Lütfen Bu 7 Düzeltmeyi Deneyin [MiniTool News]
Windows Keyboard Shortcuts Not Working
Özet:
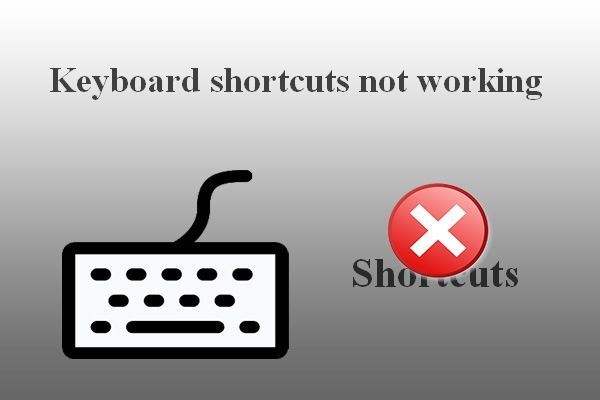
Klavye kısayolları, bilgisayarınızda bir görevi hızlı ve doğrudan başlatmak için bazı tuş kombinasyonudur. İnsanlar belirli sayfaları, programları ve işlemleri kolayca açmak için klavye kısayollarını kullanmayı tercih ediyor. Ancak, bazı insanlar klavye kısayollarının çalışmadığını söyledi (tüm kısayollar çalışmıyor veya bazı tuşlar çalışmıyor). Mini Araç sorunu etkili bir şekilde nasıl çözeceğinizi gösterir.
Windows 7/8 / 10'da Çalışmayan Klavye Kısayolları Nasıl Onarılır
Esas olarak iki tür klavye kısayolu vardır: Windows tabanlı kısayollar (Ctrl + C, Ctrl + V ve Ctrl + X gibi) ve üretici tabanlı kısayol tuşları (ses seviyesi / kablosuz bağlantıyı kontrol eden düğmeler). İlgili kısayollara basarak belirli programları ve pencereleri açmak çok kullanışlıdır. Ancak, klavye kısayollarına bastığınızda bilgisayar bazen yanıt vermiyor.
Windows 7/8 / 10'da çalışmayan bazı anahtarlar bulabilirsiniz:
- Kontrol anahtarı çalışmıyor
- Pencere anahtarı çalışmıyor
- Alt tuşu çalışmıyor
- Vb.
Lütfen bu sorunlarla karşılaştığınızda çok fazla endişelenmeyin; sorun gidermenin birkaç yararlı yolu klavye kısayolları çalışmıyor tek tek tanıtılır. Aşağıda tanıtılan çözümler ve adımlar Windows 10'da tamamlanmıştır (diğer sistemlerde çalışmayan kısayol tuşlarının sorun giderme süreci benzerdir).
İpucu: Değerli verilerinizi tehlikeye atmak istemiyorsanız, güçlü bir kurtarma aracı indirmeniz ve yüklemeniz gerekir. Bu sayede beklenmedik veri kaybı sorunlarını zamanında telafi edebilirsiniz.İlk Yapılması Gerekenler
Bir: klavye tuşlarını temizleyin.
Çalışmayan Windows kısayolları, klavyedeki kir veya başka bir aşınmanın bir sonucu olabilir. Bilgisayarı kapatarak -> klavyenin fişini çekerek (masaüstü kullanıyorsanız) -> düğmeleri yumuşak bir bezle temizleyerek düzeltmeyi denemelisiniz.
İki: bir USB bağlantı noktasını değiştirin.
Bir masaüstünün klavyesini de mevcut USB bağlantı noktasından çıkarabilir ve aynı bilgisayardaki başka bir bağlantı noktasına bağlayabilirsiniz. Bu başarısız olursa, lütfen klavyeyi başka bir bilgisayara bağlamayı deneyin.
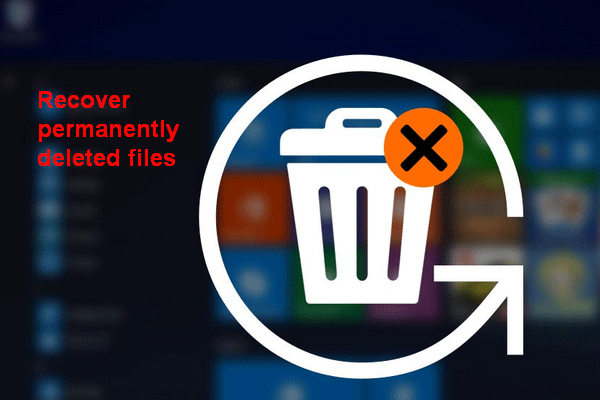 [SOLVED] Windows'ta Kalıcı Olarak Silinen Dosyaları Kurtarma
[SOLVED] Windows'ta Kalıcı Olarak Silinen Dosyaları Kurtarma Windows 10/8/7 / XP / Vista'da kalıcı olarak silinen dosyaları 'vardiya-sil' veya 'boş geri dönüşüm kutusu'ndan sonra kurtarma adımlarını öğrenin.
Daha fazla okuÜç: Klavye Sorun Gidericisini çalıştırın
- Windows Ayarlarını açın. Windows + I (başka yollar da mevcuttur).
- Seçmek için aşağı kaydırın Güncelleme ve Güvenlik (Windows Update, kurtarma, yedekleme).
- Seçiniz Sorun giderme sol tarafınızdaki bölmeden.
- Şuraya gidin: Diğer sorunları bulun ve düzeltin sağ bölmedeki bölüm.
- Seçiniz Tuş takımı bu bölüm altında.
- Tıkla Sorun gidericiyi çalıştırın düğmesi şimdi çıktı.
- Sorunları tespit etmek ve düzeltmek için ekrandaki talimatları izleyin.
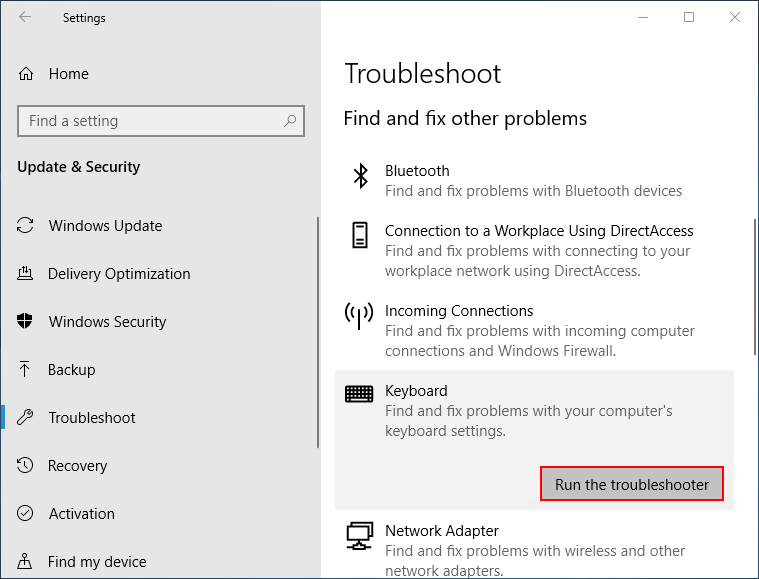
Dört: Yapışkan tuşları kapatın
- Basın Windows + S Windows aramayı açmak için.
- Tür Kontrol Paneli ve vur Giriş .
- Tıkla Erişim kolaylığı bağlantı.
- Seçiniz Klavyenizin çalışma şeklini değiştirin Erişim Kolaylığı Merkezi altında.
- İşareti kaldır Yapışkan Tuşları açın , Geçiş Tuşlarını açın ve Filtre Tuşlarını açın Yazmayı kolaylaştırın altında.
- Tıklayın Uygulamak ve sonra tamam .
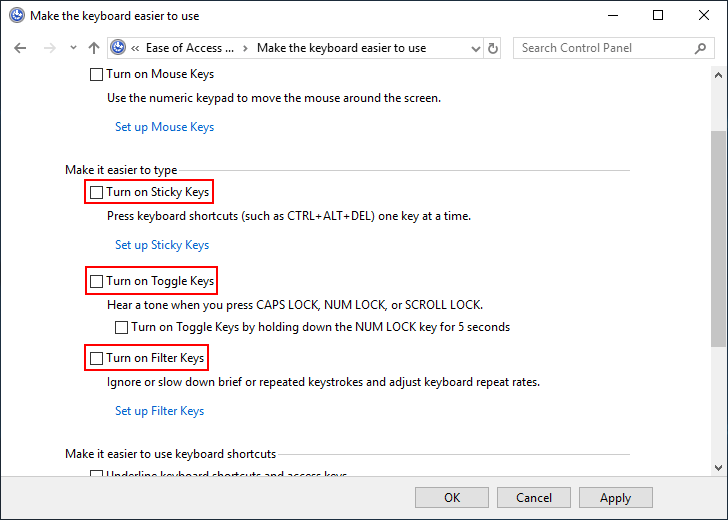
Beş: Klavye Sürücüsünü Güncelleyin
- Basın Windows + X seçmek Aygıt Yöneticisi .
- Genişlet Klavyeler .
- Mevcut klavyeye sağ tıklayın.
- Seçiniz Sürücüyü güncelle ve güncellemeyi bitirmek için talimatları izleyin.
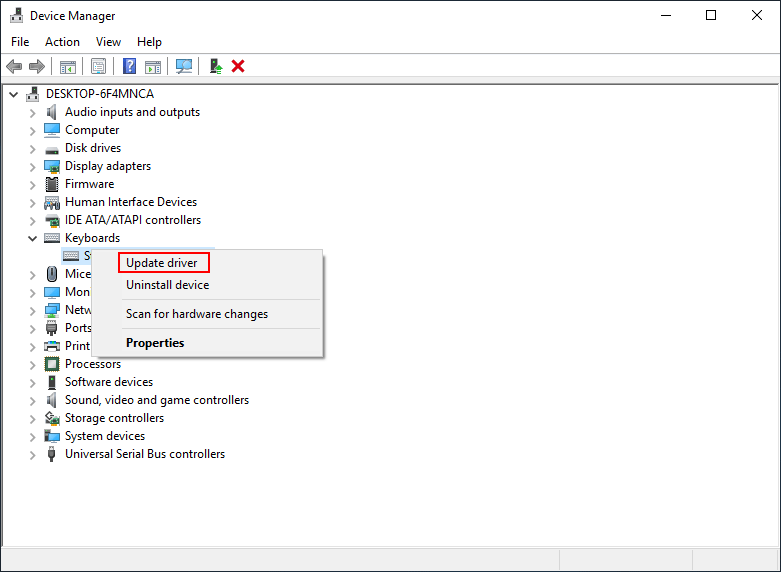
4. adımda Cihazı kaldır seçeneğini de seçebilirsiniz -> kaldırma işlemini tamamlamak için talimatları izleyin -> klavyeyi çıkarın -> klavyeyi yeniden bağlayın ve sistemin sürücüyü otomatik olarak yeniden yüklemesini bekleyin.
Altı: Temiz Önyükleme Sistemi
- Açık Windows araması .
- Tür Sistem yapılandırması ve vur Giriş .
- Şu yöne rotayı ayarla Seçmeli başlangıç Genel sekmesi altında.
- İşareti kaldır Başlangıç öğelerini yükle .
- Şuraya git Hizmetler sekmesi.
- Kontrol Bütün Microsoft Servisleri'ni gizle ve tıklayın Tümünü devre dışı bırak .
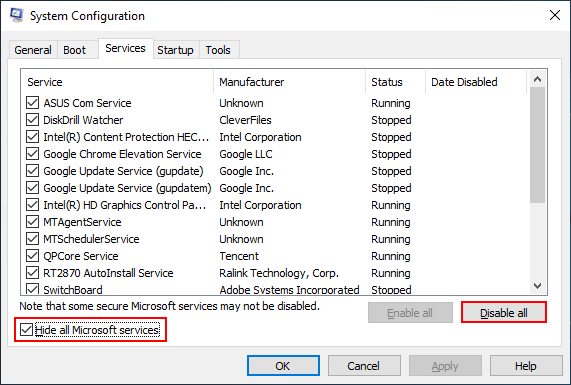
Yedi: DSIM Aracını Çalıştır
- Açık Windows araması .
- Tür cmd .
- Sağ tıklayın Komut istemi .
- Seç Yönetici olarak çalıştır .
- Tür Dism / Çevrimiçi / Temizleme-Görüntü / ScanHealth ve vur Giriş .
- Tür Dism / Çevrimiçi / Temizleme-Görüntü / RestoreHealth ve vur Giriş .
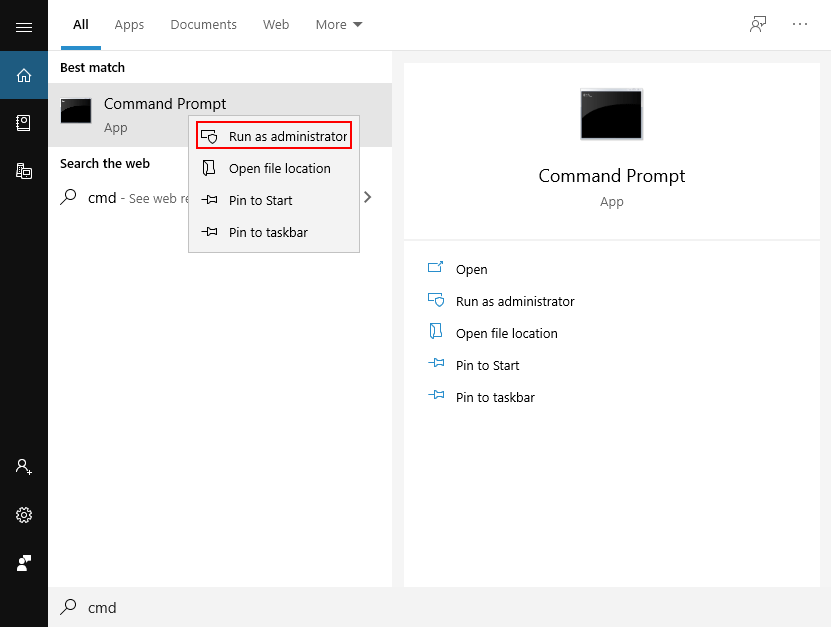
[Çözüldü 2020] DISM, Windows 10/8/7 Bilgisayarında Başarısız Oldu.
Çalışmayan klavye kısayollarını düzeltmek için aşağıdaki yöntemleri de deneyebilirsiniz.
- Deneyin Sistem Geri Yükleme
- İşletim sisteminizi sıfırlayın
- Klavye ayarlarını sıfırlayın
- BIOS'u en son sürüme güncelleyin
- Sistem bakımına dönün
- Oyun modu anahtarını devre dışı bırakın
- Yeni bir kullanıcı hesabı oluşturun
- HID İnsan Arayüzü Hizmetini Etkinleştir
- Önceden yüklenmiş klavye yazılımını kaldırın
- Onarım Windows 10'u yükleyin


![Kodi Nedir ve Verileri Nasıl Kurtarılır? (Bir 2021 Kılavuzu) [MiniTool İpuçları]](https://gov-civil-setubal.pt/img/data-recovery-tips/99/what-is-kodi-how-recover-its-data.jpg)
![iPhone Dokunmatik Ekran Çalışmıyor mu? Nasıl Onarılır [MiniTool İpuçları]](https://gov-civil-setubal.pt/img/ios-file-recovery-tips/92/iphone-touch-screen-not-working.jpg)







![Windows 10'da Klavye Nasıl Açılır? Kılavuzu izleyin! [MiniTool Haberleri]](https://gov-civil-setubal.pt/img/minitool-news-center/51/how-unlock-keyboard-windows-10.jpg)
![[Çözüldü] Windows Zamanlanmış Görevleri Windows 10'da Çalışmıyor [MiniTool Haberleri]](https://gov-civil-setubal.pt/img/minitool-news-center/00/windows-scheduled-tasks-not-running-windows-10.jpg)






![Tam Kılavuz - Bir Ağ Sürücüsünün Yolunu Bulma Windows 10 [MiniTool Haberleri]](https://gov-civil-setubal.pt/img/minitool-news-center/70/full-guide-how-find-path-network-drive-windows-10.png)