Windows Güvenlik Merkezi hizmeti için 4 çözüm başlatılamıyor [MiniAraç İpuçları]
4 Solutions Pour Le Service Du Centre De S Curit Windows Ne Peut Tre D Marr
Özet:
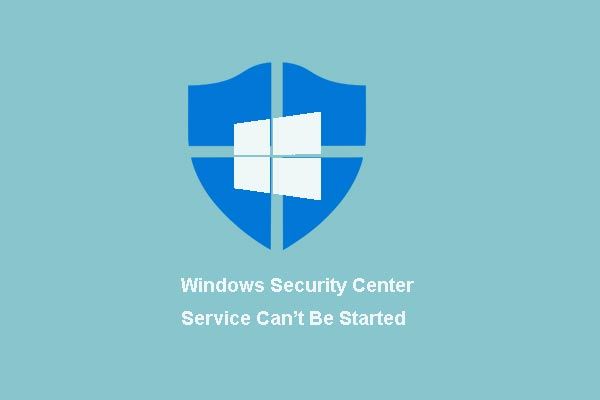
Eylem Merkezi'nde Güvenlik Merkezi hizmetini etkinleştirmeye çalıştığınızda Windows Güvenlik Merkezi hizmetinin başlatılamayacağından hiç endişe duydunuz mu? Bu makale, bu sorunu çözmek için size 4 çözüm göstermektedir. Çözdükten sonra, kullanmayı deneyin MiniTool yazılımı PC'nizin güvenliğini sağlamak için.
Hızlı navigasyon:
Windows Güvenlik Merkezi hizmeti başlatılamıyor
NS Güvenlik Merkezi Windows, bilgisayarınıza yönelik bir tehdit olduğunda size haber veren çok kullanışlı bir programdır. Ancak bazı kullanıcılar hata mesajı aldıklarını söylüyorlar' Windows Güvenlik Merkezi hizmeti başlatılamıyor 'Windows 7'de Windows Güvenlik Merkezi'ni etkinleştirmek istediklerinde.
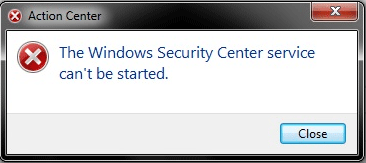
Eylem Merkezi'nde her zaman aşağıdaki mesajı alıyorum: Windows Güvenlik Merkezi hizmetini etkinleştir (Önemli). Bu mesaja tıkladığımda 'Windows Güvenlik Merkezi hizmeti başlatılamıyor' hatası alıyorum.Sevenforums'un
Windows Güvenlik Merkezi hizmetinin başlatılamaması sorununa neyin neden olabileceğini biliyor musunuz? Bu sorunu nasıl çözeceğinizi biliyor musunuz?
Aslında Güvenlik Merkezi hizmetinin başlatılamaması sorunu aşağıdaki nedenlerden kaynaklanabilir.
- Güvenlik Merkezi doğru başlatılacak şekilde yapılandırılmamış.
- Güvenlik Merkezinde oturum açan kullanıcı doğru yapılandırılmamış.
- Kötü amaçlı yazılım saldırısı, hizmetin başlatılmasını engeller veya başladıktan sonra devre dışı bırakır.
Açıkçası, otomatik olarak devre dışı bırakılan Windows Güvenlik Merkezi hizmeti sorununa yol açabilecek başka nedenler de var. Sebep ne olursa olsun, önemli olan Windows Güvenlik Merkezi eksik hizmet sorununun nasıl çözüleceğidir. Bu makalede, bu sorunu gidermek için kullanmayı deneyebileceğiniz dört yöntem sunulmaktadır.
Windows Güvenlik Merkezi hizmetinin başlatılamamasını nasıl düzeltirim?
- Güvenlik Merkezi'ni etkinleştirin.
- WMI deposunu onarmaya çalışıyorum.
- Hizmetin yerel bir hizmet olarak çalışıp çalışmadığını kontrol edin.
- Sistem Dosyası Denetleyicisini Çalıştırın
Windows Güvenlik Merkezi hizmeti için 4 çözümler başlatılamıyor
Bu bölümde 4 çözüm sunulacak ve Windows Güvenlik Merkezi hizmeti başlatılamıyor sorununu gidermek için bunlardan herhangi birini deneyebilirsiniz.
Çözüm 1. Güvenlik Merkezini Etkinleştirin
Yukarıdaki bölümde belirttiğimiz gibi, Güvenlik Merkezi hizmetinin yanlış yapılandırılması, hizmetin başlamasını engelleyecektir. Bu sorunu yaşıyorsanız, Güvenlik Merkezi hizmetinin doğru yapılandırılıp yapılandırılmadığını kontrol etmeyi deneyebilirsiniz.
Bunu yapmak için size adım adım Güvenlik Merkezi hizmetini nasıl etkinleştireceğinizi göstereceğiz.
Adım 1: Tuşlara aynı anda basın pencereler ve r iletişim kutusunu başlatmak için Uygulamak , tip services.msc kutusunda ve tıklayın tamam veya basın Girmek devam etmek.
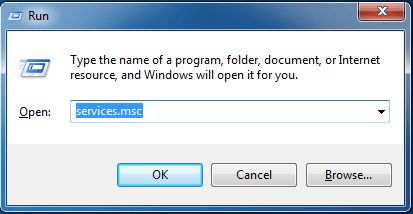
Adım 2: Açılır pencerede Hizmet , bulmak Güvenlik Merkezi ve devam etmek için üzerine çift tıklayın.

3. Adım: Ardından sekmede Genel , değiştir başlangıç türü içinde Otomatik (Gecikmeli başlatma) ve değiştir servis durumu à Düğmeye tıklayarak başlayın Başlamak . sonra tıklayın tamam devam etmek.
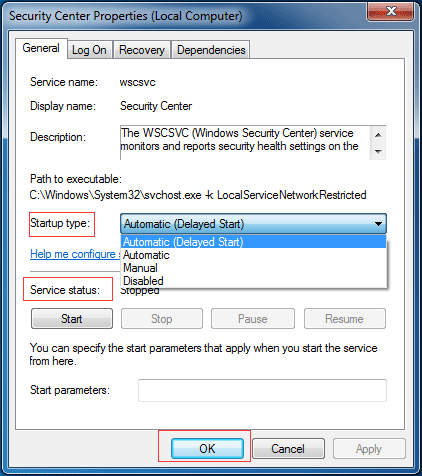
Adım 4: Artık bilgisayarınızı yeniden başlatabilir ve Windows Güvenlik Merkezi hizmetinin başlatılamıyor sorununun çözülüp çözülmediğini kontrol edebilirsiniz.
Adım 5: Windows Güvenlik Merkezi hizmeti başlatılamıyorsa, pencereye yeniden girmeniz gerekir. Hizmet 1. adımdakiyle aynı yöntemi kullanarak hizmetleri arayın. Uzaktan Yordam Çağrısı (RPC) ve Windows Yönetim Araçları . Onları değiştir başlangıç türü ve onların servis durumu içinde otomatik ve başladı .
Tüm adımları tamamladıktan sonra, Windows Güvenlik Merkezi hizmeti başlatılamıyor sorununun çözülüp çözülmediğini kontrol etmeye çalışın.
Çözüm 2. WMI deposunu onarmayı deneyin
İlk yöntem etkili değilse, Windows Güvenlik Merkezi hizmetinin otomatik olarak devre dışı bırakılmasıyla sorunu çözmek için ikincisini deneyin: WMI deposunu onarmak. Operasyonel yöntemleri size detaylı olarak göstereceğiz.
1. Adım: Yazın cmd Windows 7 arama kutusunda ve seçmek için sağ tıklayın Yönetici olarak yürüt devam etmek.
Adım 2: Aşağıdaki komutu yazın winmgmt /verifyrepository açılır pencerede ve tuşuna basın Girmek WMI deposunu doğrulamak için.
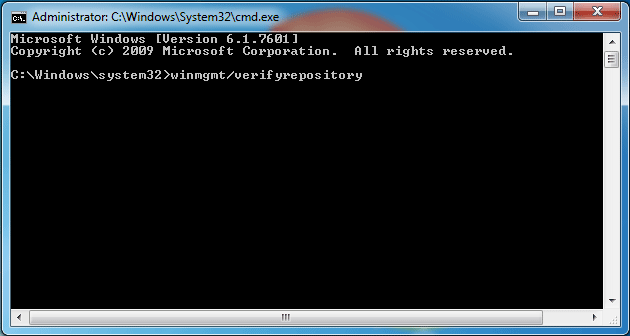
Adım 3: O zaman ' mesajını alırsanız WMI deposu tutarlı ', bu, 'Windows Güvenlik Merkezi hizmeti başlatılamıyor' hatasının WMI deposundan kaynaklanmadığı anlamına gelir. Bu yüzden sorunu çözmek için başka yöntemler denemelisiniz.
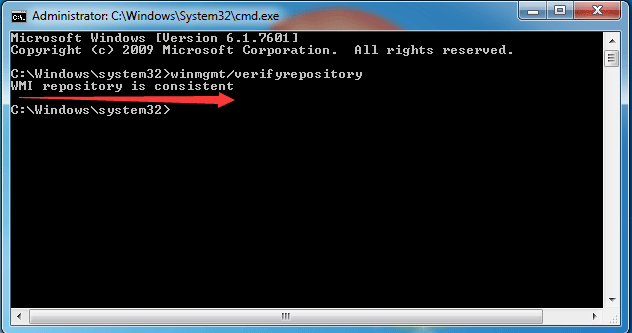
Adım 4: Ancak, bir mesaj alırsanız ' WMI deposu tutarsız 'komutu yazdıktan sonra, WMI deposunu onarmanız gerektiği anlamına gelir. Bunu yapmak için lütfen komutu yazın winmgmt / kurtarma deposu açılır pencerede ve tuşuna basın Girmek devam etmek.
Adım 5: Bundan sonra bir mesaj alacaksınız ' WMI deposu geri yüklendi '. Ardından pencereden çıkın ve otomatik olarak başlatılamayan Windows Güvenlik Merkezi hizmetiyle ilgili sorunun çözülüp çözülmediğini kontrol etmek için bilgisayarınızı yeniden başlatın.
Çözüm 3. Hizmetin yerel bir hizmet olarak çalışıp çalışmadığını kontrol edin
Windows Güvenlik Merkezi hizmeti başlatılamıyor sorunu, Güvenlik hizmeti Yerel Hizmet hesabı altında çalışacak şekilde yapılandırılmadığında ortaya çıkabilir. Bu nedenle, Windows Güvenlik Merkezi'nin Windows 7'de başlatılamaması sorununu gidermek için hizmetin yerel hizmet hesabı altında çalıştığından emin olun '.
Operasyonel yöntemler aşağıda detaylandırılmıştır.
Adım 1: Tuşlara aynı anda basın pencereler ve r iletişim kutusunu başlatmak için Uygulamak , tip services.msc kutusunda ve tıklayın tamam veya basın Girmek devam etmek.
Adım 2: Açılır pencerede hizmeti bulun Güvenlik Merkezi ve üzerine çift tıklayın.
Adım 3: Açılır pencerede sekmeye gidin Giriş yapmak . Ardından seçeneği seçin Bu hesap ve üzerine tıklayın Araştır devam etmek.
4. Adım: Yazın yerel servis kutusunda ve tıklayın tamam devam etmek.
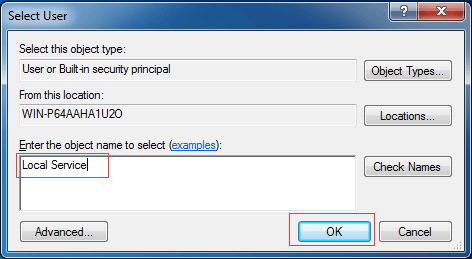
Adım 5: Ardından şifreyi girin, şifreyi onaylayın ve tıklayın. tamam devam etmek.
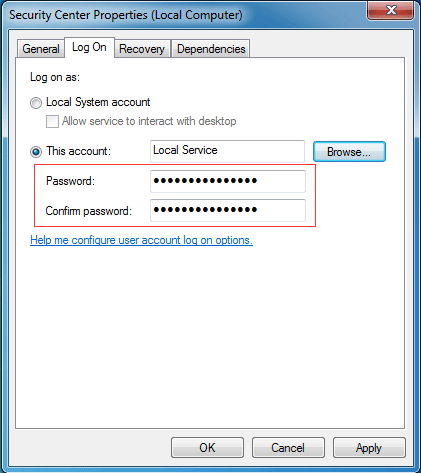
Adım 6: Adı verilen başka bir hizmet için yukarıdaki tüm adımları tekrarlayın. Windows Yönetim Araçları .
Tüm adımlar tamamlandıktan sonra, Güvenlik Merkezi eksik hizmet sorununun çözülüp çözülmediğini görmek için bilgisayarı yeniden başlatmayı deneyin.
Çözüm 4. Sistem Dosyası Denetleyicisini Çalıştırın
Başlatılamayan Windows Güvenlik Merkezi hizmeti sorunuyla karşılaşırsanız, Windows sistem dosyalarının bozulmasını kontrol etmek için Sistem Dosyası Denetleyicisini çalıştırmayı deneyin ve bozuk dosyaları geri yüklemeyi deneyin. Size Sistem Dosyası Denetleyicisini nasıl çalıştıracağınızı ayrıntılı olarak göstereceğiz.
Ana öneri: Hızlı düzeltme - SFC Scannow çalışmıyor (2 vakaya odaklanın)
1. Adım: Yazın cmd Windows 7 arama kutusunda ve seçmek için sağ tıklayın Yönetici olarak yürüt devam etmek.
Adım 2: Ardından komutu yazın sfc /scannow ve bas Girmek devam etmek.
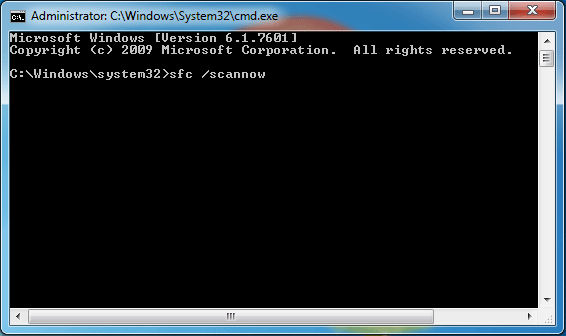
Adım 3: İşlem tamamlandıktan sonra, Windows Güvenlik Merkezi hizmetinin başlatılamaması sorununun çözülüp çözülmediğini kontrol etmek için pencereden çıkıp bilgisayarınızı yeniden başlatabilirsiniz.
Windows Güvenlik Merkezi hizmetinin başlatılamaması sorunu yaşadım. Ancak bu yazıyı okuduktan sonra bu sorunu çözmeyi başardım.Tweetlemek için tıklayın
Ana öneri
Bilindiği gibi, Eylem ve Güvenlik ve Bakım Merkezi olarak da bilinen Güvenlik Merkezi, bilgisayarın güvenlik ve bakım durumunu izleyen Windows NT işletim sistemleri ailesinin bir bileşenidir. Güvenlik Merkezi, sistemin güvenliğinde önemli bir rol oynar.
Ancak Windows Güvenlik Merkezi hizmeti başlatılamadığında size sistem güvenliği ve virüs savunması hakkında bilgi vermeyebilir. Diğer bir deyişle, Güvenlik Merkezi çalışmadığında ve bazı programlarda olası tehditler olduğunda bildirim almazsınız. Böylece PC'niz tehlikeli bir durumda olabilir.
Bu arada, bilgisayarınızı güvende tutmak için bir yedek imaj oluşturmayı deneyin. Bu şekilde, bilgisayarı ve verileri koruyabileceksiniz. Ayrıca, yedekleme görüntüsü, virüs saldırıları gibi belirli kazalar meydana geldiğinde bilgisayarı daha önceki bir tarihe geri yüklemek için kullanılabilir.
Bir yedekleme görüntüsü oluşturmak için profesyonel bilgisayar yedekleme yazılımının kullanılması önerilir: MiniTool ShadowMaker.
MiniTool ShadowMaker, çeşitli güçlü özellikleri ile işletim sistemini, dosyaları, klasörleri, diskleri ve bölümleri yedeklemenizi sağlar. Yedekleme özelliğinin yanı sıra, dosya ve klasörleri çeşitli konumlarla senkronize etmenize de yardımcı olabilir.
MiniTool ShadowMaker'ın Geri Yükleme özelliği, belirli çökmeler meydana geldiğinde belirli kurtarma çözümlerini gerçekleştirmenize olanak tanır. Örneğin, Sistem Geri Yükleme bir dosyaya erişemediğinde hayati bir rol oynar.
Bu yüzden bilgisayarınızı ve verilerinizi güvende tutmak için aşağıdaki butona tıklayarak 30 gün içerisinde ücretsiz olarak kullanılabilecek MiniTool ShadowMaker deneme sürümünü indirebilir veya gelişmiş bir sürüm satın almayı seçebilirsiniz.
Ve size ayrıntılı olarak işletim sistemini nasıl yedekleyeceğinizi göstereceğiz.
Adım 1: MiniTool ShadowMaker'ı kurun ve başlatın, tıklayın Teste devam et . Seçmek Bağlamak içinde Bu bilgisayar devam etmek.
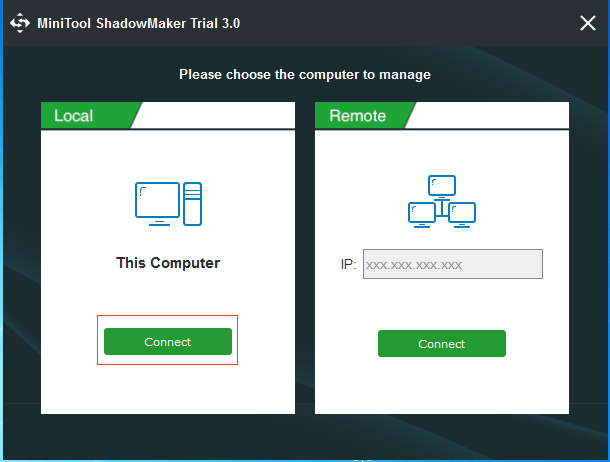
Adım 2: Ardından MiniTool ShadowMaker, bilgisayarınızda yedek imaj yoksa hemen yedeklemenizi hatırlatır. MiniTool ShadowMaker, otomatik olarak sisteme bağlı bölümleri yedekleme kaynağı olarak seçecektir.
Veya sayfaya gidebilirsiniz Destek olmak Neyi yedeklemek istediğinizi seçmek ve sekmeyi tıklayarak yedek resmi nereye kaydedeceğinize karar vermek için Kaynak ve sekme Hedef . Hedef olarak harici bir sabit sürücü seçmeniz önerilir.
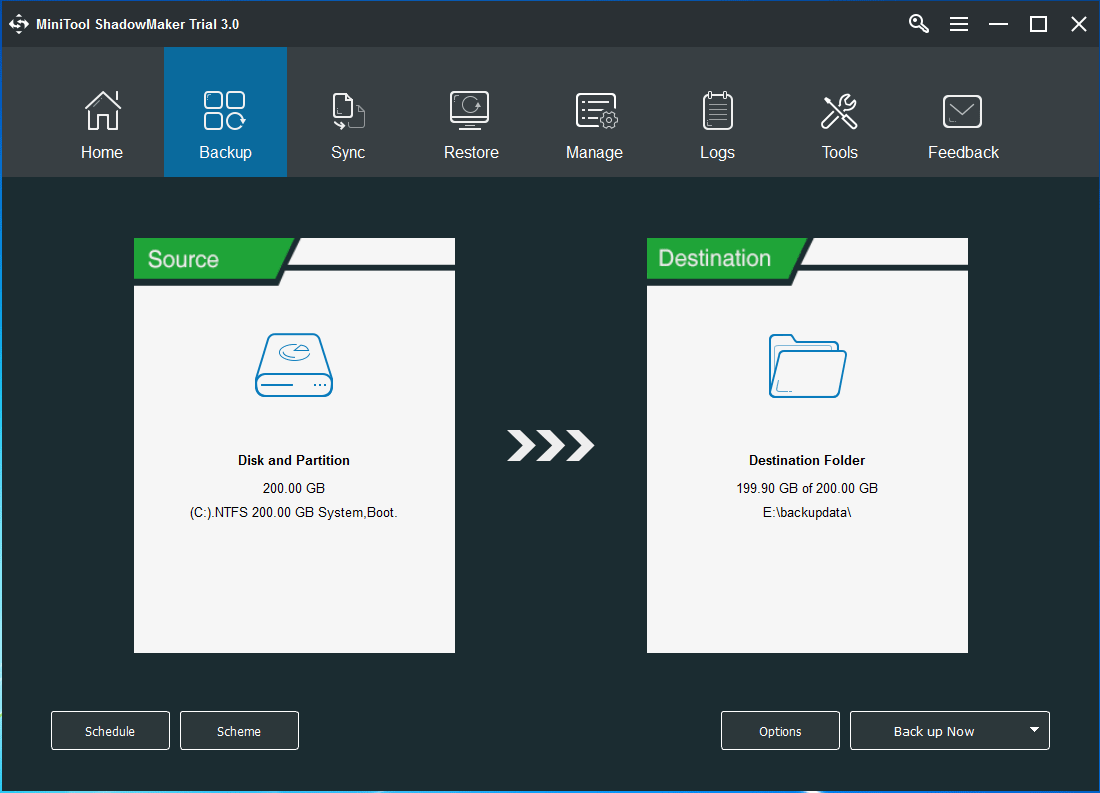
Önem:
- Bilgisayarın ve verilerin daha iyi korunmasını sağlamak için, üzerine tıklayın. Programcı otomatik yedeklemeyi yapılandırmak için.
- üzerine tıklayarak Plan , tam, artımlı ve diferansiyel şemaları içeren farklı yedekleme şemaları seçebilirsiniz.
- aracılığıyla bazı gelişmiş yedekleme ayarlarını yapılandırın. Seçenek .
Adım 3: Yedekleme kaynağını ve hedefini seçtikten sonra, Şimdi kaydet yedekleme görevini hemen gerçekleştirmek için veya Daha sonra kaydet yedekleme işini ertelemek için
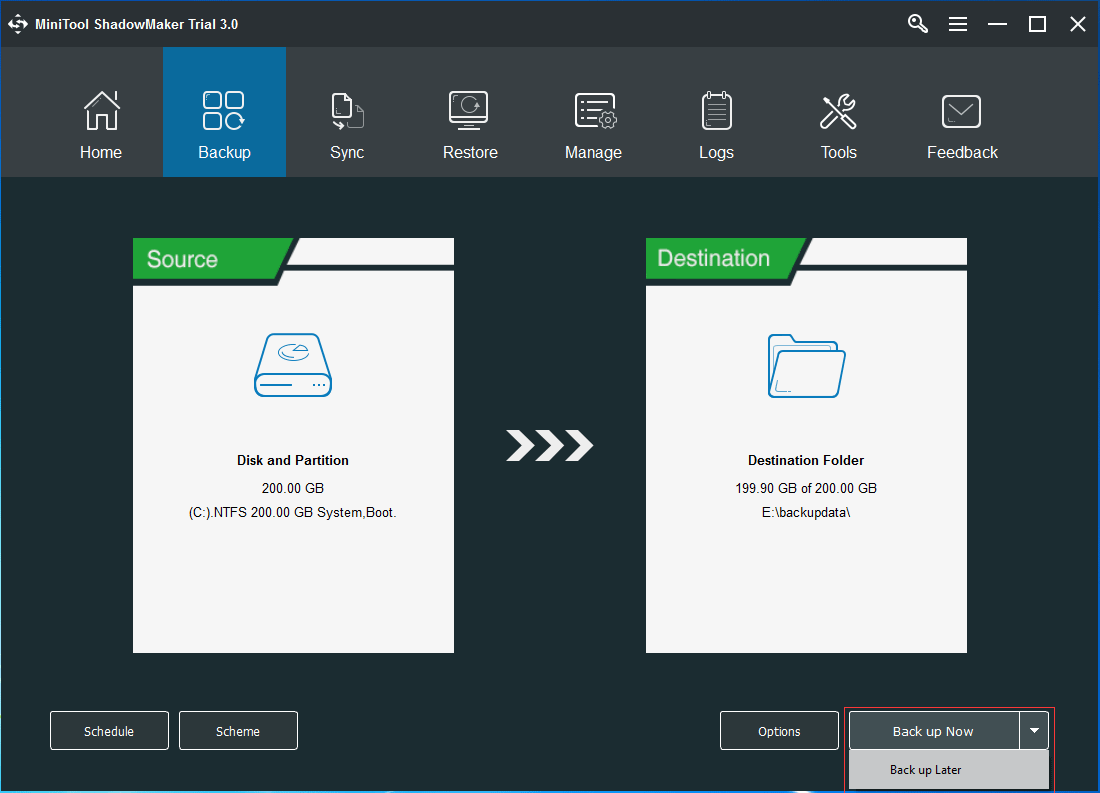
Adım 4: Ardından, Yönet sayfasında yedekleme görevini göreceksiniz. Yedekleme tamamlandıktan sonra, Araçlar sayfasına gidin. önyüklenebilir bir disk veya USB çubuğu oluşturun özelliğe tıklayarak Medya Oluşturucu .
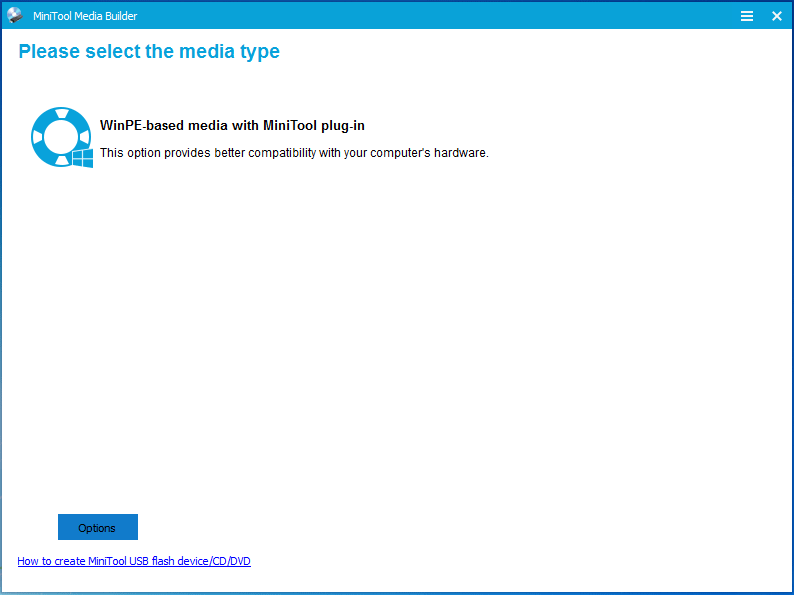
Artık MiniTool ShadowMaker ile başarıyla bir sistem görüntüsü oluşturdunuz. Bu, bilgisayarınızın korunmasını sağlar ve belirli kazalar meydana geldiğinde belirli kurtarma çözümlerini gerçekleştirmek için kullanılabilir.
MiniTool ShadowMaker'ı kullanarak bir yedek imaj oluşturmanız şiddetle tavsiye edilir, Windows Güvenlik Merkezi hizmetiyle karşılaşsanız da karşılaşmasanız da bilgisayarınız ve verileriniz için daha iyi koruma sağlayabileceğinden başlatılamıyor sorunu.
MiniTool ShadowMaker, bir sistem görüntüsü oluşturmayı ve bilgisayarınızı ve verilerinizi korumayı kolaylaştıran, kullanıcı dostu bir programdır.Tweetlemek için tıklayın
Çözüm
Bu yazımızda Windows Güvenlik Merkezi hizmeti başlatılamıyor sorununu çözmek için dört yöntem sunduk. Aynı sorunu yaşıyorsanız, onları bir deneyin.
Windows Güvenlik Merkezi hizmeti başlatılamıyor sorununu çözmek için daha iyi bir çözümünüz varsa, lütfen yorum kutusunda paylaşın.
Ayrıca, bilgisayarınızı ve verilerinizi koruyabileceği için bir yedek imaj oluşturmak için MiniTool ShadowMaker kullanmanız gerekir.
MiniTool ShadowMaker ile ilgili herhangi bir sorununuz varsa, lütfen bizimle e-posta yoluyla iletişime geçmekten çekinmeyin. Biz .
SSS - Windows Güvenlik Merkezi hizmeti başlatılamıyor
Başlatılamayan Windows Güvenlik Merkezi hizmetini nasıl düzeltebilirim?- Güvenlik Merkezi'ni etkinleştirin.
- WMI deposunu onarmaya çalışıyorum.
- Hizmetin yerel bir hizmet olarak çalışıp çalışmadığını kontrol edin.
- Sistem Dosyası Denetleyicisini çalıştırın.
- Çalıştır iletişim kutusunu açmak için Windows ve R tuşlarına aynı anda basın, ardından kutuya services.msc yazın ve devam etmek için Tamam.
- Hizmetler penceresinde, Özellikler'i seçmek için Güvenlik Merkezi'ne sağ tıklayın.
- Başlangıç bölümünde, ayarı Otomatik (Gecikmeli Başlatma) olarak değiştirin.




![Lig Sesi Çalışmıyor mu? İşte Windows'ta Nasıl Onarılır! [MiniTool Haberleri]](https://gov-civil-setubal.pt/img/minitool-news-center/48/is-league-voice-not-working.png)
![Windows 10/8 / 7'de USB Aktarımını Hızlandırmak için 5 Etkili Yöntem [MiniTool News]](https://gov-civil-setubal.pt/img/minitool-news-center/98/5-effective-methods-speed-up-usb-transfer-windows-10-8-7.jpg)

![Atibtmon.exe Windows 10 Çalışma Zamanı Hatası - Düzeltmek için 5 Çözüm [MiniTool News]](https://gov-civil-setubal.pt/img/minitool-news-center/29/atibtmon-exe-windows-10-runtime-error-5-solutions-fix-it.png)
![Windows'ta 'Kullanıcı Ayarlarını Sürücü Başarısız Olarak Ayarla' Hatasını Düzeltme [MiniTool News]](https://gov-civil-setubal.pt/img/minitool-news-center/93/fix-set-user-settings-driver-failed-error-windows.png)
![Windows 10 Sürücü Konumu: System32 Drivers/DriverStore Klasörü [MiniTool İpuçları]](https://gov-civil-setubal.pt/img/data-recovery-tips/78/windows-10-driver-location.png)
![Windows Media Player'ın Albüm Bilgilerini Bulamamasının En İyi 3 Yolu [MiniTool Haberleri]](https://gov-civil-setubal.pt/img/minitool-news-center/37/top-3-ways-windows-media-player-can-t-find-album-info.png)






![Sons Of The Forest Controller Windows10 11'de Çalışmıyor [Düzeltildi]](https://gov-civil-setubal.pt/img/news/66/sons-of-the-forest-controller-not-working-on-windows10-11-fixed-1.png)

