İşletim Sistemini Bir Bilgisayardan Diğerine Aktarma [MiniTool İpuçları]
How Transfer Operating System From One Computer Another
Özet:
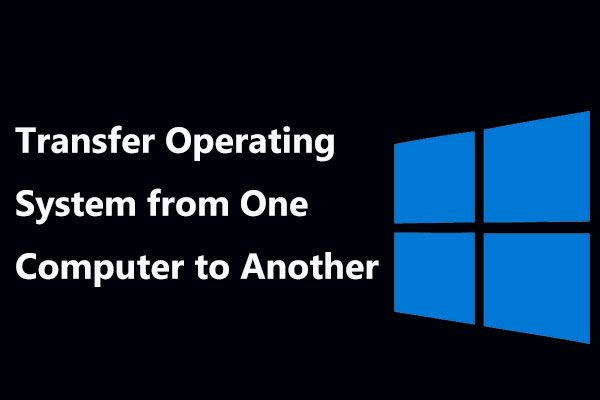
Yeni bir bilgisayar satın aldığınızda, şunları yapmak isteyebilirsiniz: işletim sistemini bir bilgisayardan diğerine aktarma sistem ayarlarını, programları ve verileri eski PC ile tamamen aynı tutmak için. İşletim sistemini yeni bir bilgisayara nasıl aktaracağınızı hiç merak ettiniz mi? Evetse, doğru yere geldiniz ve bu gönderi size Windows 10/8/7 sistem aktarımı için 2 basit yöntem gösterecek.
Hızlı navigasyon :
İşletim Sistemini Bir Bilgisayardan Diğerine Aktarmak Gerekir
Biliyorsunuz, bilgisayar birkaç yıl çalıştırıldıktan sonra yavaşlayabilir ve yavaşlayabilir. Ardından, eskisinin yerine yeni bir bilgisayar satın almayı seçebilirsiniz. Eski bilgisayardaki sistem ayarlarını, programları ve her şeyi kullanmaya alışkınsanız, ne yapacaksınız?
Çoğunuz, Windows'u ve uygulamaları yükleyip sonra dosyayı kopyalamak yerine işletim sistemini yeni bir bilgisayara aktarmayı seçebilirsiniz. Bu yolu seçerek, her şeyi eski bilgisayarla tamamen aynı tutabilirsiniz.
Windows 10/8 / 7'yi yeniden yüklemeden sabit sürücüyü yeni bilgisayara aktarmanın kolay olduğunu düşünebilirsiniz. Ancak bu doğru değil. Donanım uyumluluğu sorununu ve Windows aktivasyon sorununu dikkate almalısınız.
Windows'u bir bilgisayardan diğerine aktarabilir misiniz? Cevap elbette evet. Aşağıdaki makalede, tam bir işletim sistemini bir bilgisayardan diğerine nasıl aynı Windows sistemine ve her iki bilgisayarda da dosyalara sahip olacak şekilde aktaracağınızı göstereceğiz.
İşletim Sistemini Bir Bilgisayardan Diğerine Aktarma
Windows 7 bir bilgisayardan diğerine nasıl kopyalanır? Windows 10 başka bir bilgisayara nasıl aktarılır? Bu iki soru sıkça sorulur. İşleri basitleştirmek için, işi tamamlamanıza yardımcı olabilecek iki yöntem vardır: disk klonlama veya yedekleme ve geri yükleme.
Tam sistemi eski bilgisayardan yenisine taşımak için bir profesyonel Windows yedekleme yazılımı , MiniTool ShadowMaker. Gibi güçlü özellikleriyle Klon Disk ve Destek olmak , hedefinize verimli ve etkili bir şekilde ulaşabilirsiniz.
Buna ek olarak, Windows 10/8 / 7'de sabit sürücüyü bu iki yolla yeni bilgisayara taşıdıktan sonra farklı donanım nedeniyle Windows önyükleme yapamazsa, MiniTool ShadowMaker ayrıca uyumsuzluk sorununu çözmenize yardımcı olabilir. Evrensel Geri Yükleme özelliği.
Bu nedenle, Windows için tüm özelliklerin ve bir bilgisayardan diğerine veri geçişinin keyfini çıkarmak için MiniTool ShadowMaker Deneme Sürümü'nü aşağıdan almaktan çekinmeyin.
Şimdi bu iki şekilde işletim sistemini yeni bir bilgisayara nasıl aktaracağımızı görelim.
① Bilgisayarı Başka Bir Bilgisayara Klonlayın
Disk klonlama tüm içeriği bir sabit sürücüden diğerine aktarmanın bir yoludur. Başka bir deyişle, hedef disk orijinal disk ile tam olarak aynı verileri içerecektir.
İşletim sistemini bir bilgisayardan diğerine aktarmak için bu yöntemi de kullanabilirsiniz. Eski bilgisayarınızın sistem diskindeki tüm bilgileri, belgeler ve resimler, sistem ayarları ve programlar gibi önemli kişisel dosyaları içeren yenisinin diskine aktarabilir.
Bir bilgisayarı diğerine nasıl klonlayabilirim? Aşağıdaki kılavuzu takip edebilirsiniz.
1 Taşı: Sabit Sürücüyü Yeni Bilgisayara Taşımak için Klon Disk Windows 10/8/7
Adım 1: Hedef PC sabit sürücüsünü eski PC'nize bağlayın ve MiniTool ShadowMaker Trial Edition'ı başlatın.
Adım 2: Şuraya gidin: Araçlar özelliklerin listesini göreceğiniz pencere. Tıkla Klon Disk İşletim sistemini bir bilgisayardan diğerine aktarabilmeniz için bilgisayarı başka bir bilgisayara klonlama özelliği.
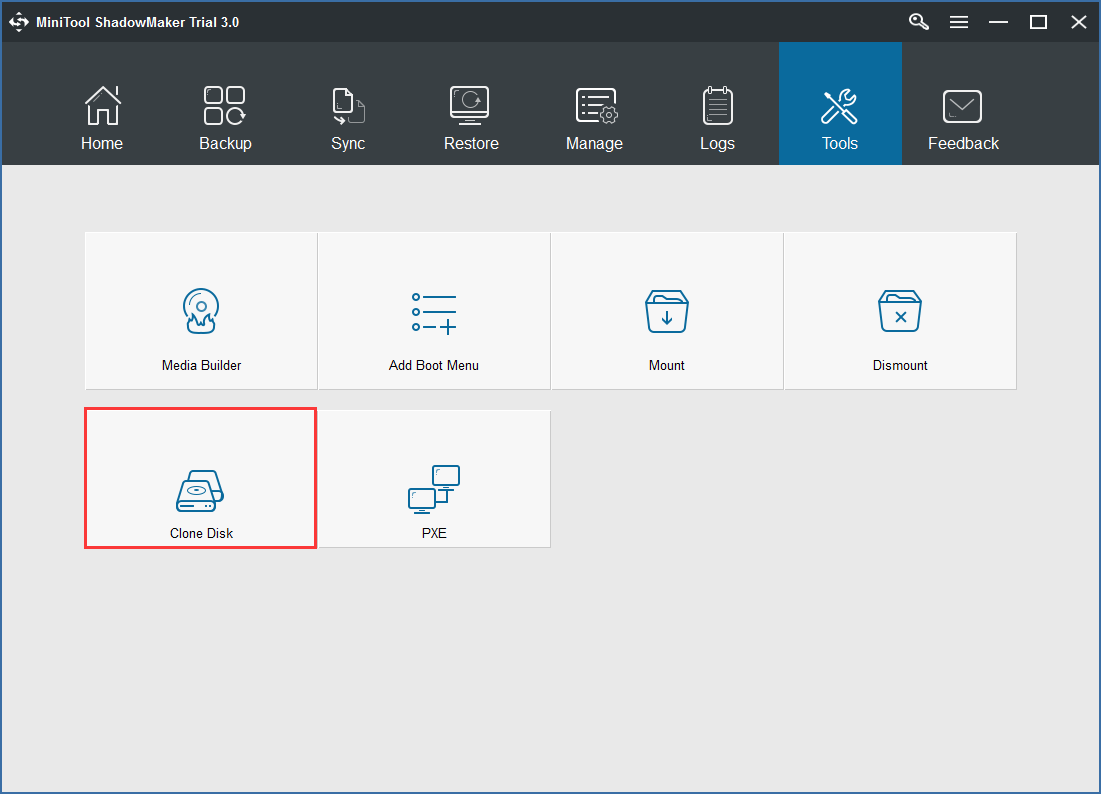
Adım 3: Açılan pencerede, MiniTool ShadowMaker sizden klonlama için kaynak diski ve hedef diski seçmenizi ister. İlgili bölüm için belirli sabit sürücüyü seçin.
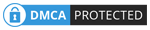
Seçimi tamamladıktan sonra, bu yazılım size tüm hedef disk verilerinin imha edileceğini bildirecektir. Tıklayın Evet devam etmek.
İpucu: Hedef PC sabit sürücüsünün disk alanının, kaynak bilgisayar sabit diskinizin kullanılan disk alanına eşit veya daha büyük olduğundan emin olun.Adım 4: Kaynak diski, hedef diski, geçen süreyi ve kalan süreyi içeren ilerleme sayfasında klonlama hakkında bazı bilgileri görebilirsiniz. Lütfen işlem bitene kadar sabırla bekleyin. Ayrıca seçeneği işaretlemeyi de seçebilirsiniz İşlem tamamlandığında bilgisayarı kapatın .
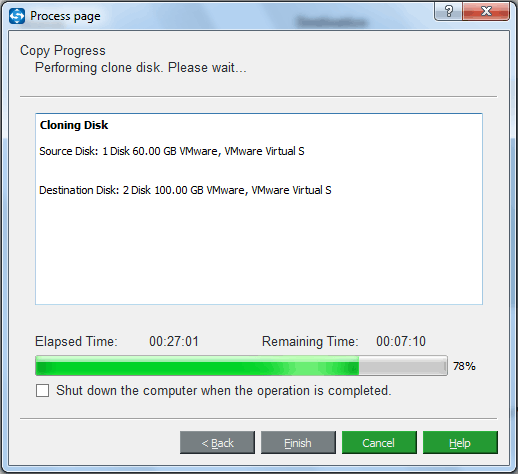
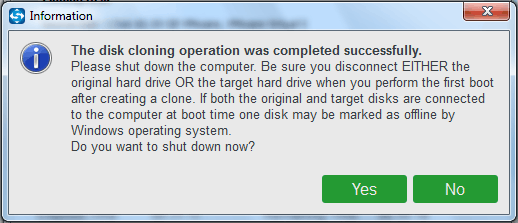
Ek olarak, başka bir sabit disk klonlama yazılımı parçası olan MiniTool Partition Wizard'ı deneyerek, her şeyi eski PC'nizle aynı şekilde tutmak için bilgisayarı bilgisayara kopyalayabilirsiniz. Bu gönderi - Windows 10/8 / 7'de Bir Sabit Sürücüyü SSD'ye Klonlama size daha fazla bilgi verir.
Elbette, yalnızca Windows'u yeni sabit diske klonlamak istiyorsanız, İşletim sistemini SSD / HD'ye geçirin .
Move 2: Eski Bilgisayar ile Yeni Bilgisayar Arasındaki Uyumsuzluk Sorununu Düzeltin
Çoğu durumda, sabit sürücüyü yeni bir Windows 10 bilgisayara taşıdıktan sonra bilgisayarınızın düzgün çalışması gerekir. Ancak, Windows 7'yi eski bilgisayarınızdan başka bir bilgisayara kopyalarsanız, bu sorunu yaşamanız olasıdır: sabit sürücüyü yeni bilgisayara taşıyın Windows 7 önyükleme yapmaz.
Ana nedeni klonlanmış sabit sürücü önyüklemiyor eski bilgisayarınız ile yeni bir bilgisayar arasındaki donanım uyumsuzluğudur. Sabit sürücünüzü başka bir bilgisayara nasıl yerleştirebilir ve önyüklenmesini nasıl sağlayabilirsiniz?
Bu önyükleme sorununu çözmek için MiniTool ShadowMaker'dan yardım isteyebilirsiniz. Onun Evrensel Geri Yükleme özellik, donanım uyumsuzluğu sorununu gidermeye çalışırken oldukça kullanışlıdır. İşletim sistemini bir bilgisayardan diğerine başarılı bir şekilde klonlama yoluyla aktarabilir, aynı zamanda bilgisayarın başlatılmasında sorun olmamasını sağlayabilirsiniz.
Aşama 1: Önyüklenebilir bir disk veya USB flash sürücü oluşturun onunla Media Builder üzerinde bulunan Araçlar sayfa. Ardından, MiniTool ShadowMaker kurtarma ortamına girmek için yeni bilgisayarınızı önyükleme sürücüsünden başlatın.
Adım 2: Araçlara giderek Evrensel Geri Yükleme özelliği.
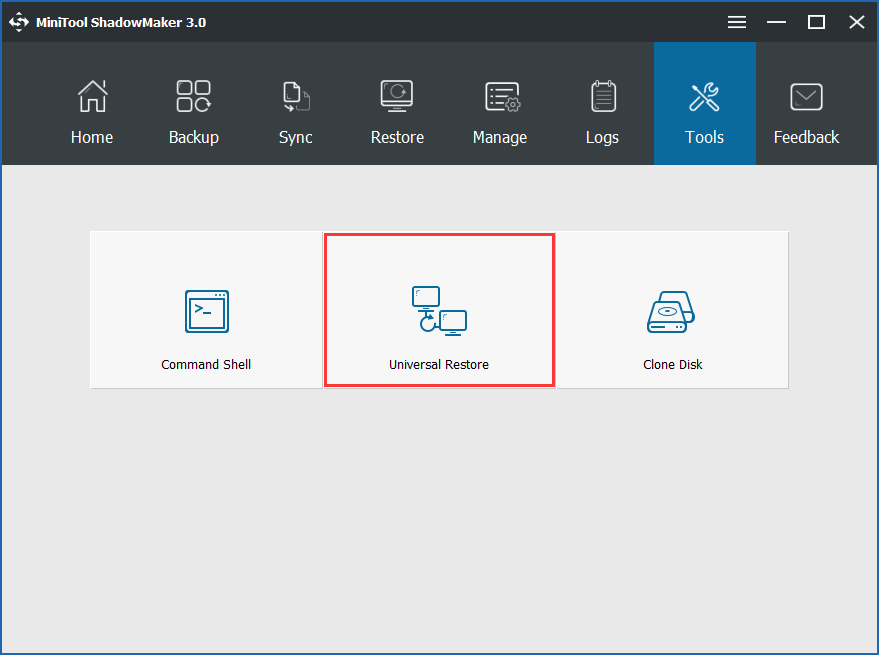
Adım 3: MiniTool ShadowMaker, sabit sürücüde yüklü işletim sistemini otomatik olarak algılayacaktır, örneğin Windows 7. Onarmak Onarım yapmak için düğmesine basın.
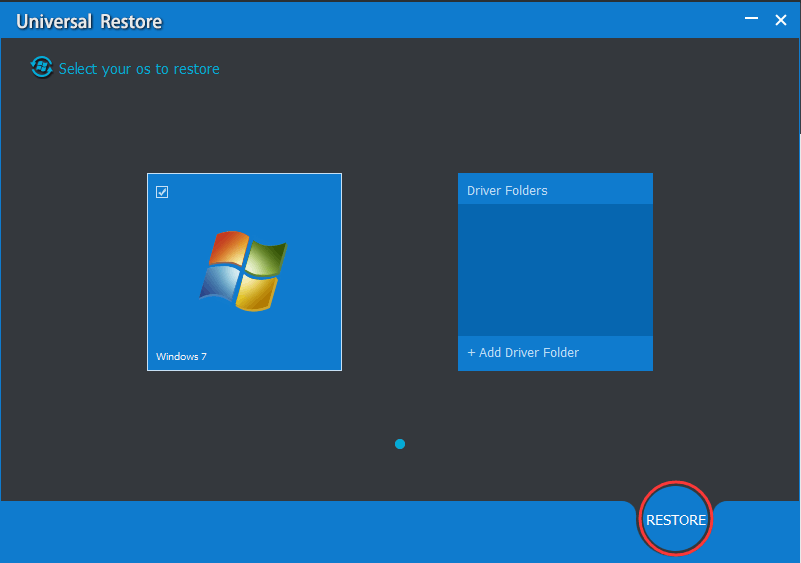
Daha sonra, bilgisayarınızı klonlanmış sabit sürücüden başlatmak üzere önyükleme sırasını değiştirmek için bilgisayarınızı kapatın ve BIOS'a girin. Yeni PC'de eski PC'nizle aynı olan her şeyin keyfini çıkarabilirsiniz.


![Harici Sabit Disk Nedir? [MiniTool Wiki]](https://gov-civil-setubal.pt/img/minitool-wiki-library/07/what-is-an-external-hard-drive.png)




![Windows 10/8/7 PC'de D3dcompiler_43.dll Eksik mi? Sığdır! [MiniTool Haberleri]](https://gov-civil-setubal.pt/img/minitool-news-center/45/d3dcompiler_43-dll-is-missing-windows-10-8-7-pc.jpg)


![Başlangıçta Intelppm.sys BSOD Hatasını Düzeltmenin 5 Yolu [MiniTool Haberleri]](https://gov-civil-setubal.pt/img/minitool-news-center/28/5-ways-fix-intelppm.png)
![Harici Sabit Diskin Yüklenmesi Çok Uzun Sürüyor mu? Faydalı Çözümler Alın! [MiniTool İpuçları]](https://gov-civil-setubal.pt/img/data-recovery-tips/93/external-hard-drive-takes-forever-load.jpg)






![TAP-Windows Adapter V9 Nedir ve Nasıl Kaldırılır? [MiniTool Haberleri]](https://gov-civil-setubal.pt/img/minitool-news-center/38/what-is-tap-windows-adapter-v9.jpg)