Windows 10/8 / 7'de USB Aktarımını Hızlandırmak için 5 Etkili Yöntem [MiniTool News]
5 Effective Methods Speed Up Usb Transfer Windows 10 8 7
Özet:

USB aktarım hızınız Windows 10/8 / 7'de aşırı derecede yavaş olduğunda, büyük boyutlu dosyaları aktarmanız gerekirse çok rahatsız hissedebilirsiniz. Sonra, soru geliyor - dosyaları bilgisayardan flash sürücüye daha hızlı veya USB sürücüden bilgisayara nasıl aktarabilirim. Aslında, USB aktarımını hızlandırmak kolaydır; sadece bu yazıyı oku Mini Araç çok bilgi bilmek.
USB Aktarım Hızı Yavaş
USB sürücüler bilgisayarlarınızda fotoğraf, video, belge vb. Dosyaları aktarmak için yaygın olarak kullanılır. Büyük miktarda veri aktarıyorsanız, aktarım hızı çok önemlidir.
Bununla birlikte, yavaş USB aktarım hızına sahip olduğunuz için bazen rahatsız olabilirsiniz. Hiç kimse veri aktarımı için düzinelerce dakika beklemek istemez, özellikle de verilere şimdi ihtiyacınız olduğunda veya önemli şeyleriniz olduğunda.
USB aktarım hızım neden yavaşlıyor? Sorabilirsin. Bu, temel olarak bilgisayarınızdaki veya USB çubuğunuzdaki bazı değişikliklerden kaynaklanır, örneğin USB sürücüsünü biçimlendirme, Windows 7 ve 8'den Windows 10'a yükseltme vb.
Dosyaları bilgisayarınız ve flash sürücünüz arasında daha hızlı aktarmak için, USB aktarımını hızlandırmanız gerekir. USB aktarımı nasıl daha hızlı yapılır? Aşağıdaki bölümdeki yöntemleri şimdi alın.
Yavaş USB Aktarım Hızı Nasıl İyileştirilir
Yöntem 1: USB Sürücülerini Güncelleyin
Yavaş USB aktarım hızları bu yolla nasıl düzeltilir? Adımları takip et:
Adım 1: Windows 10'da Galibiyet + X anahtarlar ve seç Aygıt Yöneticisi Başlat menüsünden.
2. Adım: Genişletin Disk sürücüleri USB sürücüsüne sağ tıklayın ve Sürücüyü güncelle .
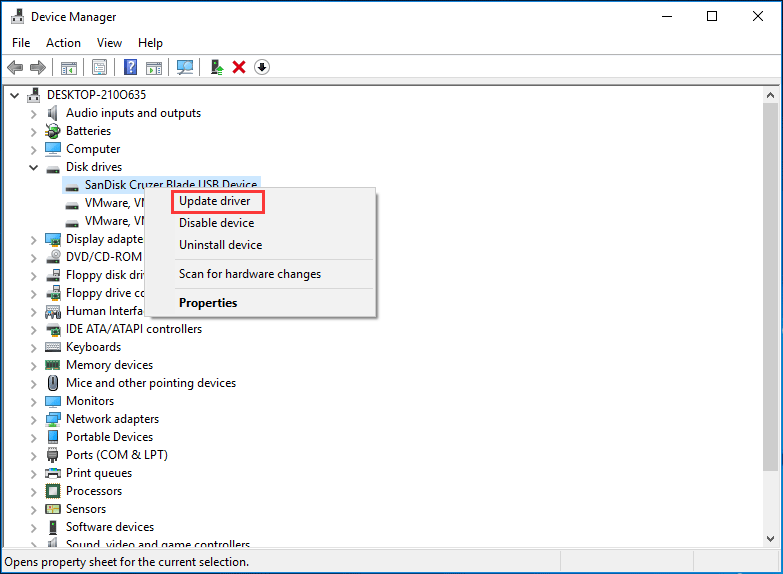
Adım 3: Güncellenmiş sürücü yazılımını otomatik olarak arayın.
Bundan sonra, sorunun çözülüp çözülmediğini kontrol etmek için dosyaları aktarmayı deneyin.
Yöntem 2: USB Sürücüyü Daha İyi Performansa Ayarlayın
Varsayılan olarak Windows, Hızlı çıkarma USB sürücüler için veri aktarım politikası. Bu, cihazda yazma önbelleğini devre dışı bırakarak aktarım hızını yavaşlatabilir. Ancak, bildirim simgesini (Donanımı Güvenle Kaldır) kullanmadan aygıtın bağlantısını güvenle kesebilirsiniz.
Windows 10/8 / 7'de USB aktarımını hızlandırmak için, bu özelliği devre dışı bırakabilir ve politikayı Daha İyi Performans olarak ayarlayabilirsiniz. Aşağıdaki adımları takip et:
1. Adım: Aygıt Yöneticisi arayüz, genişledikten sonra USB sürücünüzü bulun Disk sürücüleri ve seçmek için sağ tıklayın Özellikleri .
Adım 2: Şuraya gidin: Politikalar sekme, tıklayın Daha iyi performans ve aygıtta yazma önbelleğini etkinleştirin.
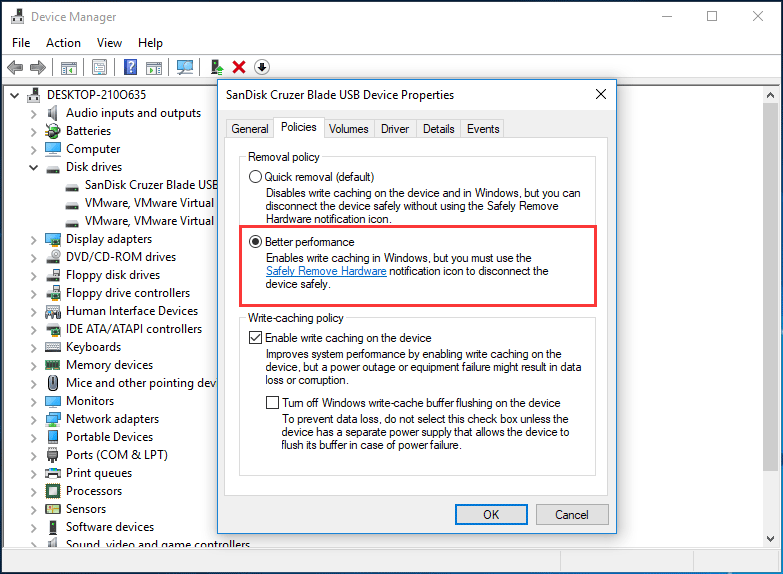
Yöntem 3: Dosya Sistemini Değiştirin
Dosya sistemi USB sürücü performansını etkileyebilir. Varsayılan olarak, USB sürücüsü FAT32 dosya sistemiyle birlikte gelir. Ancak, farklı durumlara bağlı olarak bunu NTFS veya exFAT olarak biçimlendirebilirsiniz. Normalde NTFS, Windows 10/8 / 7'de dosya aktarımı için daha hızlı ve daha verimli çalışabilir ve exFAT, Mac için daha iyidir.
İlgili makale: NTFS - FAT32 - exFAT - Farklılıklar ve Nasıl Biçimlendirilir
USB aktarımını hızlandırmak için uygun bir dosya sistemi kullanmalısınız. Windows PC kullanıyorsanız şunları yapabilirsiniz: FAT32'yi NTFS'ye dönüştürme . Bu işi yapmak için CMD, Disk Yönetimi veya profesyonel bölüm yöneticisi - MiniTool Partition Wizard'ı kullanabilirsiniz. Daha fazla bilgi edinmek için verilen bağlantıya tıklamanız yeterlidir.
Yöntem 4: USB 3.0'a Yükseltme
USB sürücünüz 2.0 arayüzünü kullanıyorsa, USB aktarım hızında yavaş bir sorun olabilir. USB aktarımını hızlandırmak için, bu arabirim USB 2.0'dan 10 kat daha hızlı sunabildiğinden, USB'yi 3.0'a yükseltebilirsiniz. Windows 10/8 / 7'de veri aktarımı için sürücüyü USB 3.0 ile kullanmanız yeterlidir.
İlgili makale: USB 2.0 - 3.0: Fark Nedir ve Hangisi Daha İyi?
Yöntem 5: USB Sürücüyü Arka Bağlantı Noktasına Bağlayın (Yalnızca Masaüstü için)
Masaüstünde, ön bağlantı noktaları ve arka bağlantı noktaları dahil olmak üzere birden çok bağlantı noktası vardır. Masaüstü ile sürücü arasında dosya aktarırken genellikle USB flash sürücünüzü bir ön bağlantı noktasına bağlarsınız.
USB aktarımını hızlandırmak için, flash sürücüyü ana karta lehimlendiği ve Intel yonga setiyle çalıştığı için bir arka bağlantı noktasına bağlayabilirsiniz ve ön bağlantı noktasından daha hızlı bir hız sunar. Ek olarak, arka direğin daha kararlı bir güç kaynağı vardır.
Son sözler
Windows 10/8 / 7'de USB aktarım hızı yavaş mı? USB aktarımı nasıl daha hızlı yapılır? Bu yazıyı okuduktan sonra, USB aktarımını kolayca hızlandırabilirsiniz. USB aktarım hızınız düşerse, ihtiyaçlarınıza göre yukarıdaki yöntemleri deneyin.


![Harici Sabit Disk Nedir? [MiniTool Wiki]](https://gov-civil-setubal.pt/img/minitool-wiki-library/07/what-is-an-external-hard-drive.png)




![Windows 10/8/7 PC'de D3dcompiler_43.dll Eksik mi? Sığdır! [MiniTool Haberleri]](https://gov-civil-setubal.pt/img/minitool-news-center/45/d3dcompiler_43-dll-is-missing-windows-10-8-7-pc.jpg)


![Windows Yedekleme Hatası 0x80070001 Nasıl Onarılır [MiniTool Haberleri]](https://gov-civil-setubal.pt/img/minitool-news-center/43/how-fix-windows-backup-error-0x80070001.png)


![HP Dizüstü Bilgisayar Sabit Sürücüsü Kısa DST Başarısız Oldu [Hızlı Düzeltme] [MiniTool Haberleri]](https://gov-civil-setubal.pt/img/minitool-news-center/37/hp-laptop-hard-drive-short-dst-failed.jpg)





![Windows 10'da Geri Dönüşüm Kutusu Bozuk mu? Verileri Kurtarın ve Düzeltin! [MiniTool İpuçları]](https://gov-civil-setubal.pt/img/data-recovery-tips/37/recycle-bin-corrupted-windows-10.jpg)