Windows 10'da Çalışmayan Bilgisayar Hoparlörlerini Düzeltmek İçin 5 İpucu [MiniTool News]
5 Tips Fix Computer Speakers Not Working Windows 10
Özet:

Bilgisayar hoparlörleri çalışmıyor mu? Windows 10 bilgisayarında sesi olmayan hoparlörleri düzeltmenize yardımcı olacak 5 ipucu. Bilginiz için kullanabilirsiniz MiniTool yazılımı depolama cihazlarından kaybolan verileri kurtarmak, sabit sürücü bölümlerini yönetmek, bilgisayar sistemini yedeklemek ve geri yüklemek vb.
Bilgisayar hoparlörleriniz çalışmıyorsa ve bilgisayarınızın hoparlörlerinden hiç ses duyamıyorsanız, öncelikle bilgisayar hoparlörlerinin sesini yanlışlıkla kapatmadığınızdan ve tüm hoparlör ve kulaklık kablolarının doğru şekilde bağlandığından emin olabilirsiniz. Hoparlörlerde hala ses yoksa, Windows 10'da çalışmayan bilgisayar hoparlörlerini düzeltmenize yardımcı olacak 5 ipucu aşağıda verilmiştir.
İpucu 1. Bilgisayar Ses Aygıtı Sürücüsünü Güncelleyin
- Basabilirsin Windows + X ve Aygıt Yöneticisi'ni seçin. Windows 10'da Aygıt Yöneticisi'ni açın .
- Sonra genişletebilirsiniz Ses, video ve oyun denetleyicileri kategorisine gidin ve ses cihazınızı bulun.
- Ses cihazınıza sağ tıklayın ve Sürücüyü güncelle ses aygıtı sürücüsünü güncellemek için.
- Ayrıca tıklayabilirsiniz Cihazı kaldır seçeneğini ve ardından tıklayın Aksiyon araç çubuğunda ve seçin Donanım değişikliklerini tara ses aygıtı için yeni bir sürücüyü yeniden yüklemek için.
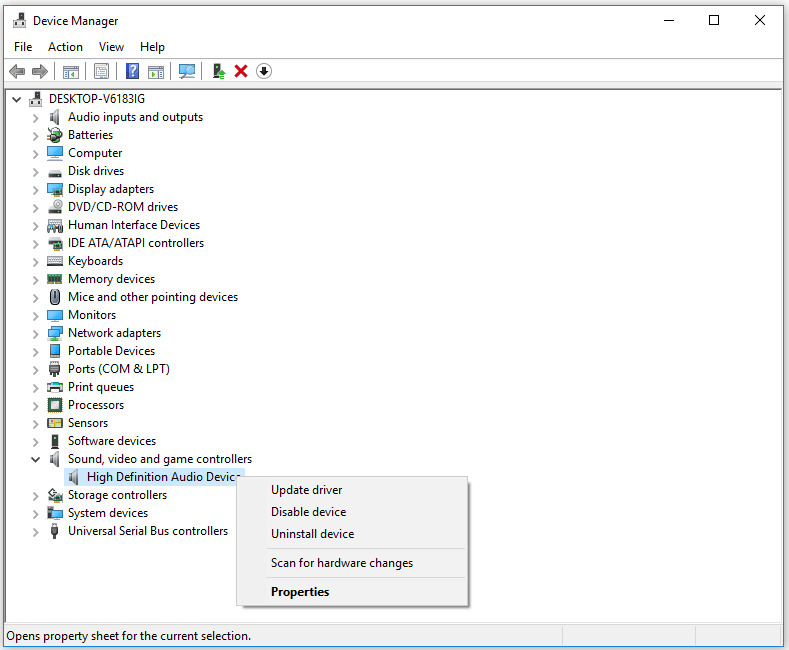
İpucu 2. Ses Kartınızın Düzgün Çalışıp Çalışmadığını Kontrol Edin
- Aygıt Yöneticisini açmak ve ses cihazınızı bulmak için İpucu 1'deki aynı işlemi uygulayın.
- Ses cihazınızı sağ tıklayın Özellikleri . Cihazın düzgün çalıştığını gösterip göstermediğini kontrol edebilirsiniz. Cihaz durumu .
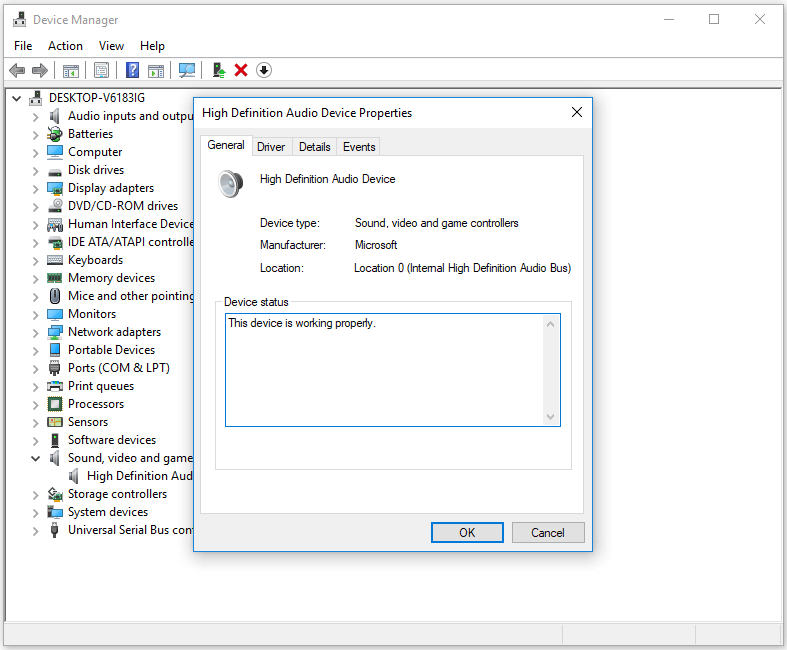
İpucu 3. Ses Aygıtınızın Varsayılan Olarak Ayarlanıp Ayarlanmadığını Kontrol Edin
- Tıklayabilirsiniz Başlat , yazın ses , ve Seç Ses Ses ayarları penceresini açmak için.
- Ses cihazlarının bir listesini görebilir ve ses cihazınızın varsayılan olarak ayarlanıp ayarlanmadığını kontrol edebilirsiniz, değilse, sağ ses cihazını tıklayıp tıklayabilirsiniz. Varsayılana ayarla Varsayılan olarak ayarlamak için düğmesine basın.
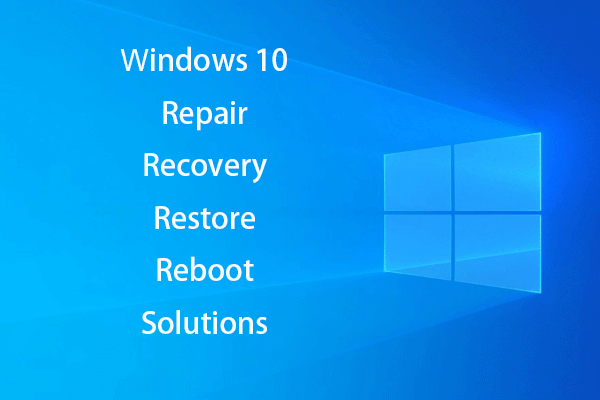 [SOLVED] Kurtarma Sürücüsüyle Windows 10 Nasıl Canlandırılır | Kolay Düzeltme
[SOLVED] Kurtarma Sürücüsüyle Windows 10 Nasıl Canlandırılır | Kolay Düzeltme Windows 10 onarım, kurtarma, yeniden başlatma, yeniden yükleme, geri yükleme çözümleri. Win 10 işletim sistemi sorunlarını onarmak için Win 10 onarım diski / kurtarma diski / USB sürücüsü / sistem görüntüsü oluşturun.
Daha fazla okuİpucu 4. Bilgisayarın Ses Sorunlarını Giderin
Windows 10, sorunları gidermenize yardımcı olan yerleşik bir Sorun Giderme aracına sahiptir ve Windows 10'u onar sorunlar.
Sağ tıklayabilirsiniz Ses Bilgisayar ekranının sağ alt köşesindeki simgesine tıklayın ve Ses sorunlarını giderin . Birkaç saniye sonra, sorunları gidermek istediğiniz ses cihazını seçmenizi isteyecektir. Ses cihazınızı seçin ve Windows Sorun Giderici'nin ses sorunlarını otomatik olarak algılayıp düzeltmesine izin vermek için talimatları izleyin.
Alternatif olarak, Başlat -> Ayarlar -> Güncelleme ve Güvenlik -> Sorun Giderme . Tıklayın Ses Çalma ve tıklayın Sorun gidericiyi çalıştırın Ses çalmayla ilgili sorunları bulmak ve düzeltmek için düğmesine basın.
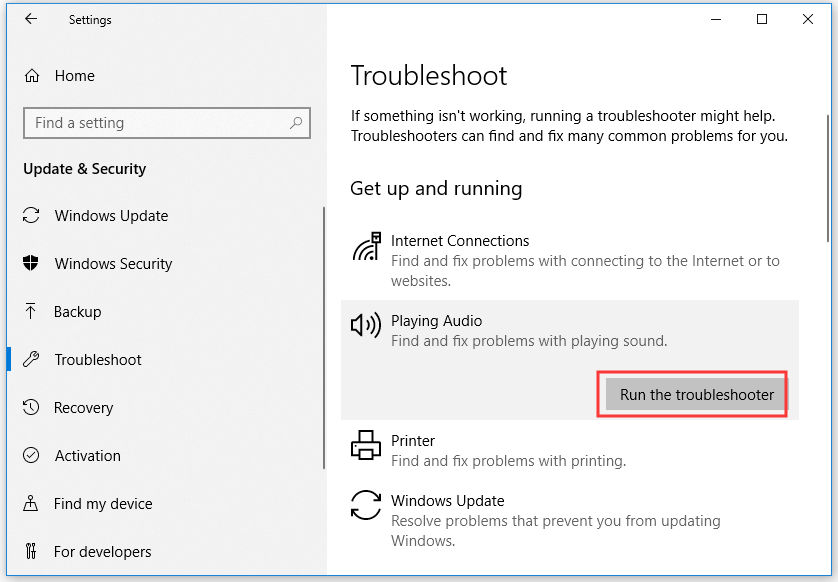
İpucu 5. Bozuk Sistem Dosyalarını Onarmak için SFC Kullanın
Bilgisayar hoparlörlerinin çalışmaması sorununun bozuk sistem dosyalarından kaynaklanması durumunda, Windows yerleşik SFC (Dosya Sistemi Denetleyicisi) aracını çalıştırarak bozuk sistem dosyalarını onar .
- Basabilirsin Windows + R , yazın cmd , ve bas Ctrl + Üst Karakter + Enter -e yükseltilmiş Komut İstemi'ni açın Windows 10'da.
- O zaman yazabilirsin sfc / scannow Komut İstemi penceresinde komut girin ve Giriş komutu çalıştırmak için. SFC yardımcı programı, bilgisayarınızdaki olası bozuk sistem dosyalarını kontrol etmeye ve onarmaya başlayacaktır.
Tüm olası çözümleri denedikten sonra bilgisayar hoparlörleri hala çalışmıyorsa, yardım için bilgisayar veya hoparlör üreticinize başvurabilirsiniz.
Windows 10/8/7 bilgisayarınızda, harici sabit diskinizde, USB flash sürücünüzde, SD kartınızda vb. Veri kaybı için. MiniTool Güç Veri Kurtarma bu depolama cihazlarındaki verileri kolayca kurtarmanıza yardımcı olabilir.
 Ücretsiz Pen Drive Data Recovery - Gösterilmeyen Pen Drive Verilerini Düzeltin
Ücretsiz Pen Drive Data Recovery - Gösterilmeyen Pen Drive Verilerini Düzeltin Ücretsiz kalem sürücü veri kurtarma. Verileri / dosyaları pen sürücüden ücretsiz olarak kurtarmak için kolay 3 adım (bozuk, biçimlendirilmiş, tanınmayan, kalem sürücüyü göstermeyen dahil).
Daha fazla oku![Ubisoft Connect İndirme, Yükleme ve Yeniden Yükleme Kılavuzu [MiniTool İpuçları]](https://gov-civil-setubal.pt/img/news/6B/a-guide-on-ubisoft-connect-download-install-and-reinstall-minitool-tips-1.png)
![SharePoint Geçiş Aracı Nedir? Nasıl İndirilir ve Kullanılır? [MiniAraç İpuçları]](https://gov-civil-setubal.pt/img/news/A0/what-is-sharepoint-migration-tool-how-to-download-use-it-minitool-tips-1.png)


![[ÇÖZÜLDÜ] Windows 10 Kurulum + Kılavuzu Tamamlayamadı [MiniTool İpuçları]](https://gov-civil-setubal.pt/img/backup-tips/35/windows-10-could-not-complete-installation-guide.png)



![Sihirbaz, Windows 10'da Mikrofonu Başlatamadı: Düzeltin [MiniTool Haberleri]](https://gov-civil-setubal.pt/img/minitool-news-center/53/wizard-could-not-start-microphone-windows-10.png)






![Warframe Oturumu Açılamadı Bilgileriniz Kontrol Edilemiyor mu? İşte 4 Çözüm! [MiniTool Haberleri]](https://gov-civil-setubal.pt/img/minitool-news-center/39/warframe-login-failed-check-your-info.jpg)
![Win 10'da Teslimat Optimizasyonu Nasıl Durdurulur? İşte Bir Kılavuz [MiniTool News]](https://gov-civil-setubal.pt/img/minitool-news-center/29/how-stop-delivery-optimization-win-10.jpg)


